आपने दिन का काम पूरा कर लिया है। केवल एक चीज जो करना बाकी है, वह है फाइलों को USB फ्लैश ड्राइव पर चिपका देना। फिर आपको यह संदेश मिलता है:"डिस्क सुरक्षित है। लेखन सुरक्षा निकालें या किसी अन्य डिस्क का उपयोग करें।" आप तुरंत अपने बालों को खींच लें। यह आपकी यूएसबी स्टिक है; आपको इसके साथ पढ़ने, लिखने और जो चाहें करने में सक्षम होना चाहिए!
ठीक है, तुमने अपने बाल नहीं निकाले। आप अच्छे और शांत रहे। लेकिन आपको निश्चित रूप से अपने यूएसबी ड्राइव को ठीक करने की आवश्यकता है। सौभाग्य से, USB ड्राइव पर लेखन सुरक्षा को ठीक करने के लिए कुछ सरल चरण हैं। यह सिर्फ तकनीक है। आप इसे ठीक कर सकते हैं।
1. वायरस के लिए USB स्टिक जांचें
हर बार जब आप अपने कंप्यूटर में यूएसबी ड्राइव प्लग करते हैं, तो आपको इसे वायरस के लिए स्वचालित रूप से स्कैन करना चाहिए, खासकर यदि आपने इसे ऐसे कंप्यूटर पर इस्तेमाल किया है जो आपके पास नहीं है या सार्वजनिक कंप्यूटर नहीं है।
वायरस अक्सर इस तरह से कार्य करते हैं जो आपके यूएसबी ड्राइव को बकवास फाइलों से भर देगा, और यह आपके यूएसबी ड्राइव को सुरक्षित लिखें के साथ प्रतिक्रिया दे सकता है। त्रुटि।
आपके एंटीवायरस सॉफ़्टवेयर के आधार पर, आप पहली बार स्वचालित रूप से प्लग इन होने पर USB ड्राइव को स्कैन करने के लिए इसे कॉन्फ़िगर करने में सक्षम हो सकते हैं। यदि नहीं, तो आप Windows Explorer में USB ड्राइव पर नेविगेट कर सकते हैं, राइट-क्लिक कर सकते हैं, और मैन्युअल एंटीवायरस स्कैन के लिए बाध्य कर सकते हैं।
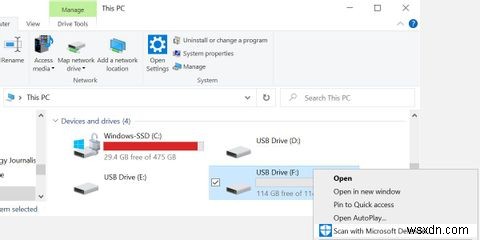
यदि आपको कोई वायरस मिलता है, तो अपने एंटीवायरस सॉफ़्टवेयर का उपयोग करके इसे समाप्त करें। इस बिंदु पर, मैं आपकी वायरस परिभाषाओं को अपडेट करने के बाद एक पूर्ण सिस्टम स्कैन करने की सलाह दूंगा। अगर आपके USB ड्राइव में एक वायरस छिपा है, तो आप कभी नहीं जान पाएंगे कि आपके मुख्य सिस्टम पर क्या फैल रहा है।
2. यूएसबी ड्राइव बॉडी की जांच करें
आम तौर पर मैं इसे पहला कदम सरल बना देता हूं। हालाँकि, मैं आपको सरल सुधारों के साथ शुरू करने के बजाय एक वायरस से सुरक्षित देखना पसंद करूंगा। कुछ यूएसबी स्टिक में एक यांत्रिक स्विच होता है जो उन्हें राइट प्रोटेक्ट मोड में डालता है। यह एक बहुत छोटा स्लाइडर स्विच हो सकता है जो शायद आपकी जेब या कंप्यूटर केस में किसी चीज़ में फंस गया हो।

यदि यह स्थिति है, तो बस स्विच को अनलॉक की गई स्थिति में ले जाएं और फ़ाइलों को फिर से कॉपी करें।
सौभाग्य से, इन ताले के साथ अब बहुत से नए निर्मित यूएसबी स्टिक नहीं हैं।
3. यह सुनिश्चित करने के लिए जांचें कि USB स्टिक भर नहीं है
यदि आपका USB स्टिक भर गया है तो आपको संरक्षित लिखें त्रुटि संदेश दिखाई दे सकता है।
Windows Explorer खोलें, और मेरा PC पर ब्राउज़ करें . यह आपको आपके सिस्टम से जुड़े सभी ड्राइव का एक सिंहावलोकन देता है। अपने USB ड्राइव पर राइट-क्लिक करें और गुण select चुनें . आपकी वर्तमान ड्राइव क्षमता को प्रदर्शित करते हुए आपको एक रमणीय डोनट-चार्ट (आदरणीय पाई-चार्ट, माइक्रोसॉफ्ट के साथ क्या गलत था?) के साथ प्रस्तुत किया जाएगा।
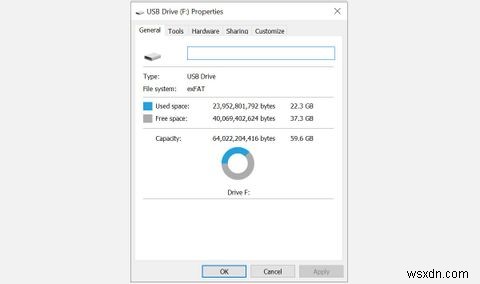
जैसा कि आप देख सकते हैं, मेरे पास अतिरिक्त जगह है। लेकिन अगर आपका यूएसबी ड्राइव पूरी तरह से भरा हुआ है, तो यह एक सुरक्षा लिखें त्रुटि संदेश लौटा सकता है।
4. राइट प्रोटेक्शन वाली अलग-अलग फाइलों को हटा दें
कभी-कभी एक एकल फ़ाइल संतुलन को बिगाड़ सकती है। शायद एक फ़ाइल "केवल पढ़ने के लिए" चिह्नित है और ड्राइव से हटाए जाने से इंकार कर देती है। यह एक पूरी तरह से अलग त्रुटि संदेश का कारण बनता है, लेकिन फिर भी, यह अलग हो सकता है।
अपने USB ड्राइव में ब्राउज़ करें, और आपत्तिजनक फ़ाइल का पता लगाएं। राइट-क्लिक करें, और गुणों select चुनें . पैनल के निचले भाग में, विशेषताओं के अंतर्गत, सुनिश्चित करें कि केवल पढ़ने के लिए अनियंत्रित है।

कभी-कभी एकल फ़ाइल नाम दूषित हो जाते हैं। इसके अलावा, लंबे फ़ाइल नाम MS-DOS आर्किटेक्चर में निहित एक विरासत में मिली विंडोज सुविधा है। इसका लंबा और छोटा हिस्सा यह है कि यदि फ़ाइल नाम 255 वर्णों से अधिक है, तो आपका समय खराब होगा।
सैकत बसु ने ठीक-ठीक समझाया है कि लंबे फ़ाइल नाम वाली फ़ाइलों को कैसे हटाया जाए। इसे देखें, अपने आप को कुछ परेशानी से बचाएं, और अपनी USB फ्लैश ड्राइव को ठीक करें।
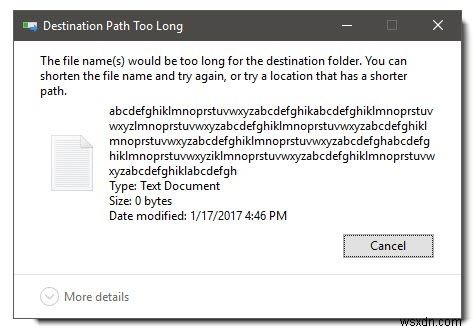
5. डिस्कपार्ट कमांड प्रॉम्प्ट यूटिलिटी
क्या आप कमांड प्रॉम्प्ट से परिचित हैं? ठीक है, आप अपने आप को थोड़ा और परिचित कराने वाले हैं। चिंता न करें, यह वास्तव में डरावना नहीं है, और आपके USB स्टिक को ठीक करने के हमारे प्रयास में अगला तार्किक कदम है।
Windows key + X दबाएं , और कमांड प्रॉम्प्ट (व्यवस्थापन) . चुनें मेनू से। टाइप करें डिस्कपार्ट , और एंटर दबाएं (1. नीचे की छवि में)। अगला, टाइप करें सूची डिस्क , और एंटर दबाएं। आपको वर्तमान में माउंटेड डिस्क की एक सूची देखनी चाहिए, जैसे (नीचे दी गई छवि में):

सुनिश्चित करें कि आप अपना यूएसबी ड्राइव देख सकते हैं। मेरा डिस्क 4 है। अपना डिस्क नंबर नोट कर लें। अब निम्न कमांड दर्ज करें:
select disk [your disk number]एक बार चुने जाने के बाद, निम्न कमांड दर्ज करें:
attributes disk clear readonlyआपने USB ड्राइव से सभी शेष केवल-पढ़ने के लिए फ़ाइल विशेषताएँ साफ़ कर दी हैं।
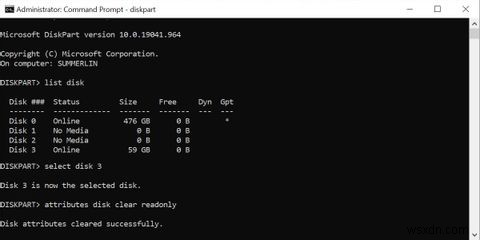
6. विंडोज रजिस्ट्री में राइट प्रोटेक्शन एरर को क्लियर करें
यदि पिछले चरणों में से किसी ने भी आपकी लेखन सुरक्षा त्रुटि का समाधान नहीं किया है, तो चिंता न करें। हमें अभी भी किताब में कुछ और तरकीबें मिली हैं। इसके बाद, हम Windows रजिस्ट्री को संपादित करने जा रहे हैं। यदि आप रजिस्ट्री को संपादित करने में सहज नहीं हैं, तो मैं समझता हूँ। आप अगले भाग पर जा सकते हैं—अपने राइट प्रोटेक्टेड यूएसबी ड्राइव को कैसे फॉर्मेट करें। अगर वह कदम थोड़ा बहुत कठोर है, तो मैं इस विकल्प को आजमाने की सलाह दूंगा।
Windows Key + R दबाएं रन डायलॉग खोलने के लिए। टाइप करें regedit और एंटर दबाएं। अब, निम्न रजिस्ट्री स्थान पर नेविगेट करें:
HKEY_LOCAL_MACHINE\SYSTEM\CurrentControlSet\Control\StorageDevicePoliciesWriteProtect . नामक कुंजी खोजें ।
यदि यह मौजूद है, तो इसे डबल-क्लिक करें। इससे DWORD (32-बिट) मान संपादित करें . खुल जाएगा डिब्बा। अब आप दो में से एक मान सेट कर सकते हैं:0 या 1. 1 का अर्थ है "हां, मेरे USB संग्रहण उपकरणों की सुरक्षा लिखें।" इसके विपरीत, 0 का अर्थ है "नहीं, मेरे USB संग्रहण उपकरणों की सुरक्षा न लिखें।" मान को 0 . पर सेट करें , और फिर ठीक है। . दबाएं
लेकिन वहां कुछ भी नहीं है?
कुछ मामलों में, कोई राइटप्रोटेक्शन रजिस्ट्री प्रविष्टि नहीं है। इस उदाहरण में, हम अपनी खुद की एक रजिस्ट्री कुंजी बना सकते हैं। नीचे मैंने जो छोटा वीडियो बनाया है उसे देखें:
(कुछ गलत हो गया? Windows रजिस्ट्री को डिफ़ॉल्ट पर रीसेट करें।)
7. यूएसबी ड्राइव को फॉर्मेट करें
चेतावनी:सुनिश्चित करें कि आपने अपने USB ड्राइव से सभी फ़ाइलों और सूचनाओं का अपने कंप्यूटर पर बैकअप ले लिया है। आपके द्वारा USB ड्राइव को प्रारूपित करने के बाद सारा डेटा नष्ट हो जाएगा।
USB स्टिक को फ़ॉर्मेट करना अंतिम उपाय . है . हालाँकि, यह आपके USB ड्राइव को पढ़ने और लिखने में सक्षम बनाना चाहिए। USB ड्राइव को फ़ॉर्मेट करने से पहले, यह निर्धारित करें कि उसके पास पहले से किस प्रकार का फ़ाइल सिस्टम है—NTFS या FAT32। आम तौर पर मौजूदा फाइल सिस्टम वह फाइल सिस्टम होता है जो ड्राइव के लिए सबसे उपयुक्त होता है।
Windows Explorer खोलें, और मेरा PC पर ब्राउज़ करें . यह आपको आपके सिस्टम से जुड़े सभी ड्राइव का एक सिंहावलोकन देता है। अपने USB ड्राइव पर राइट-क्लिक करें और गुण select चुनें ।
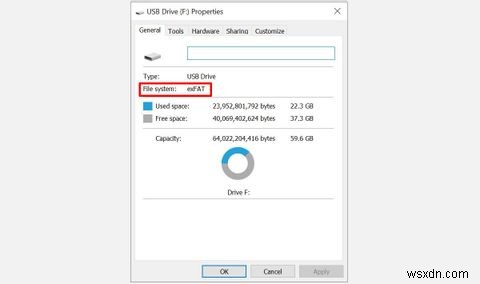
गुण विंडो बंद करें। अब, इस बार फ़ॉर्मेट . का चयन करते हुए, USB ड्राइव पर फिर से राइट-क्लिक करें . प्रारूप विंडो में कई अनुकूलन योग्य विकल्प होते हैं, जैसे कि उपरोक्त फ़ाइल सिस्टम, आवंटन इकाई आकार, वॉल्यूम लेबल और त्वरित प्रारूप विकल्प।
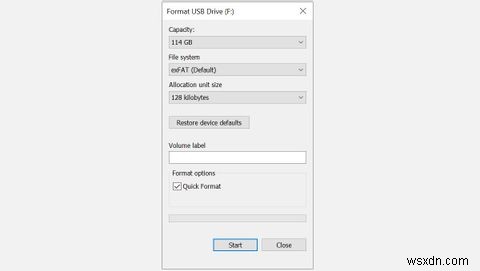
वॉल्यूम लेबल को कुछ यादगार में बदलें। जैसा कि हम एक संभावित हार्डवेयर समस्या से निपट रहे हैं, त्वरित प्रारूप बॉक्स को अनचेक करें। यह प्रारूप को फाइलों को मिटाने के अलावा और भी बहुत कुछ करने के लिए मजबूर करेगा। उदाहरण के लिए, यदि इस यूएसबी ड्राइव पर कोई खराब सेक्टर है, तो "पूर्ण" प्रारूप एक त्रुटि लौटाएगा।
फ़ॉर्मेटिंग में अधिक समय नहीं लगेगा, लेकिन ड्राइव जितनी बड़ी होगी, आपको उतनी ही अधिक प्रतीक्षा करनी होगी। यह मानते हुए कि ड्राइव में कोई शारीरिक समस्या नहीं है, आपकी USB ड्राइव को स्वरूपित, साफ और जाने के लिए तैयार किया जाएगा।
8. BitLocker बंद करें
यदि आप BitLocker का उपयोग कर रहे हैं, तो सुनिश्चित करें कि लॉक किए गए विभाजन या ड्राइव पर फ़ाइलों में परिवर्तन करने का प्रयास करने से पहले इसे बंद कर दिया गया है।
फ़ाइल एक्सप्लोरर खोलें , अपने BitLocker विभाजन या ड्राइव पर राइट-क्लिक करें और BitLocker प्रबंधित करें . चुनें . बिटलॉकर ड्राइव एन्क्रिप्शन . में विंडो में, पीड़ित ड्राइव को चुनें, और BitLocker बंद करें click पर क्लिक करें . बिटलॉकर डिक्रिप्शन शुरू करेगा। जब यह हो जाए, तो आप त्रुटि संदेश फिर से पॉप अप किए बिना फ़ाइलों को संपादित और सहेज सकते हैं।
9. लेकिन मेरे पास एक एसडी कार्ड है
सौभाग्य से, अधिकांश यूएसबी ड्राइव राइट प्रोटेक्शन त्रुटि एसडी कार्ड के साथ सूचीबद्ध कार्य को भी ठीक करती है।
नियमित यूएसबी ड्राइव के विपरीत, एसडी कार्ड अभी भी एक भौतिक लेखन सुरक्षा स्विच के साथ आते हैं। सुनिश्चित करें कि यह टॉगल किया गया है इससे पहले कि आप घबराएं।
यूएसबी राइट प्रोटेक्शन एरर्स, सॉल्व्ड
कभी-कभी, समस्या सरल होती है। कभी-कभी, समस्या कठिन होती है। उम्मीद है, हमने आपको किसी भी मामले में समाधान ढूंढ लिया है। हालाँकि, यदि आपकी USB ड्राइव की समस्या बनी रहती है, तो हो सकता है कि कुछ और महत्वपूर्ण हो। उन मामलों में, जैसे हटाई गई विभाजन तालिका, टेस्टडिस्क जैसे तृतीय-पक्ष सॉफ़्टवेयर दिन बचा सकते हैं।
भले ही, आपके पास अब अपने शस्त्रागार में बहुत अधिक समस्या निवारण उपकरण हैं और आपके USB ड्राइव को फिर से काम करने में सक्षम होना चाहिए, संभावित रूप से आपको एक अच्छी राशि और आपकी सभी फ़ाइलों को खोने का दर्द बचा सकता है!
