क्या जानना है
- फ़ोटो में उस वीडियो पर टैप करें जिसे आप म्यूट करना चाहते हैं, फिर संपादित करें> ऊपरी बाएं कोने में स्पीकर आइकन> हो गया टैप करें इसे म्यूट करने के लिए।
- वीडियो के साथ एक प्रोजेक्ट बनाकर iMovie के माध्यम से एक वीडियो म्यूट करें, फिर ऑडियो> वॉल्यूम स्लाइडर को नीचे करें> हो गया टैप करें ।
- वीडियो अपलोड करने से पहले परेशान करने वाली पृष्ठभूमि ध्वनि को हटाना सहायक हो सकता है।
यह लेख आपको सिखाता है कि आपके द्वारा अपने iPhone पर बनाए गए वीडियो को कैसे म्यूट किया जाए। यह दो तरीकों पर गौर करता है, जिसमें iOS के बिल्ट-इन फोटो ऐप का इस्तेमाल करना और फ्री ऐप-iMovie शामिल है।
मैं किसी मौजूदा वीडियो को कैसे म्यूट करूं?
IOS के फ़ोटो ऐप के माध्यम से, मौजूदा वीडियो को म्यूट करना संभव है ताकि आप इसे बिना ध्वनि के दूसरों के साथ साझा कर सकें। यहां वह है जो आपको जानना आवश्यक है।
इन चरणों का पालन करके फिर स्पीकर को अनम्यूट करने के लिए टैप करके वीडियो को किसी भी समय पहले जैसा करना संभव है।
-
फ़ोटो . टैप करें .
-
नीचे स्क्रॉल करें और वीडियो . टैप करें .
-
उस वीडियो पर टैप करें जिसे आप संपादित करना चाहते हैं।
-
संपादित करें टैप करें

अगर आप अपने फोन पर वीडियो को अस्थायी रूप से म्यूट करना चाहते हैं, तो वीडियो के नीचे स्पीकर आइकन टैप करें ताकि आप इसे चुपचाप देख सकें।
-
ऊपरी बाएँ कोने में स्पीकर आइकन टैप करें।
-
हो गया . टैप करें .

-
वीडियो अब म्यूट कर दिया गया है।
मैं iPhone वीडियो से ध्वनि कैसे निकालूं?
अपने iPhone पर किसी मौजूदा वीडियो से ध्वनि निकालने का दूसरा तरीका Apple के निःशुल्क iMovie ऐप का उपयोग करना है। ऐप स्टोर से उपलब्ध, यह वीडियो को म्यूट करने का एक त्वरित और सरल तरीका प्रदान करता है। इसे करने का तरीका यहां बताया गया है।
iMovie ऐप स्टोर से एक मुफ्त डाउनलोड है। अन्य तृतीय-पक्ष एप्लिकेशन उपलब्ध हैं, लेकिन यह उपयोग करने का सबसे सस्ता तरीका है।
-
iMovie खोलें।
-
प्लस आइकन पर टैप करें।
-
मूवी टैप करें .
-
मीडिया . टैप करें .
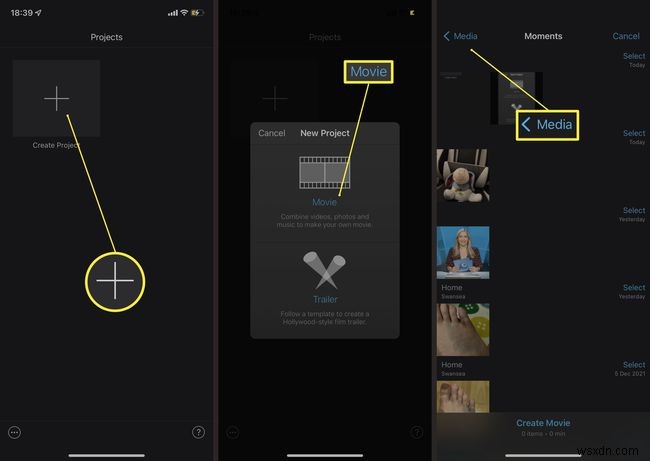
-
वीडियो . टैप करें .
-
मनचाहा वीडियो ढूंढें और टैप करें.
-
चेकबॉक्स पर टैप करें।

-
मूवी बनाएं टैप करें।
-
वीडियो क्लिप पर टैप करें।
-
ऑडियो . टैप करें .
-
वॉल्यूम स्लाइडर को नीचे करें।

-
हो गया . टैप करें .
-
साझा करें Tap टैप करें नए संपादित वीडियो को सहेजने के लिए।
अन्य उपयोगकर्ताओं के साथ सीधे साझा करना, उसे ईमेल करना या इस विकल्प के माध्यम से सहेजना संभव है।
मुझे वीडियो में ध्वनि निकालने की आवश्यकता क्यों होगी?
आपके द्वारा बनाए गए वीडियो में ध्वनि नहीं चाहने के कुछ प्रमुख कारण हो सकते हैं। यहां मुख्य कारणों पर एक संक्षिप्त नज़र डालें।
- ध्वनि परेशान कर रही है। यदि वीडियो रिकॉर्ड करते समय बहुत अधिक पृष्ठभूमि शोर होता है, तो हो सकता है कि आप इसे हटाना चाहें क्योंकि यह मौजूदा रिकॉर्डिंग में कुछ भी नहीं जोड़ता है।
- गोपनीयता . जब कोई आपसे बात कर रहा हो, तब आपने एक वीडियो लिया है और आप बातचीत को साझा नहीं करना चाहते हैं। अपनी गोपनीयता बनाए रखने के लिए इनमें से किसी एक तरीके से इसे म्यूट करें।
- एक अलग साउंडट्रैक जोड़ने के लिए . iMovie का उपयोग करके, आप रिकॉर्डिंग में अन्य ऑडियो ट्रैक जोड़ सकते हैं, आपके द्वारा बनाए गए वीडियो के स्वर को बदल सकते हैं।
- मैं अपने iPhone पर YouTube वीडियो को कैसे म्यूट कर सकता हूं?
वॉल्यूम कम करें . दबाएं iPhone के लिए YouTube ऐप से वीडियो चलाते समय ध्वनि बंद करने के लिए बटन। वैकल्पिक रूप से, अपने iPhone पर एक ब्राउज़र में YouTube खोलें> वीडियो को फ़ुल-स्क्रीन दृश्य तक विस्तृत करें> स्क्रीन पर टैप करें> और वॉल्यूम चुनें वीडियो को म्यूट करने के लिए ऊपरी दाएं कोने में आइकन।
- मैं iPhone पर किसी वीडियो के हिस्से को कैसे म्यूट कर सकता हूं?
अपने iPhone या iPad पर अपने वीडियो को विभाजित और संपादित करने के लिए iMovie का उपयोग करें। आप जिस मूवी को म्यूट करना चाहते हैं, उस स्थान तक स्क्रॉल करने के लिए टाइमलाइन का उपयोग करें> कार्रवाइयां . टैप करें> विभाजित करें . नई क्लिप पर टैप करें और कार्रवाइयां . चुनें फिर से बटन> अलग करें> ऑडियो> म्यूट करें ।
