
अपने TikTok वीडियो में संगीत जोड़ना काफी सरल है, लेकिन क्या होगा यदि आप अपनी क्लिप पर एक से अधिक गीतों का उपयोग करना चाहते हैं? जबकि टिकटॉक मूल रूप से आपको ऐसा करने की अनुमति नहीं देता है, टिकटॉक को और अधिक अद्वितीय ऑडियो के साथ बनाने के लिए वर्कअराउंड हैं, जिससे आप सोशल वीडियो ऐप पर सामग्री निर्माताओं की भीड़ से बाहर खड़े हो सकते हैं। अपने टिकटॉक वीडियो में एक से अधिक गाने जोड़ने का तरीका जानने के लिए इस लेख में हमारा अनुसरण करें।
अपने TikTok में गाना कैसे जोड़ें
इससे पहले कि हम एक टिकटॉक क्लिप में और गाने जोड़ने के बारे में विस्तार से बताएं, आइए देखें कि अपने वीडियो में एक गाना कैसे जोड़ा जाए।
- अपने मोबाइल डिवाइस पर टिकटॉक खोलें।
- नीचे "+" बटन पर टैप करें।

- अपने वीडियो के लिए लंबाई चुनें (15s/60s/3m तक) और रिकॉर्डिंग शुरू करें। ऐप आपको पांच मिनट तक के अपने वीडियो अपलोड करने की भी अनुमति देता है।
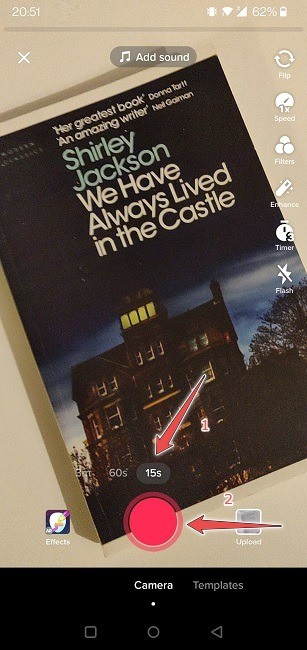
- अगली विंडो में, आप संगीत जोड़ने सहित अतिरिक्त संपादन कर सकते हैं। नीचे "ध्वनि" बटन दबाएं।
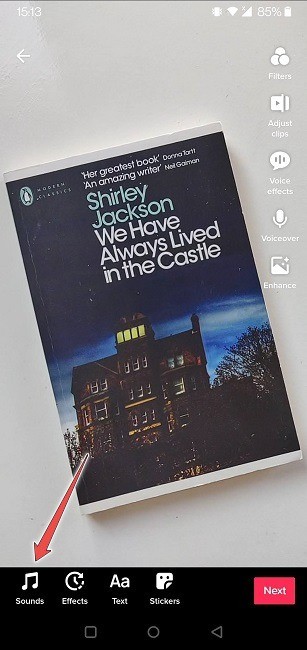
- “अनुशंसित” अनुभाग में ब्राउज़ करें और अपनी पसंदीदा धुन चुनें। आप कुछ विशिष्ट खोजने के लिए खोज विकल्प का भी उपयोग कर सकते हैं।

- एक बार जब आप एक विशिष्ट गीत का चयन कर लेते हैं, तो बाएं कोने में कैंची आइकन दबाएं।
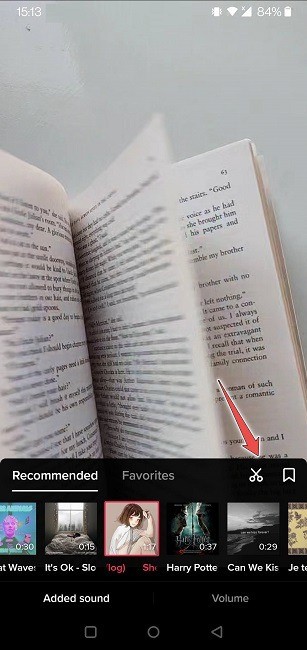
- गीत के उस हिस्से को चुनें जिस पर आप अपनी उंगली खींचकर अपने वीडियो को ओवरले करना चाहते हैं। काम पूरा हो जाने पर चेकमार्क पर टैप करें।
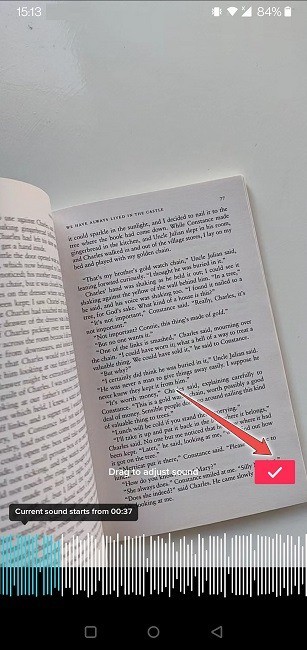
- संपादन स्क्रीन पर लौटने के लिए ध्वनि बॉक्स के बाहर टैप करें। "अगला" दबाएं।
- आपको पोस्टिंग स्क्रीन पर ले जाया जाएगा जहां आप एक कैप्शन, हैशटैग और उल्लेख जोड़ सकते हैं। अपने वीडियो को सामने लाने के लिए "पोस्ट करें" बटन दबाएं।

Tiktok पर दिलचस्प ध्वनियाँ कैसे ढूँढ़ें
यदि आप कभी भी एक शांत ऑडियो के साथ टिकटॉक पर ठोकर खाते हैं, तो जान लें कि आप इसे बाद में आसानी से उपयोग करने के लिए अपनी प्रोफ़ाइल में सहेज सकते हैं। इन चरणों का पालन करें:
- ऑडियो ट्रैक के साथ टिकटॉक ढूंढें।
- डिस्प्ले के निचले दाएं कोने में घूमते संगीत बुलबुले पर टैप करें।

- “पसंदीदा में जोड़ें” दबाएं।
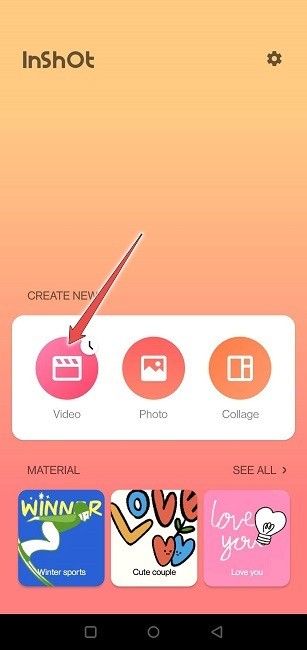
- अब आप "ध्वनि -> पसंदीदा अनुभाग" से एक नया टिकटॉक बनाते समय ध्वनि को जल्दी से एक्सेस करने में सक्षम होंगे।
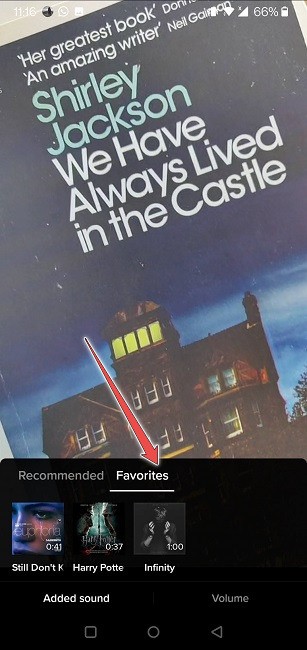
ऐप से ही अपने टिकटॉक में दो गाने कैसे जोड़ें
ऐप से ही टिकटॉक में कई गाने जोड़ना संभव है, लेकिन उन्हें सुपरइम्पोज़ किया जाएगा, जिसका अर्थ है कि वे डिफ़ॉल्ट रूप से एक ही समय में चलेंगे। इस समय, टिकटॉक आपको वीडियो के केवल एक हिस्से के लिए एक विशेष गीत असाइन करने की अनुमति नहीं देता है। लेकिन अगर आप म्यूजिकल ओवरले के साथ प्रयोग करना चाहते हैं, तो अपनी क्लिप में दो गाने जोड़ने का तरीका इस प्रकार है।
- चरण #1 से #10 को एक बार फिर से दोहराएं, लेकिन जब आप पोस्टिंग पेज पर पहुंचें, तो सुनिश्चित करें कि आप "इस वीडियो को कौन देख सकता है" विकल्प पर टैप करें और "केवल मुझे" चुनें।

- इससे आप वीडियो को दुनिया को दिखाने से पहले उसका संपादन जारी रख सकेंगे। "पोस्ट करें" दबाएं.
- आपके द्वारा बनाया गया वीडियो आपकी गैलरी में दिखाई देना चाहिए।
- टिकटॉक पर वापस जाएं और बाएं कोने में पिक्चर आइकन पर टैप करके अपने डिवाइस से वीडियो अपलोड करें।

- एक बार अपलोड हो जाने के बाद, "अगला" पर टैप करें।

- यदि आपको लगता है कि यह आवश्यक है तो अपने वीडियो को ट्रिम करें, फिर "अगला" को फिर से दबाएं।

- एक बार फिर ध्वनि आइकन चुनें।
- दूसरे गाने पर टैप करके उसे सेलेक्ट करें। दो गाने अब एक ही समय पर बजने चाहिए।
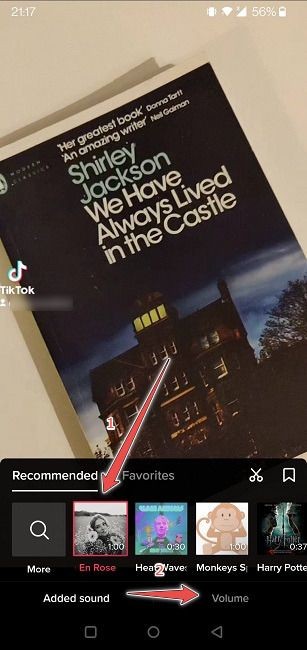
- एक चीज़ जो आप कोशिश करके उसे एक दिलचस्प पृष्ठभूमि में बदलने के लिए कर सकते हैं, वह है आपके द्वारा जोड़े गए पहले गीत और नई ध्वनि की मात्रा को समायोजित करना।

यह न भूलें कि आप उन ध्वनियों का उपयोग कर सकते हैं जिन्हें आपने अन्य लोगों के टिकटॉक से सहेजा है। आप उन सभी को "पसंदीदा" टैब में पा सकते हैं।
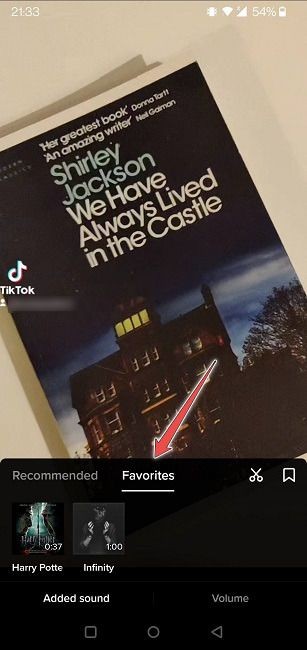
तीसरे पक्ष के ऐप का उपयोग करके अपने TikToks में दो गाने कैसे जोड़ें
इनशॉट जैसे किसी तृतीय-पक्ष वीडियो-संपादन ऐप का उपयोग करने से आपको अपने वीडियो के विभिन्न हिस्सों में दो ट्रैक जोड़ने में मदद मिल सकती है। हालाँकि, अतिरिक्त सावधान रहें, क्योंकि टिकटॉक कॉपीराइट उल्लंघनों पर नकेल कस रहा है और यदि आप कॉपीराइट संगीत अपलोड करते हैं तो आपके खाते को प्रतिबंधित कर सकते हैं।
इसके बजाय, हमारा सुझाव है कि आप Lesfm जैसी सेवा की ओर रुख करें, जो केवल उपयोगकर्ताओं को पृष्ठभूमि संगीत डाउनलोड करने की अनुमति देती है जो कि TikTok के लिए कॉपीराइट नहीं है। बेयॉन्से या उसके कैलिबर के अन्य लोकप्रिय कलाकारों से ट्रैक खोजने की उम्मीद न करें। फिर भी, ध्यान रखें कि इन गानों का उपयोग करते समय आपको अभी भी वेबसाइट को क्रेडिट करना होगा। वैकल्पिक रूप से, आप हमेशा अपनी खुद की आवाज़ या आपके द्वारा रिकॉर्ड किए गए गीतों का उपयोग कर सकते हैं।
आइए देखें कि आप अपने वीडियो में एक से अधिक गाने कैसे जोड़ सकते हैं।
वीडियो में संगीत जोड़ें
- अपने मोबाइल डिवाइस पर इनशॉट खोलें।
- “वीडियो” विकल्प पर टैप करें और उस क्लिप का चयन करें जिसमें आप संगीत जोड़ना चाहते हैं। आप उस वीडियो का उपयोग कर सकते हैं जिसे आपने पहले टिकटॉक पर बनाया था, जिसके ऊपर पहले से ही एक गाना अपलोड किया गया है। वैकल्पिक रूप से, आप अपने द्वारा बनाए गए वीडियो का उपयोग कर सकते हैं।
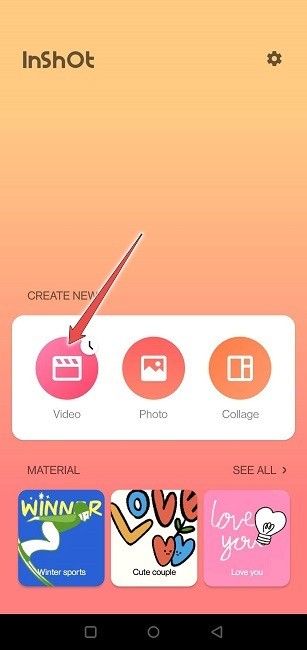
- वीडियो फ़ीड में स्लाइड को नीचे की ओर खिसकाएं, अपनी अंगुली को दाईं ओर स्वाइप करके क्लिप को दो भागों में विभाजित करें, जैसा कि वांछित है। एक उस गाने को बजाएगा जिसे आपने पहले से टिकटॉक पर जोड़ा है, जबकि दूसरा एक नया गाना बजाएगा।
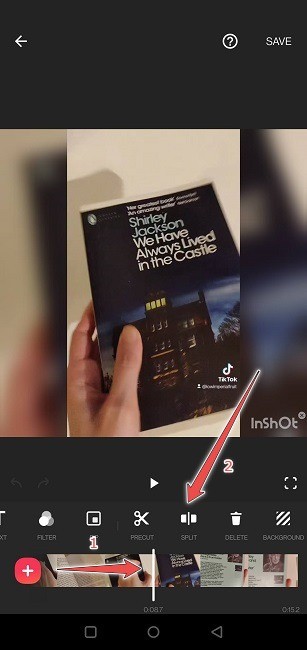
- उपरोक्त मेनू में "स्प्लिट" बटन का चयन करें। वीडियो को अब दो भागों में विभाजित किया जाएगा।
- “संगीत” विकल्प चुनें.

- वीडियो के उस हिस्से पर टैप करें जहां आप एक नया गाना जोड़ना चाहते हैं।
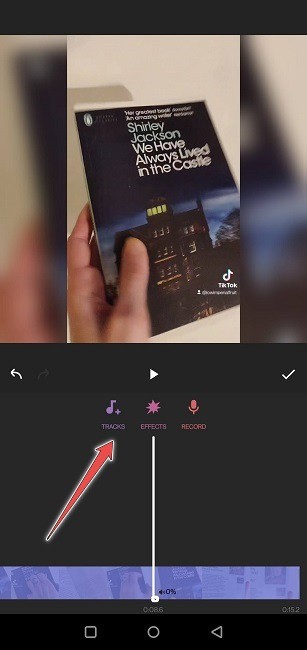
- “वॉल्यूम” को 0% तक कम करें, फिर चेकमार्क दबाएं।
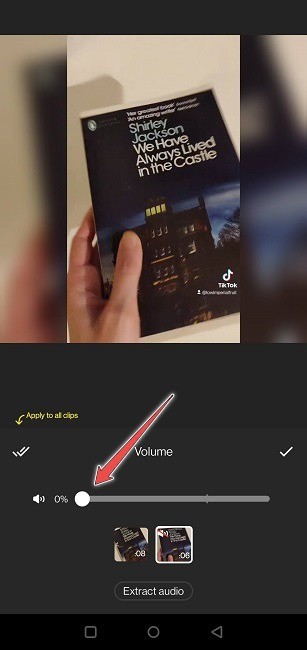
- “ट्रैक” बटन दबाएं।
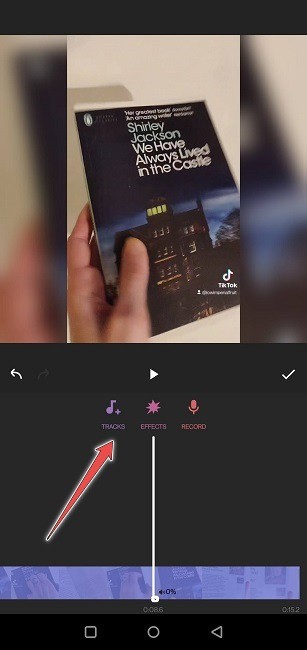
- वह ध्वनि चुनें जो वीडियो के उस हिस्से को ओवरले करेगी। आप इनशॉट की संगीत लाइब्रेरी का उपयोग कर सकते हैं ताकि आपको कॉपीराइट उल्लंघन के बारे में चिंता न करनी पड़े। हालांकि, यदि आप अपनी खुद की ध्वनियों का उपयोग करना चाहते हैं और आश्वस्त हैं कि कोई समस्या नहीं होगी, तो आप ऊपर से "मेरा संगीत" का चयन कर सकते हैं।
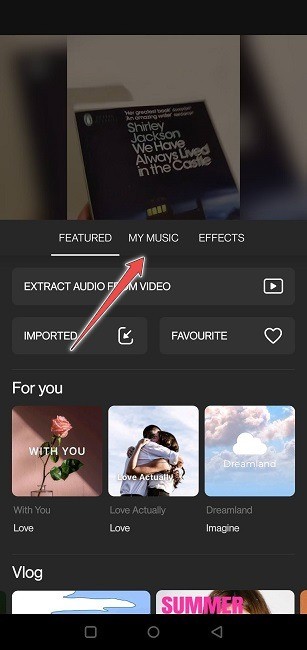
- आपको अपने डिवाइस पर संग्रहीत ऑडियो फ़ाइलों की एक सूची दिखाई देगी। जो आप चाहते हैं उस पर टैप करें और "उपयोग करें" दबाएं।

- गीत फ़ीड अब आपके वीडियो फ़ीड के शीर्ष पर जोड़ दिया जाएगा। उस विशेष वीडियो भाग पर गीत की अवधि को समायोजित करने के लिए हैंडल को खींचें।
- अब आप "चलाएं" बटन दबाकर वीडियो और उसके ऑडियो का पूर्वावलोकन कर सकते हैं।
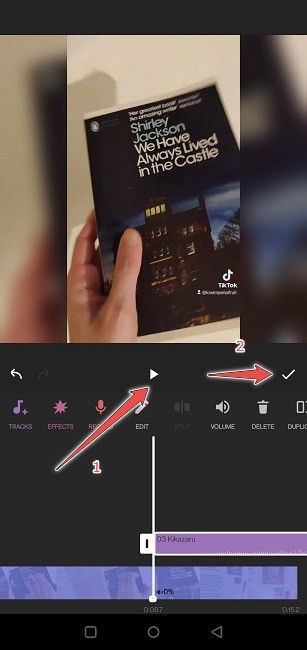
- यदि आप अपनी रचना से संतुष्ट हैं, तो चेकमार्क पर टैप करें।
- अब आपको अपने वीडियो को अपने फ़ोन की गैलरी में "सेव" करना है।

- यदि आपने बिना ध्वनि के किसी वीडियो का उपयोग किया है, तो आपको ऊपर दिए गए चरणों का उपयोग करके दो ऑडियो ट्रैक जोड़ने होंगे, न कि केवल एक।
वीडियो पोस्ट करें
- टिकटॉक पर वापस जाएं और दो गानों के साथ वीडियो अपलोड करें, जैसा कि ऊपर दिखाया गया था।
- इनशॉट एक संपादित वीडियो में अपना वॉटरमार्क जोड़ता है (जब तक कि आप प्रीमियम संस्करण के लिए भुगतान नहीं करते हैं), इसलिए आप इसे स्टिकर के साथ कवर करना चाह सकते हैं। बस नीचे "स्टिकर" बटन दबाएं।

- अपना पसंदीदा स्टिकर जोड़ें, फिर "अगला" बटन पर टैप करें।

- पोस्ट स्क्रीन पर, ऑडियंस को बदलना न भूलें जो आपके वीडियो को वापस "हर कोई" देख सकता है, फिर "पोस्ट करें" दबाएं।
- बस। अब TikTokers आपके वीडियो को एक संयुक्त संगीतमय पृष्ठभूमि के साथ देख सकते हैं।
अक्सर पूछे जाने वाले प्रश्न
1. मैं पांच मिनट तक के टिकटॉक वीडियो कैसे बना सकता हूं?
आप उन्हें सीधे ऐप से शूट नहीं कर सकते, लेकिन उन्हें अपने मोबाइल डिवाइस या पीसी से अपलोड कर सकते हैं। या तो उन्हें अपने पसंद के ब्राउज़र से अपने टिकटॉक क्रेडेंशियल के साथ लॉग इन ऐप के माध्यम से अपलोड करें, फिर वहां से अपलोड करने के लिए आगे बढ़ें। ध्यान दें कि वीडियो या तो MP4 या WebM प्रारूप में होना चाहिए, 1280×720 रिज़ॉल्यूशन या उच्चतर और 2GB से कम होना चाहिए।
2. टिकटोक ने मेरे वीडियो की आवाज़ क्यों हटा दी?
TIkTok की कॉपीराइट नीति के कारण, यदि किसी वीडियो में किसी ऑडियो सामग्री को सिस्टम द्वारा कॉपीराइट के रूप में स्वतः पता लगाया जाता है, तो ऑडियो को म्यूट/डिलीट किया जा सकता है। कुछ परिदृश्यों में, प्लेटफ़ॉर्म वीडियो को पूरी तरह से अपलोड होने से भी रोक सकता है। यदि आपके साथ ऐसा हुआ है, तो वीडियो को नीचे ले जाने और इसे (यदि संभव हो तो) टिकटॉक की अपनी लाइब्रेरी या अपनी खुद की आवाज़ का उपयोग करके फिर से बनाने पर विचार करें।
3. मैं इनशॉट में वीडियो फ़ीड के ऊपर (दाईं ओर) ओवरफ़्लो होने वाली ऑडियो फ़ीड से कैसे छुटकारा पा सकता हूँ?
फिर से "स्प्लिट" विकल्प पर टैप करें और उस हिस्से का चयन करें जो ओवरफ्लो हो रहा है, फिर "डिलीट" दबाएं। आपकी ऑडियो और वीडियो फ़ीड अब समान लंबाई की होनी चाहिए।
