क्या जानना है
- प्रारंभ पर जाएं> सेटिंग> उपकरण . माउस Select चुनें बाएं नेविगेशन फलक से और अतिरिक्त माउस विकल्प चुनें ।
- सूचक विकल्प चुनें टैब और अचयनित करें सूचक परिशुद्धता बढ़ाएं , फिर लागू करें . चुनें .
कभी-कभी माउस पॉइंटर स्क्रीन पर लटक सकता है या गलत तरीके से आगे बढ़ सकता है। यह समस्या विंडोज 10 में माउस एक्सेलेरेशन मुद्दों के कारण हो सकती है। जानें कि स्वचालित माउस त्वरण को कैसे बंद किया जाता है, साथ ही साथ एन्हांस पॉइंटर प्रेसिजन सुविधा क्या है और यह सुविधा कैसे समस्याएं पैदा करती है।
माउस त्वरण को कैसे बंद करें
अगर आप इस बात से खुश नहीं हैं कि यह डिफ़ॉल्ट सेटिंग आपके कंप्यूटर के उपयोग को कैसे प्रभावित कर रही है, तो इसे बंद करने के लिए नीचे दिए गए चरणों का पालन करें।
विंडोज 11 पर माउस त्वरण को अक्षम करने के लिए हमारे पास अलग निर्देश हैं।
-
प्रारंभ करें . क्लिक करें बटन।
-
सेटिंग Click क्लिक करें ।
-
Windows सेटिंग . में , डिवाइस . क्लिक करें ।

-
ब्लूटूथ और अन्य उपकरणों में विंडो में, माउस . क्लिक करें बाएं नेविगेशन फलक में।
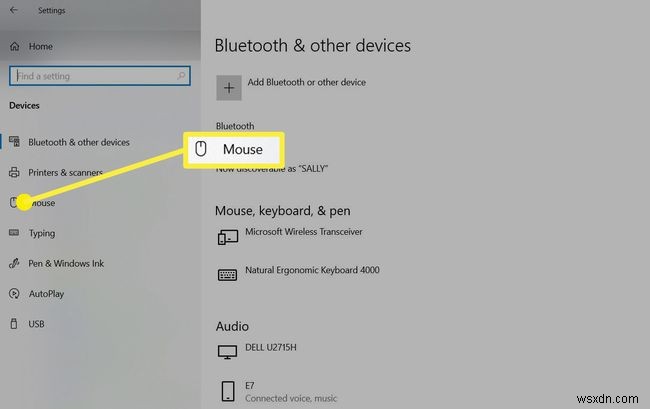
-
माउस . में विंडो में, अतिरिक्त माउस विकल्प क्लिक करें दाएँ नेविगेशन फलक में।

-
माउस गुण . में विंडो में, सूचक विकल्प क्लिक करें टैब।
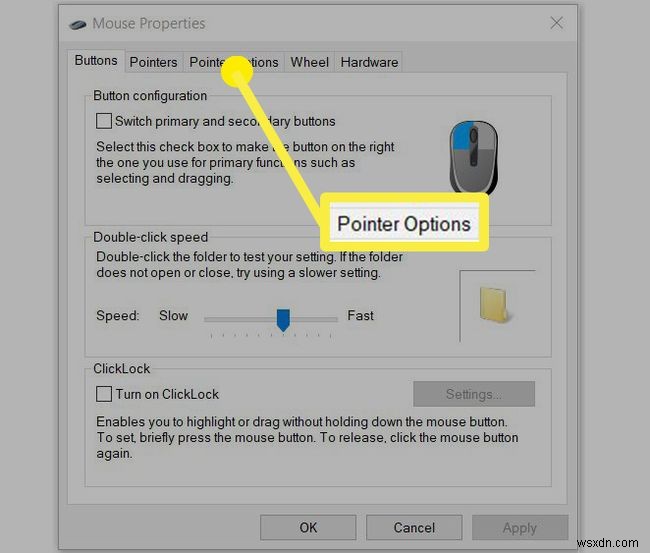
-
अचयनित करें सूचक परिशुद्धता बढ़ाएं ।
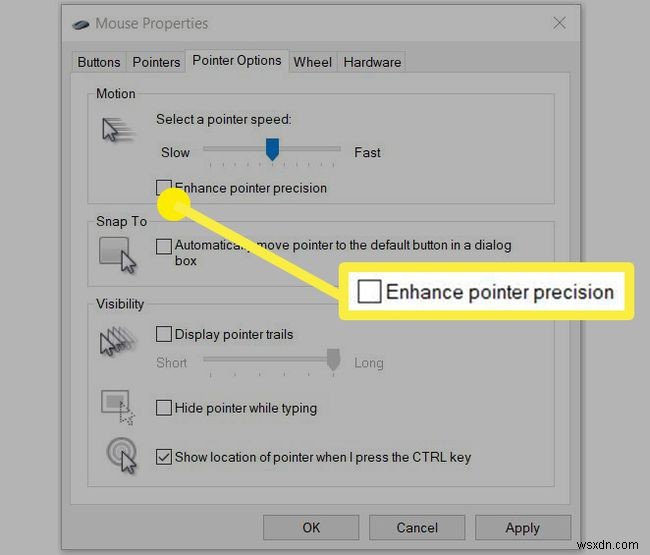
-
लागू करें क्लिक करें ।
यदि आप पाते हैं कि इस सेटिंग को अचयनित करने के बाद आपका माउस जिस तरह से चलता है, वह आपको पसंद नहीं है, तो आप उसी चरणों का पालन करके और इसे फिर से चुनकर इसे कभी भी वापस चालू कर सकते हैं।
यदि आप अभी भी अपने माउस के साथ समस्याओं का सामना कर रहे हैं, तो हो सकता है कि कुछ और चल रहा हो। कभी-कभी माउस को साफ करने से बहुत सारी समस्याएं हल हो जाती हैं, लेकिन जब आपका माउस ठीक से काम नहीं करता है तो आप अन्य समस्या निवारण युक्तियाँ भी आज़मा सकते हैं।
एन्हांस पॉइंटर प्रेसिजन माउस एक्सेलेरेशन को कैसे प्रभावित करता है
एन्हांस पॉइंटर प्रेसिजन स्वचालित रूप से उस गति को बदल देता है जिस पर आपका ऑनस्क्रीन पॉइंटर उस गति के आधार पर चलता है जिस गति से आप माउस ले जा रहे हैं। विंडोज 10 में, एन्हांस पॉइंटर प्रिसिजन फीचर डिफ़ॉल्ट रूप से माउस त्वरण को नियंत्रित करने के लिए सेट है।
हालांकि, विंडोज 10 द्वारा इस स्वचालित गति गणना का मतलब कभी-कभी आपका पॉइंटर किसी ऐसी चीज से चिल्लाता है जो आपको जितनी जल्दी हो सके उतनी जल्दी नहीं मिलनी चाहिए या नहीं। गेमर, विशेष रूप से, बाजार में सर्वश्रेष्ठ वायरलेस माउस का उपयोग करते हुए भी इस सुविधा के कारण प्रदर्शन संबंधी समस्याओं का अनुभव कर सकते हैं।
जब आप विंडोज 10 सेटिंग्स का उपयोग करके अपने माउस को धीमा कर सकते हैं या इसे तेज कर सकते हैं, तो एन्हांस पॉइंटर प्रिसिजन फीचर उन सेटिंग्स को ओवरराइड कर सकता है और फिर भी आपके माउस के उपयोग को निराशाजनक बना सकता है।
