क्या जानना है
- एक सिस्टम छवि बैकअप बनाएं . फ़ाइलें हटाएं और उन प्रोग्रामों को अनइंस्टॉल करें जिनका आप उपयोग नहीं करते हैं। SSD को लैपटॉप से SATA के माध्यम से USB अडैप्टर से कनेक्ट करें।
- हार्ड डिस्क विभाजन बनाएं और प्रारूपित करें के अंतर्गत , SSD पर राइट-क्लिक करें। डिस्क इनिशियलाइज़ करें Select चुनें . सॉफ़्टवेयर के साथ हार्ड ड्राइव को SSD में क्लोन करें।
- कंप्यूटर बंद करें और डिस्कनेक्ट करें। हार्ड ड्राइव निकालें और SSD डालें। पुनः प्रारंभ करें।
यह लेख बताता है कि अपने लैपटॉप में SSD कैसे स्थापित करें। यह जानकारी केवल तभी लागू होती है जब आप मौजूदा हार्ड ड्राइव तक पहुंचने के लिए अपने लैपटॉप के नीचे पैनल को हटा सकते हैं जिसे आप बदलना चाहते हैं।
अपने लैपटॉप में SSD कैसे इनस्टॉल करें
यह देखने के लिए कि क्या आप अपने लैपटॉप के निचले भाग में एक हटाने योग्य पैनल के माध्यम से हार्ड ड्राइव को एक्सेस और हटा सकते हैं, अपने लैपटॉप की अपग्रेडेबिलिटी की जांच करें। यदि आपके लैपटॉप में एक सीलबंद बॉटम पैनल है, तो यह प्रक्रिया अधिक कठिन है। हार्ड ड्राइव तक कैसे पहुंचें, यह जानने के लिए लैपटॉप के मैनुअल को देखें।
हार्ड ड्राइव से सॉलिड स्टेट ड्राइव में अपग्रेड करना आपके लैपटॉप को तेज बनाने के लिए सबसे अच्छी चीजों में से एक है। SSD को स्थापित करने की पूरी प्रक्रिया भारी हो सकती है। इसमें थोड़ा समय लग सकता है, विशेष रूप से बैकअप और पुनर्स्थापना प्रक्रिया के दौरान, इसलिए धैर्य रखें।
-
शुरू करने से पहले, एक सिस्टम इमेज बैकअप बनाएं। नियंत्रण कक्ष खोलें, फिर सिस्टम और सुरक्षा चुनें> फ़ाइल इतिहास> सिस्टम छवि बैकअप , फिर कोई बाहरी नेटवर्क या हार्ड ड्राइव चुनें।
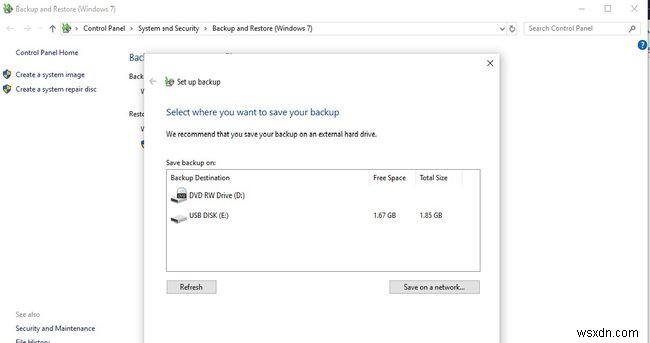
आपके SSD पर फ़िट होने के लिए बहुत बड़े फ़ोल्डरों के लिए, जैसे मीडिया और व्यक्तिगत दस्तावेज़, उनका बैकअप लेने के लिए एक अतिरिक्त बाहरी हार्ड ड्राइव प्राप्त करने पर विचार करें। इस तरह आपके SSD में सिस्टम फ़ाइलों को क्लोन करने के लिए पर्याप्त जगह होगी।
-
अनावश्यक फ़ाइलों को हटाकर और उन प्रोग्रामों को अनइंस्टॉल करके अपनी ड्राइव को साफ करें जिनका आप अब उपयोग नहीं करते हैं। प्रोग्राम अनइंस्टॉल करने के लिए, कंट्रोल पैनल खोलें, प्रोग्राम . चुनें> किसी प्रोग्राम को अनइंस्टॉल करें , फिर एक प्रोग्राम चुनें और अनइंस्टॉल करें . चुनें ।

-
अपने SSD को SATA से USB एडॉप्टर के माध्यम से लैपटॉप से कनेक्ट करें। SSD को तुरंत दिखाना चाहिए। यदि नहीं, तो इसे Windows डिस्क प्रबंधन उपकरण के माध्यम से प्रारंभ करें।
-
हार्ड डिस्क विभाजन बनाएं और प्रारूपित करें के अंतर्गत , SSD ड्राइव पर राइट-क्लिक करें और डिस्क को इनिशियलाइज़ करें select चुनें ।
-
सुनिश्चित करें कि जब आप डिस्क प्रबंधन में हों तो C:ड्राइव को SSD से छोटा स्थान आवंटित किया जाता है। यदि नहीं, तो सिकोड़ें . चुनें इसका आकार बदलने के लिए।
-
अपनी मौजूदा हार्ड ड्राइव को अपनी नई SSD ड्राइव में क्लोन करने के लिए सशुल्क या निःशुल्क डिस्क बैकअप और क्लोनिंग सॉफ़्टवेयर का उपयोग करें।
-
एक बार क्लोनिंग हो जाने के बाद, कंप्यूटर को बंद कर दें, किसी भी बाहरी हार्ड ड्राइव सहित, और बैटरी बाहरी होने पर, सब कुछ डिस्कनेक्ट कर दें।
-
लैपटॉप के बैक पैनल को हटा दें, फिर लैपटॉप से हार्ड ड्राइव को हटाने के लिए फिलिप्स-हेड स्क्रूड्राइवर का उपयोग करें।
-
हार्ड ड्राइव को 30-45 डिग्री के कोण पर उठाएं और धीरे से इसे वापस खींचकर हटा दें।
-
SSD को स्थापित करने के लिए, इसे स्लॉट में 30-45 डिग्री के कोण पर रखें, फिर इसे तब तक आगे की ओर धकेलें जब तक कि यह अपनी जगह पर न आ जाए। एक बार हो जाने के बाद, इसे स्क्रू करें और अपने लैपटॉप के बैक पैनल को बदल दें।
-
अपने कंप्यूटर को बूट करें। आपका SSD उपयोग के लिए तैयार होना चाहिए।
नया SSD इंस्टाल करने के लिए आवश्यक आइटम
आपको निम्न की आवश्यकता होगी:
- एसएसडी
- एक छोटा फिलिप्स-सिर पेचकश
- एक अलग बाहरी हार्ड ड्राइव (वैकल्पिक)।
SSD पर उपलब्ध संग्रहण स्थान ऑपरेटिंग सिस्टम विभाजन और किसी भी आवश्यक सिस्टम पुनर्प्राप्ति विभाजन को समायोजित करने के लिए कम से कम इतना बड़ा होना चाहिए। एक 250GB या 500GB SSD करना चाहिए। जब आप इस पर हों, तो क्लोनिंग प्रक्रिया के लिए अपने SSD के लिए SATA से USB एडेप्टर या बाहरी संलग्नक खरीद लें।
छोटा फिलिप्स-हेड स्क्रूड्राइवर आपके लैपटॉप पर बैक पैनल खोलने के लिए है, और अलग बाहरी हार्ड ड्राइव किसी भी बड़े फ़ोल्डर के लिए है जिसे आप बैक अप लेना चाहते हैं जो आपके एसएसडी पर फिट नहीं होगा। आपके सिस्टम का पूर्ण बैकअप बनाने के लिए बाहरी हार्ड ड्राइव भी उपयोगी है।
सुनिश्चित करें कि नया SSD सही ढंग से फिट बैठता है
एक SSD खोजें जो आपके लैपटॉप के लिए उपयुक्त हो। अधिकांश लैपटॉप 2.5-इंच की हार्ड ड्राइव लेंगे, हालांकि छोटे वाले 1.8-इंच डिस्क लेते हैं। मोटाई भी एक कारक है, अधिकांश हार्ड ड्राइव या तो 7 मिमी या 9.5 मिमी मोटे होते हैं।
इंटरफ़ेस के लिए, SATA (सीरियल एडवांस्ड टेक्नोलॉजी अटैचमेंट) और IDE (इंटीग्रेटेड ड्राइव इलेक्ट्रॉनिक्स) इंटरफेस हैं। SATA अधिक आधुनिक है, जबकि IDE इंटरफ़ेस अधिक सामान्यतः 2008 से पहले बनाए गए लैपटॉप में पाया जाता है। अधिकांश लैपटॉप 2.5-इंच SATA डिस्क लेंगे, लेकिन सुनिश्चित करने के लिए अपने लैपटॉप के मैनुअल की जांच करें। 9.5 मिमी के स्लॉट में एक 7 मिमी डिस्क फिट होगी, साथ ही आप इसे अधिक चुस्त फ़िट देने के लिए स्पेसर जोड़ सकते हैं।
