
क्या आपके पास AirPods की एक जोड़ी है जिसे आप अपने Android और Windows उपकरणों पर उपयोग करना चाहते हैं? Android और Windows के लिए इन चरण-दर-चरण ट्यूटोरियल में अपने Apple AirPods को अपने गैर-Apple उपकरणों के साथ युग्मित करने का तरीका जानें।
Android डिवाइस के साथ AirPods को कैसे पेयर करें
- अपने Android डिवाइस पर "सेटिंग" पर जाएं।
- “ब्लूटूथ” पर टैप करें।

- अपने डिवाइस को पेयरिंग मोड पर सेट करने के लिए "ब्लूटूथ" को टॉगल करें।
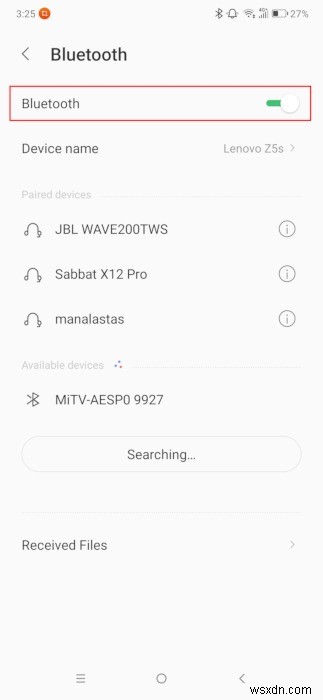
- अपने AirPods को पेयरिंग मोड पर सेट करें:
- AirPods 2, 3, और Pro :अपने AirPods केस के पीछे या सामने सर्कल बटन को तब तक दबाकर रखें, जब तक केस की स्थिति लाइट सफेद न हो जाए।
- एयरपॉड्स मैक्स :दाहिने कान के कप पर शोर नियंत्रण बटन को तब तक दबाकर रखें जब तक स्थिति प्रकाश सफेद न हो जाए।
- अपने Android डिवाइस पर ब्लूटूथ डिवाइस की सूची से अपने AirPods से कनेक्ट करें। यदि आपको सूची में अपने AirPods नहीं मिलते हैं, तो सूची को ताज़ा करने के लिए बस ब्लूटूथ को बंद और वापस चालू करें।

- अनुमति के लिए सहमत हैं जो पॉप अप करता है।

एक बार सफलतापूर्वक युग्मित हो जाने पर, आपको सूची में अपने AirPods के पास एक "जोड़ा गया," "कनेक्टेड," या "सक्रिय" लेबल दिखाई देना चाहिए।
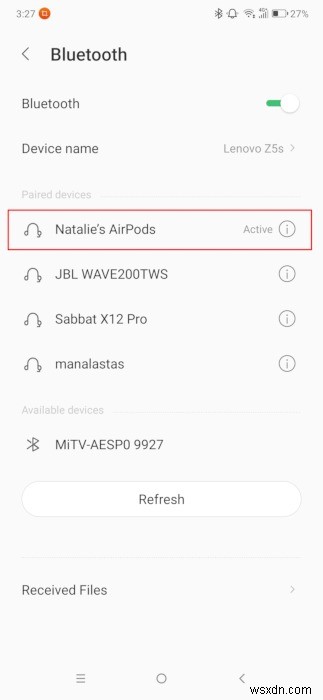
अपने Android डिवाइस से कनेक्ट होने के दौरान अपने AirPods माइक को डिफ़ॉल्ट इनपुट डिवाइस के रूप में प्रोग्राम करने के लिए आपको किसी भी सेटिंग को बदलने की आवश्यकता नहीं है।
AirPods को Windows PC से कैसे कनेक्ट करें
सुनिश्चित करें कि आपके विंडोज कंप्यूटर में ब्लूटूथ क्षमताएं हैं। यदि आप विंडोज लैपटॉप का उपयोग कर रहे हैं, तो इसमें डिफ़ॉल्ट रूप से ब्लूटूथ होना चाहिए। हालांकि, यदि आप Windows डेस्कटॉप कंप्यूटर का उपयोग कर रहे हैं, तो आपको ब्लूटूथ रिसीवर प्लग इन करने की आवश्यकता हो सकती है या अंतर्निहित ब्लूटूथ क्षमता के लिए अपने मदरबोर्ड के उत्पाद पृष्ठ की जांच करनी पड़ सकती है।
यदि आपके विंडोज कंप्यूटर में ब्लूटूथ है, तो आपको अधिसूचना क्षेत्र में लोगो देखना चाहिए।
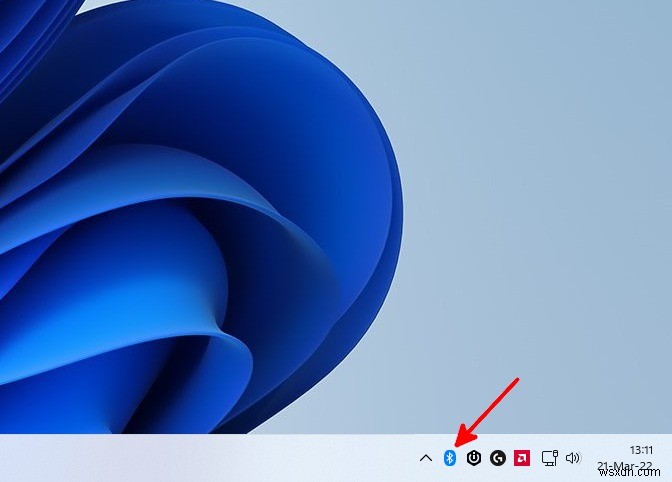
यदि आपको सूचना क्षेत्र में ब्लूटूथ लोगो नहीं मिल रहा है, तो आपको पहले ब्लूटूथ को सक्षम करना होगा। ऐसा करने के लिए, विंडोज "सेटिंग्स" पर जाएं, "ब्लूटूथ और डिवाइस" पर क्लिक करें और अपने कंप्यूटर को अपने एयरपॉड्स के लिए खोजने योग्य बनाने के लिए "ब्लूटूथ" को चालू करें। एक बार ब्लूटूथ सक्षम हो जाने पर, इसका लोगो सूचना क्षेत्र में दिखाई देना चाहिए, और आप अपने AirPods को कनेक्ट करने के लिए आगे बढ़ सकते हैं।
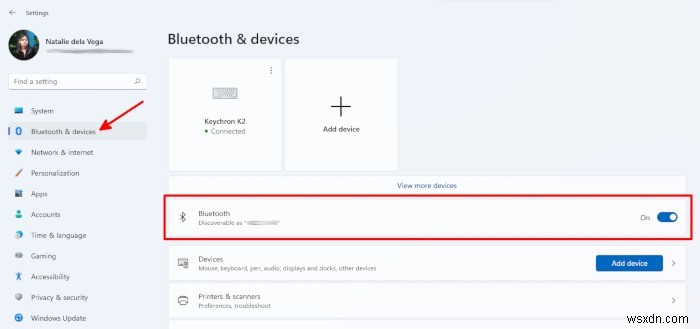
- अपने AirPods को पेयरिंग मोड पर सेट करें।
- अपने विंडोज कंप्यूटर पर, अधिसूचना क्षेत्र में ब्लूटूथ लोगो पर क्लिक करें और "ब्लूटूथ डिवाइस जोड़ें" चुनें।

- अगली विंडो में, "डिवाइस जोड़ें" बटन पर क्लिक करें।
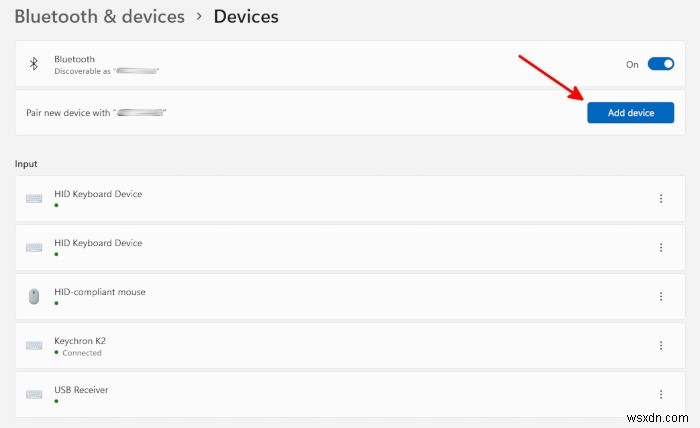
- “ब्लूटूथ” पर क्लिक करें।
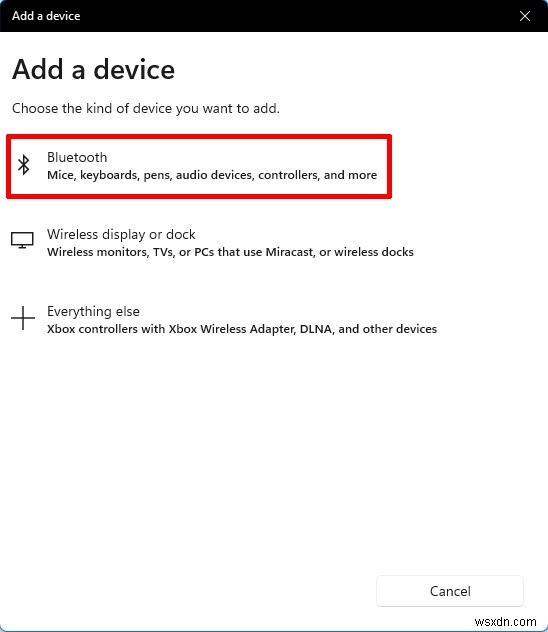
- अपने AirPods को युग्मित करने के लिए उपकरणों की सूची में उन पर क्लिक करें। यदि आपके AirPods सूचीबद्ध नहीं हैं, तो पिछले चरण को दोहराएं।

एक बार आपके AirPods को सफलतापूर्वक जोड़ लेने के बाद, आपको "आपका डिवाइस जाने के लिए तैयार है!" देखना चाहिए। अगली विंडो में।

Windows पर AirPods माइक का उपयोग कैसे करें
- जबकि आपके AirPods आपके Windows कंप्यूटर से जुड़े हुए हैं, Windows "सेटिंग" पर जाएँ, "सिस्टम" टैब चुनें, और "ध्वनि" पर क्लिक करें।
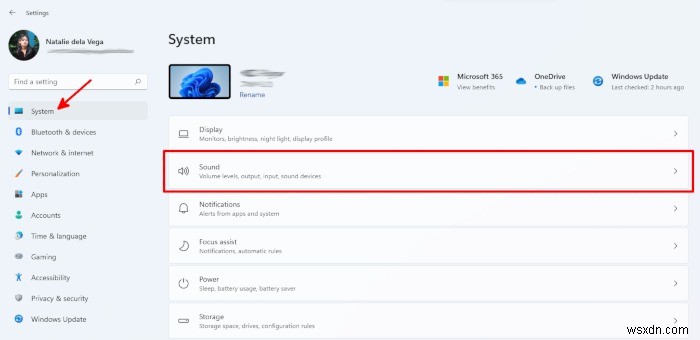
- “इनपुट” अनुभाग तक स्क्रॉल करें और इनपुट डिवाइस के रूप में अपने AirPod के माइक को चुनें।
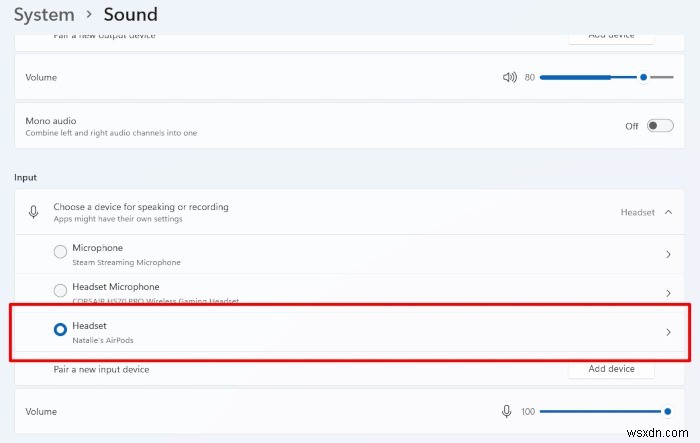
AirPods की विशेषताएं जिन्हें आप Android और Windows पर उपयोग नहीं कर सकते हैं
AirPods को Apple उपकरणों के साथ अच्छी तरह से काम करने के लिए अनुकूलित किया गया है और इसमें ऐसी सुविधाएँ हैं जिनका उपयोग गैर-Apple उपकरणों पर नहीं किया जा सकता है, भले ही आप अन्य ऑपरेटिंग सिस्टम पर उनके मूल आउटपुट और इनपुट कार्यात्मकताओं का उपयोग कर सकें। जब आप Android और Windows डिवाइस से कनेक्ट होते हैं, तो निम्न AirPods सुविधाओं का उपयोग नहीं किया जा सकता:
<एच3>1. कस्टमाइज़ करने योग्य डबल-टैप कमांडजब AirPods की एक जोड़ी किसी iPhone से कनेक्ट होती है, तो आप AirPod पर डबल-टैपिंग करने वाले कार्यों को बदल सकते हैं। यह ऑडियो को रोक सकता है, चला सकता है और छोड़ सकता है या सिरी को सक्रिय कर सकता है। जब आप अपने AirPods को गैर-Apple डिवाइस से जोड़ते हैं, तो आपके द्वारा अपने iPhone पर सेट किए गए डबल-टैप कमांड को बदला नहीं जा सकता।
<एच3>2. स्वचालित कान का पता लगानाApple डिवाइस से जुड़े AirPods की एक जोड़ी में स्वचालित ईयर डिटेक्शन सक्षम हो सकता है। जब आपके AirPods को पता चलता है कि AirPod आपके कान में नहीं है, तो वे ऑडियो चलाना बंद कर देते हैं और जब उन्हें पता चलता है कि AirPod को फिर से लगा दिया गया है, तो वे अपने आप ऑडियो फिर से शुरू कर देते हैं।
Windows या Android डिवाइस पर, यह सुविधा उपलब्ध नहीं है। जब तक आपके AirPods आपके डिवाइस से जुड़े हैं, तब तक वे लगातार ऑडियो चलाएंगे, चाहे वे वास्तव में कहीं भी हों।
<एच3>3. बैटरी की स्थितिजब एक Apple डिवाइस के साथ जोड़ा जाता है, तो आप आसानी से प्रत्येक AirPod की बैटरी स्थिति और चार्जिंग केस देख सकते हैं। हालाँकि, Windows और Android उपकरणों पर अपने AirPods बैटरी की स्थिति की जाँच करने का एकमात्र तरीका तृतीय-पक्ष एप्लिकेशन के माध्यम से है।
गायब सुविधाओं को पुनर्स्थापित करने के लिए तृतीय-पक्ष ऐप्स
- Windows के लिए MagicPods :MagicPods एक निःशुल्क ऐप है जो स्वचालित कान का पता लगाने, बैटरी सूचना दृश्यता, AirPods पॉप-अप एनीमेशन और कनेक्शन विकल्पों को पुनर्स्थापित करता है। यह AirPods 1, 2, 3, Pro और Max को सपोर्ट करता है।
- Android के लिए AndroPods :AndroPods Android उपकरणों से जुड़े AirPods में बैटरी स्तर संकेतक, स्वचालित कान का पता लगाने और आवाज सहायक उपयोग सुविधाओं को पुनर्स्थापित करता है। ऐप उपयोग करने के लिए स्वतंत्र है और AirPods 1, 2, 3, और Pro का समर्थन करता है।
अक्सर पूछे जाने वाले प्रश्न
<एच3>1. क्या Android और Windows उपकरणों से जुड़े AirPods के साथ प्लेबैक समन्वयन समस्याएँ हैं?यह उस कार्य पर निर्भर करता है जो आप अपने Android या Windows डिवाइस पर कर रहे हैं। यदि आप केवल संगीत चला रहे हैं, तो सिंक समस्या मुश्किल से ध्यान देने योग्य है। हालाँकि, यदि आप अपने Android या Windows डिवाइस पर कोई गेम खेल रहे हैं, तो प्लेबैक सिंक समस्या स्पष्ट हो जाती है।
<एच3>2. गैर-Apple डिवाइस के साथ AirPods का उपयोग करते समय क्या आउटपुट और इनपुट गुणवत्ता प्रभावित होती है?यदि आपका AirPods माइक Windows पर सक्रिय नहीं है, तो आउटपुट गुणवत्ता आपके AirPods के Apple डिवाइस से कनेक्ट होने पर आपको मिलने वाली गुणवत्ता से बहुत दूर नहीं है। एक बार माइक के उपयोग में आने के बाद, आउटपुट की गुणवत्ता काफी कम हो जाती है। आपके AirPods माइक के विंडोज़ पर निष्क्रिय हो जाने के बाद यह वापस सामान्य हो जाता है। इनपुट गुणवत्ता के लिए, आप देखेंगे कि AirPods माइक आपकी आवाज़ उठाए बिना आपकी हर बात को नहीं पकड़ सकता।
<एच3>3. क्या मैं AirPods के साथ Google Assistant या Cortana का इस्तेमाल कर सकता हूँ?अगर आप किसी ऐसे Android डिवाइस पर Google Assistant का इस्तेमाल करना चाहते हैं जो आपके AirPods से जुड़ा है, तो आपको AndroPods या कोई अन्य तृतीय-पक्ष Android ऐप इंस्टॉल करना होगा जो ध्वनि सहायक के उपयोग को सक्षम बनाता है।
विंडोज़ पर, आप कॉर्टाना का उपयोग कर सकते हैं, लेकिन वॉयस एक्टिवेशन एयरपॉड्स की एक जोड़ी के साथ उपयोग करने के लिए आदर्श नहीं है। चूंकि इनपुट गुणवत्ता प्रभावित होती है, इसलिए Cortana को आपके शब्दों को समझने में कठिनाई होगी।
