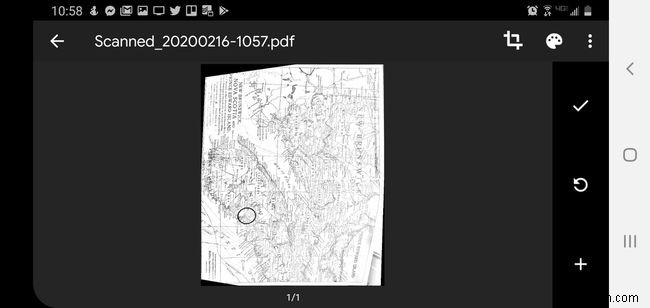क्या जानना है
- अपने HP प्रिंटर का IP पता ढूंढें। प्रिंटर पर मेनू में प्राथमिकताएं . के अंतर्गत देखें> विकल्प> वायरलेस सेटिंग (या समान)।
- Google Chrome खोलें और प्रिंटर का आईपी पता type टाइप करें प्रिंटर मेनू खोलने के लिए URL फ़ील्ड में। स्कैन करें Select चुनें ।
- यदि आपको कोई त्रुटि दिखाई देती है, तो सेटिंग . पर जाएं> व्यवस्थापक सेटिंग . वेबस्कैन सक्षम करें . के बगल में स्थित बॉक्स को चेक करें . स्कैन . पर जाएं टैब करें और स्कैन प्रारंभ करें . चुनें ।
यह आलेख बताता है कि मुख्य रूप से हेवलेट पैकार्ड प्रिंटर पर पाए गए एंबेडेड वेब सर्वर (ईडब्ल्यूएस) का उपयोग करके क्रोमबुक पर कैसे स्कैन किया जाए। इसमें प्रिंटर की स्कैन-टू-वेब सेवा का उपयोग करने या अपने मोबाइल डिवाइस और Google डिस्क का उपयोग करने की जानकारी भी शामिल है।
EWS का उपयोग करके Chromebook पर स्कैन कैसे करें
बाजार में सबसे आम प्रिंटर निर्माताओं में से एक हेवलेट पैकार्ड है। अधिकांश एचपी प्रिंटर में एंबेडेड वेब सर्वर (ईडब्ल्यूएस) नामक एक सुविधा शामिल होती है। आप HP के एंबेडेड वेब सर्वर (EWS) का उपयोग करके Chromebook पर किसी भी दस्तावेज़ को स्कैन कर सकते हैं। यहां बताया गया है।
-
इससे पहले कि आप अपने Chromebook पर EWS का उपयोग कर सकें, आपको अपने प्रिंटर का IP पता ढूंढना होगा। ऐसा करने का सबसे आसान तरीका प्रिंटर पर अंतर्निहित मेनू से है, प्राथमिकताएं . के अंतर्गत> विकल्प > वायरलेस सेटिंग (यदि यह एक वायरलेस प्रिंटर है)। आप एक वायरलेस विवरण देखें . भी देख सकते हैं IP पता देखने का विकल्प।
वायरलेस सेटिंग्स खोजने का मेनू पथ आपके प्रिंटर मॉडल के आधार पर थोड़ा भिन्न हो सकता है।
-
एक बार जब आपके पास अपने एचपी प्रिंटर का आईपी पता हो, तो अपने क्रोमबुक पर Google क्रोम लॉन्च करें और उस आईपी पते को यूआरएल एड्रेस फील्ड में टाइप करें। आप अपने प्रिंटर के लिए मुख्य मेनू देखेंगे।

-
स्कैन करें . चुनें टैब। वेबस्कैन . के अंतर्गत , यदि आपने पहले कभी इस सुविधा का उपयोग नहीं किया है, तो संभवतः आपको एक त्रुटि संदेश दिखाई देगा कि सुविधा अक्षम कर दी गई है।

-
अगर ऐसा है, तो सेटिंग . चुनें टैब। फिर, बाएं मेनू में सुरक्षा . के अंतर्गत , व्यवस्थापक सेटिंग . चुनें . वेबस्कैन . को सक्षम करने के लिए चेकबॉक्स चुनें विशेषता। लागू करें Select चुनें जब आपका काम हो जाए।

-
अब, जब आप स्कैन . पर वापस लौटते हैं टैब में, आप स्कैन सेटिंग्स देखेंगे जहाँ आप आउटपुट दस्तावेज़ प्रकार, रिज़ॉल्यूशन, गुणवत्ता और अन्य सेटिंग्स को समायोजित कर सकते हैं। स्कैन प्रारंभ करें Select चुनें अपने प्रिंटर से उस दस्तावेज़ को स्कैन करने के लिए जिसे आपने स्कैनर बेड पर रखा है।

-
यह आपके ब्राउज़र में एक नया टैब खोलेगा जहाँ आपको स्कैन की छवि दिखाई देगी। स्कैन समाप्त होने पर, आप छवि पर राइट-क्लिक कर सकते हैं और छवि को इस रूप में सहेजें select का चयन कर सकते हैं इसे अपने Chromebook या Google डिस्क खाते में सहेजने के लिए।

-
आप इस प्रक्रिया को जितनी बार चाहें उतनी बार अतिरिक्त दस्तावेज़ या फ़ोटो स्कैन करने के लिए दोहरा सकते हैं।
स्कैन टू क्लाउड के साथ Chromebook पर स्कैन कैसे करें
यदि आपके पास HP प्रिंटर नहीं है, तो Chrome बुक पर स्कैन करने के लिए अभी भी कुछ विकल्प उपलब्ध हैं।
उदाहरण के लिए, कई एप्सों प्रिंटर स्कैन टू क्लाउड फीचर के साथ आते हैं। इसका उपयोग करने के लिए, आपको एक नया खाता बनाने के लिए Epson Connect वेब पेज पर जाना होगा। साइन इन करने के बाद, क्लाउड में स्कैन करें select चुनें> गंतव्य सूची > जोड़ें और क्लाउड सेवा (जैसे Google डिस्क) चुनें जहां आप अपने स्कैन को क्लाउड पर सहेजना चाहते हैं।
एक बार काम पूरा करने के बाद, आपको बस क्लाउड पर स्कैन करें . का चयन करना होगा स्कैन शुरू करने और इसे अपनी पसंदीदा क्लाउड सेवा पर भेजने के लिए अपने Epson कंट्रोल पैनल पर सेट करना। स्कैन हो जाने के बाद, आप स्कैन किए गए दस्तावेज़ को पुनः प्राप्त करने के लिए अपने Chromebook के साथ क्लाउड सेवा तक पहुंच सकते हैं।
यदि आप अपने Chromebook से कहीं से भी प्रिंट करना चाहते हैं, तो Google क्लाउड प्रिंट एक बढ़िया विकल्प है। हालांकि इस सेवा में स्कैनिंग सुविधा शामिल नहीं है, लेकिन आप कहीं भी हों, यह इंटरनेट पर घर पर अपने प्रिंटर पर प्रिंट करने का एक आसान तरीका है।
अपने मोबाइल डिवाइस से क्लाउड में स्कैन करें
अपने Chromebook पर दस्तावेज़ स्कैन करने का एक और बढ़िया समाधान है प्रिंटर के बजाय स्कैन करने के लिए अपने मोबाइल डिवाइस का उपयोग करना।
दस्तावेज़ों को स्कैन करने के लिए आप अपने मोबाइल पर कई बेहतरीन ऐप इंस्टॉल कर सकते हैं, लेकिन आपको ऐसा करने की ज़रूरत नहीं है। यदि आपके पास iOS 11 है, तो नोट्स ऐप में एक नया स्कैनिंग फीचर है। Android पर, आप Google डिस्क ऐप्लिकेशन का उपयोग करके स्कैन कर सकते हैं।
यह आमतौर पर ऐप को खोलने और स्कैन . पर टैप करने जितना आसान होता है ।
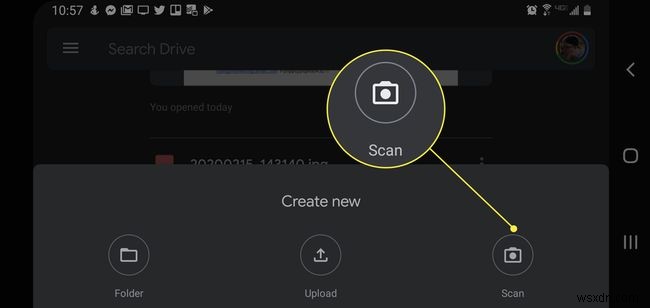
इनमें से अधिकतर ऐप्स स्कैन के आस-पास किसी भी अतिरिक्त स्थान को स्वचालित रूप से ट्रिम कर देते हैं (आपके मोबाइल फोन के कैमरे का उपयोग करके कैप्चर किया जाता है)। फिर आप इसे अपने क्लाउड स्टोरेज अकाउंट पर पीडीएफ फाइल के रूप में सेव कर सकते हैं। कुछ ऐप्स में अन्य फ़ाइल स्वरूपों में सहेजना भी शामिल है।