आज हम Linux, Windows और ESXi से ESXi होस्ट (ये कॉन्फ़िगरेशन फ़ाइलें, डेटा फ़ाइलें और वर्चुअल मशीन के स्नैपशॉट) के VMFS डेटास्टोर पर संग्रहीत डेटा तक पहुँचने के तीन सरल तरीकों पर चर्चा करेंगे। दरअसल, यह लेख हमारे ग्राहक के वास्तविक मामले पर आधारित है जब VMware ESXi हाइपरवाइजर के साथ एकमात्र उत्पादक सर्वर ने अचानक काम करना बंद कर दिया है।
यदि आपका ESXi होस्ट क्रैश हो जाता है, लेकिन सर्वर की स्थानीय डिस्क (डिस्क) अभी भी कार्य कर रही है, तो आप हमेशा VMFS डेटास्टोर से वर्चुअल मशीन फ़ाइलों (डेटा ड्राइव और कॉन्फ़िगरेशन फ़ाइलों दोनों) की प्रतिलिपि बना सकते हैं और VM को किसी भिन्न सर्वर पर चला सकते हैं (यहां तक कि VMware पर भी) वर्कस्टेशन या हाइपर-वी)। मुख्य समस्या यह है कि सामान्य ऑपरेटिंग सिस्टम (विंडोज और लिनक्स) डिफ़ॉल्ट रूप से वीएमएफएस फाइल सिस्टम के साथ विभाजन को नहीं पहचानते हैं, क्योंकि उनके पास वीएमएफएस ड्राइवर नहीं है। इस लेख में हम देखेंगे कि वीएमएफएस फाइल सिस्टम के साथ डिस्क पर वर्चुअल मशीन फाइलों तक कैसे पहुंचें।
मुद्दा यह था कि VMware वर्चुअल मशीन का बैकअप कॉन्फ़िगर नहीं किया गया था और साथ ही ESXi होस्ट बूट समस्याओं के निदान और समाधान के लिए समय नहीं था। इसलिए, वीएमएफएस स्टोरेज से महत्वपूर्ण वर्चुअल मशीन की फाइलों को मैन्युअल रूप से कॉपी करने और इसे तत्काल स्थापित ईएसएक्सआई के साथ किसी अन्य होस्ट पर चलाने का निर्णय लिया गया।
आइए VMFS डेटास्टोर पर डेटा एक्सेस करने के तीन परिदृश्यों की जाँच करें।
लिनक्स (उबंटू) पर वीएमएफएस फाइल सिस्टम को कैसे माउंट करें
आप उबंटू स्थापित कंप्यूटर पर वीएमएफएस फाइल सिस्टम के साथ एक विभाजन माउंट कर सकते हैं (उबंटू लाइव सीडी इस मामले में हमारे अनुरूप नहीं होगी)।
सबसे पहले, आपको वीएमएफएस फाइल सिस्टम के साथ एक भौतिक डिस्क को उबंटू के साथ कंप्यूटर (सर्वर) से कनेक्ट करना होगा। VMFS वॉल्यूम पर डेटा एक्सेस करने के लिए, आपको एक विशेष तृतीय-पक्ष vmfs-tools इंस्टॉल करना होगा पैकेज। यह पैकेज आपको गैर-ESXi होस्ट से VMFS तक पहुंचने की अनुमति देता है। आप इस विभाजन के डेटा को केवल-पढ़ने के लिए मोड में एक्सेस कर सकते हैं। दूसरी महत्वपूर्ण सीमा:वीएमएफएस-टूल्स के डेवलपर्स ने वीएमएफएस फाइल सिस्टम के वीएमएफएस 5.0 तक के संस्करणों के लिए आधिकारिक तौर पर समर्थन की घोषणा की। किसी पार्टीशन को VMFS 6 (vSphere 6.0 और 6.5.) से जोड़ने की संभावना की गारंटी नहीं है।
निम्न आदेश के साथ पैकेज स्थापित करें:
1 | apt-get install vmfs-tools |
apt-vmfs-tools इंस्टॉल करें
नोट <मजबूत>। उबंटू रिपॉजिटरी में, केवल vmfs-tools 0.2.1 उपलब्ध है, और इसका मुख्य दोष यह है कि यह केवल VMFS v3 के साथ काम कर सकता है। यदि आपको VMFS 5 डेटास्टोर माउंट करने की आवश्यकता है, तो आपको vmfs-tools 0.2.5 डाउनलोड और इंस्टॉल करना होगा। या उच्चतर, उदाहरण के लिए, यहाँ:- https://mirrors.kernel.org/ubuntu/pool/universe/v/vmfs-tools/vmfs-tools_0.2.5-1_amd64.deb - 32-बिट सिस्टम के लिए एक पैकेज।
- https://mirrors.kernel.org/ubuntu/pool/universe/v/vmfs-tools/vmfs-tools_0.2.5-1_i386.deb - 64-बिट सिस्टम के लिए एक पैकेज।
संबंधित पैकेज संस्करण को इस प्रकार डाउनलोड करें:
1 | #wget https://mirrors.kernel.org/ubuntu/pool/universe/v/vmfs-tools/vmfs-tools_0.2.5-1_amd64.deb |
#wget https://mirrors.kernel.org/ubuntu/pool/universe/v/vmfs-tools/vmfs-tools_0.2.5-1_amd64.deb
और इसे स्थापित करें:
1 | #dpkg -i vmfs-tools_0.2.5-1_amd64.deb |
#dpkg -i vmfs-tools_0.25-1_amd64.deb
पैकेज निर्भरता स्थापित करने के लिए, इस कमांड का उपयोग करें:
1 | #apt-get install vmfs-tools |
#apt-vmfs-tools इंस्टॉल करें
पैकेज के संस्थापित होने के बाद, आपको एक आरोह बिंदु बनाने की आवश्यकता है जिसमें VMFS विभाजन आरोहित किया जाएगा:
1 | #mkdir /mnt/vmfs |
#mkdir /mnt/vmfs
अगला कदम डिस्क पर विभाजन को देखना है। वर्चुअल मशीन फ़ाइलों (VMFS विभाजन) के लिए विभाजन के अतिरिक्त स्थापित होने पर कई सेवा विभाजन बनाता है।
यदि ESXi संस्करण 4 या उससे पहले का है, या VMFS स्टोरेज को VMFS 3 से VMFS 5 में अपडेट किया गया है, और इसका आकार 2TB से अधिक नहीं है, तो इस तरह डिस्क और विभाजन की सूची प्रदर्शित करें:
1 | #fdisk -l |
#fdisk -l

जैसा कि आप देख सकते हैं, VMFS विभाजन /dev/sdb3 . है (लेबल VMware VMFS)।
महत्वपूर्ण <मजबूत>। ESXi 5 और बाद में, VMFS v5 का उपयोग GPT विभाजन तालिका के साथ किया जाता है। GUID पार्टीशन टेबल बड़े स्टोरेज (2TB से बड़ा) बनाने के साथ-साथ भौतिक संगतता मोड में RDM- ड्राइव को जोड़ने की अनुमति देता है। तो विभाजन तालिका देखने के लिए आपको fdisk . के बजाय parted कमांड का उपयोग करना होगा ।इसलिए, विभाजन जानकारी को इस प्रकार प्रदर्शित करें:
1 | #parted -l |
#parted -l
अब आपको केवल VMFS स्टोरेज के साथ एक पार्टीशन माउंट करना है:
1 | #vmfs-fuse /dev/sdb3 /mnt/vmfs |
#vmfs-fuse /dev/sdb3 /mnt/vmfs
माउंटेड पार्टीशन की सामग्री की सूची बनाएं:
1 | #ls -all /mnt/vmfs |
#ls -सभी /mnt/vmfs
अब आप सभी वर्चुअल मशीन फ़ाइलें VMFS संग्रहण पर देखें जो केवल-पढ़ने के लिए मोड में उपलब्ध है। इसका मतलब है कि आप आवश्यक वर्चुअल मशीनों की निर्देशिकाओं और/या अलग-अलग फाइलों को एक अलग ड्राइव पर कॉपी कर सकते हैं और उन्हें दूसरे ESXi होस्ट पर चला सकते हैं।
Windows से VMFS वॉल्यूम एक्सेस करें
वीएमएफएस वॉल्यूम कनेक्ट करने और विंडोज़ से वर्चुअल मशीन फाइलों तक पहुंचने के लिए, आपको एक विशेष जावा ड्राइवर की आवश्यकता होगी - ओपन सोर्स वीएमएफएस ड्राइवर . इस ड्राइवर को जावा संस्करण 6 या बाद के संस्करण की आवश्यकता है और वीएमएफएस वॉल्यूम को केवल-पढ़ने के लिए मोड में माउंट करने की अनुमति देता है।
आप यहां ओपन सोर्स वीएमएफएस ड्राइवर डाउनलोड कर सकते हैं:https://code.google.com/archive/p/vmfs/। वर्तमान समय में इस प्रोजेक्ट को 2010 से अपडेट नहीं किया गया है और साइट पर उपलब्ध ड्राइवर का नवीनतम संस्करण VMFS ड्राइवर r95 है, जो केवल VMFS 3 (
- ओपन सोर्स VMFS ड्राइवर डाउनलोड करें (fvmfs_r95_dist.zip और इसे किसी भी निर्देशिका (जैसे, C:\vmfs) में अनपैक करें।
- आप जावा-एप्लिकेशन के संचालन की जांच कर सकते हैं fvmfs.jar इस प्रकार है:
1 2
cd \vmfs java -jar fvmfs.jar
सीडी \vmfsjava -jar fvmfs.jar
- अगला, आपको अपने विंडोज कंप्यूटर से जुड़े वीएमएफएस स्टोरेज वाले एचडीडी की संख्या निर्धारित करने की आवश्यकता है। आप डिस्क प्रबंधन कंसोल में या डिस्कपार्ट का उपयोग करके डिस्क नंबर पा सकते हैं (हमारे उदाहरण में, कनेक्टेड डिस्क में इंडेक्स 1 - डिस्क 1 है। fvmfs ड्राइवर के लिए, इस डिस्क का निम्नलिखित नाम है:\\.\PhysicalDrive1 )।
- इस डिस्क के बारे में जानकारी प्राप्त करने का प्रयास करें:
1
java -jar fvmfs.jar \\.\PhysicalDrive1 info
java -jar fvmfs.jar \\.\PhysicalDrive1 जानकारी

- इस डिस्क को WebDAV के साथ साझा करें:
1
java -jar fvmfs.jar \\.\PhysicalDrive1 webdav
java -jar fvmfs.jar \\.\PhysicalDrive1 webdav
- सुनिश्चित करें कि वेब क्लाइंट सेवा शुरू हो गई है। यदि सेवा अक्षम है, तो इसे चलाएँ।
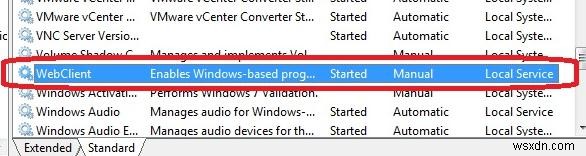
- साझा डिस्क माउंट करें:
1
net use * https://localhost:50080/vmfs
शुद्ध उपयोग * https://localhost:50080/vmfs
- एक नई डिस्क जिसमें VMFS डेटास्टोर पढ़ने के लिए उपलब्ध है, सिस्टम में दिखाई देनी चाहिए;

- एक नई डिस्क जिसमें पढ़ने के लिए उपलब्ध VMFS डेटास्टोर है, सिस्टम में दिखाई देनी चाहिए;
- VMFS स्टोरेज पर फाइलों के साथ काम करते समय कंसोल विंडो को बंद न करें।
मौजूदा VMFS डेटास्टोर को नए ESXi होस्ट पर माउंट करना
जैसा कि आप देख सकते हैं, उपरोक्त दोनों मामलों में, Linux और Windows के लिए तृतीय-पक्ष VMFS ड्राइवर VMFS 6.0 के साथ काम करने की अनुमति नहीं देते हैं। इसलिए, एक विफल सर्वर के VMFS विभाजन पर डेटा तक पहुँचने का सबसे सार्वभौमिक तरीका इसके डिस्क को एक नए ESXi सर्वर से जोड़ना है (आप एक घंटे से भी कम समय में ESXi को नए होस्ट पर स्थापित कर सकते हैं)। यह सबसे आसान तरीका है। इस तरह, आप भौतिक हार्ड डिस्क और LUN दोनों को स्टोरेज डिवाइस (FC या iSCSI के माध्यम से) से फिर से कनेक्ट कर सकते हैं।
नए ESXi होस्ट को संलग्न VMFS डेटास्टोर की सही पहचान करनी चाहिए और आप उस पर मौजूद फ़ाइलों को एक्सेस करने में सक्षम होंगे।
मौजूदा VMFS स्टोरेज को नए ESXi होस्ट से बिना फॉर्मेट किए कनेक्ट करने के लिए नीचे दिए गए चरणों का पालन करें:
- vSphere वेब क्लाइंट का उपयोग करके नए ESXi सर्वर से कनेक्ट करें;
- डिस्क को नए सर्वर से कनेक्ट करें और संग्रहण पुन:स्कैन करें; . चलाएं
- कॉन्फ़िगर करें पर जाएं -> डेटास्टोर अनुभाग और नया डेटास्टोर बनाएं select चुनें वस्तु;

- भंडारण प्रकार चुनें:डिस्क या LUN;
- उपलब्ध उपकरणों की सूची में, VMFS स्टोरेज के साथ कनेक्टेड ड्राइव (LUN) का चयन करें;
- कनेक्शन मोड चुनें। मौजूदा हस्ताक्षर रखें Select चुनें वस्तु;

- समाप्त करें बटन क्लिक करें;
- होस्ट के स्टोरेज सेक्शन में जाएं। कनेक्टेड स्टोरेज का चयन करें। इसकी सामग्री को डेटास्टोर ब्राउज़र . पर क्लिक करके प्रदर्शित किया जा सकता है बटन;
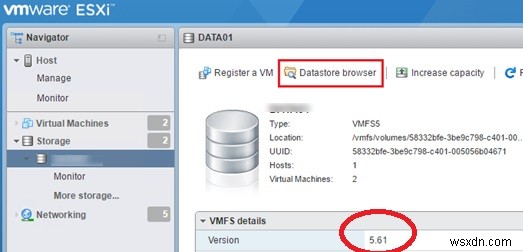
- अब आप आवश्यक vmx फ़ाइलें ढूंढ सकते हैं, उन्हें होस्ट पर पंजीकृत कर सकते हैं और तुरंत महत्वपूर्ण वर्चुअल मशीन शुरू कर सकते हैं।
