विंडोज 10 विभिन्न विशेषताओं से भरा हुआ है, उनमें से एक वीडियो एडिटर है। अब आपको वीडियो संपादित करने के लिए किसी तृतीय-पक्ष सॉफ़्टवेयर का उपयोग करने की आवश्यकता नहीं है, आप वीडियो को अनुकूलित करने के लिए Windows 10 के मूल वीडियो संपादक का उपयोग कर सकते हैं।
यह वीडियो एडिटिंग सॉफ्टवेयर फोटोज एप का हिस्सा है। आप विभिन्न प्रभाव दे सकते हैं, संपादित कर सकते हैं और वीडियो बना सकते हैं। यह टूल उपयोग में आसान है और आपको अपना वीडियो संपादित करने और बनाने के लिए बहुत सारी सुविधाएं प्रदान करेगा।
वीडियो संपादक का उपयोग कैसे करें?
- संपादन के लिए किसी वीडियो का चयन करने के लिए, बस इसे फ़ोटो ऐप से खोलें।
आप संपादन के लिए वीडियो का चयन कर सकते हैं या तो उस पर राइट-क्लिक करके और इसके साथ खोलें का चयन करके और फिर फ़ोटो का चयन करके।

या
आप सीधे वीडियो चला सकते हैं और एडिट इन फोटोज बटन पर क्लिक कर सकते हैं।

- फ़ोटो ऐप में वीडियो खुलने के बाद आप वीडियो संपादक में विभिन्न सुविधाओं का उपयोग कर सकते हैं।
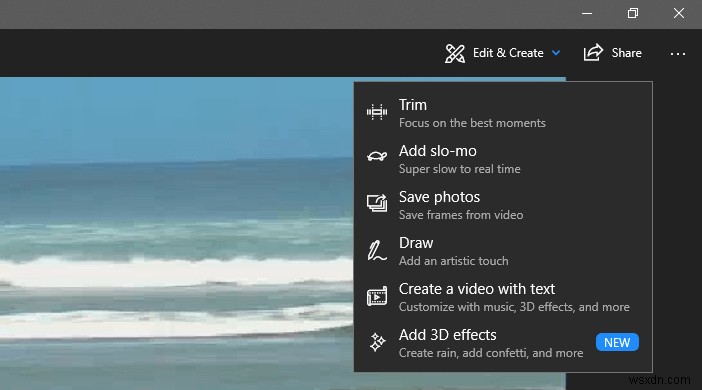
शामिल विशेषताएं:
- ट्रिम करना
- धीमी गति प्रभाव जोड़ना
- फ़्रेम से चित्र सहेजें
- वीडियो पर आरेखण
- वीडियो पर टेक्स्ट जोड़ना
- वीडियो में संगीत जोड़ना
- 3D प्रभाव जोड़ना
वीडियो ट्रिम करें:
किसी वीडियो को ट्रिम करने के लिए, ट्रिम फ्रॉम एडिट एंड क्रिएट पर क्लिक करें।
जब आप ट्रिम बटन पर क्लिक करते हैं, तो आपका वीडियो संपादन के लिए तैयार हो जाएगा।
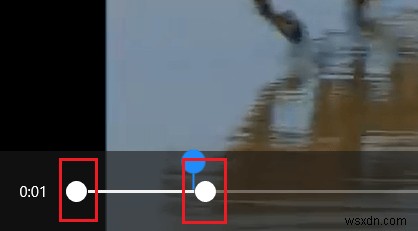
सामने और अंत स्लाइडर को खींचकर वीडियो के भाग का चयन करें। एक बार वीडियो का हिस्सा चुने जाने के बाद "एक कॉपी सहेजें" पर क्लिक करें, यह वीडियो के एक चयनित हिस्से की एक कॉपी को मूल वीडियो के समान फ़ोल्डर में सहेज लेगा।
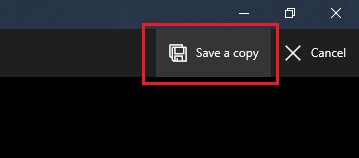
धीमी गति जोड़ें:
"स्लो-मो जोड़ें" वीडियो के चयनित भाग को धीमी गति में बदल देगा। स्लोअर और सुपर स्लो दो विकल्प हैं। धीमी गति आपको धीमी गति में चलाने के लिए वीडियो की वांछित लंबाई का चयन करने की अनुमति देती है जबकि सुपर धीमी गति में यह धीमी गति में होने के लिए वीडियो के केवल एक छोटे हिस्से का चयन करेगी।

- वीडियो से चित्र चुनें:
- सेव फोटोज फीचर आपको वीडियो से फ्रेम को सेव करने देगा। यदि आप किसी वीडियो से एक क्षण को स्थिर प्रारूप में सहेजना चाहते हैं तो यह सुविधा सहायक होती है।
- वीडियो से तस्वीर को सेव करने के लिए सेव फोटोज पर क्लिक करें और फिर उस वीडियो से एक फ्रेम चुनें जिसे आप सेव करना चाहते हैं। फ्रेम का चयन करने के बाद "सेव ए फोटो" पर क्लिक करें।
नोट: आप वीडियो के बार को स्लाइड करने के लिए नीचे दिए गए तीर का उपयोग करके फ़्रेम का चयन भी कर सकते हैं।

Draw on A Video:
To use this feature, click on “Create a video with text” from “Edit &Create”.
Another great feature of this video editor is that it allows users to draw anything on video. User can choose Ballpoint pen, pencil, and calligraphy pen to draw on an image on a video, also users can choose different colors to draw with.

Users can also attach drawn image to an object in a video using “Attach ink to an object”. Once the drawing is selected it will follow the object it has been drawn on.

Create, combine, add music, add text, add motion to a video:
- To Create, combine, add music, add text, add motion to a video click on “Create a video with text”
You will see a new window in which you have to name your project as a first step. After naming the project you have to add photos and videos to start creating your videos. You can add pictures and videos by clicking on “Add photos and videos”.
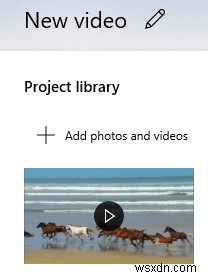
- After selecting the pictures and videos you have to drag them to the storyboard:

After adding your video, you can give special effects to it like you can add various filters, texts, motions, change volume resize, and trim.

You can also add music to a video, change orientation, and add themes.

You can see the whole window of the Create, combine, add music, add text, add motion to a video below:
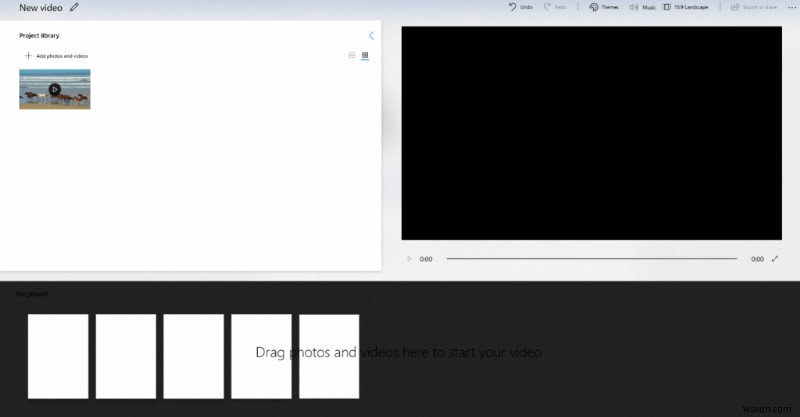
Add 3D effects:
This new feature will let you add different 3D effects to your video:

1) Select an Effect or 3D object. Then it will be automatically added to your video.
2) After adding Effect or 3D object, you can position them according to your needs.
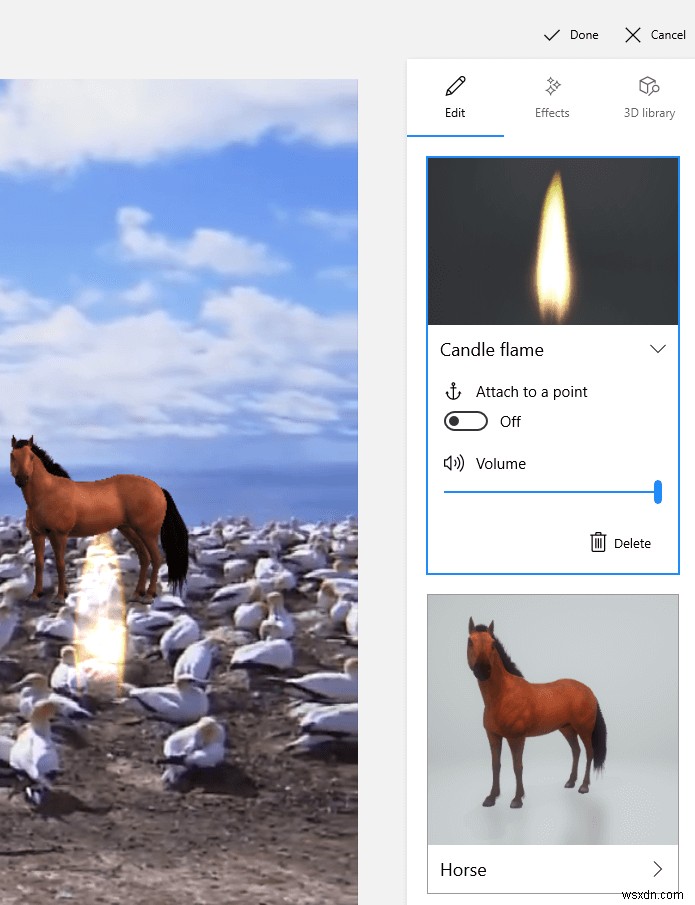
After selection of the objects and effects click on “Done” to save it.
Windows 10 video editor is a great tool to edit and create a video. Now you don’t need to install bulky software for editing videos. This inbuilt video editor will complete the needs of a user who just want to add effects to the videos and edit them. This free video editing software is easy and fast to use.
