Skype कॉल्स रिकॉर्ड करने की आवश्यकता है, ताकि आप इसे बाद में देख या सुन सकें? चाहे वह सिर्फ एक पारिवारिक स्मृति चिन्ह हो या एक महत्वपूर्ण बैठक, आप अपने वीडियो और ऑडियो स्काइप वार्तालापों को रिकॉर्ड करने और सहेजने का एक आसान तरीका खोज रहे होंगे।
खैर, आप iPhone और iPad पर ध्वनि के साथ अपने Skype कॉल को स्क्रीन रिकॉर्ड करने के कई तरीके खोजने के लिए इस मार्गदर्शिका का अनुसरण कर सकते हैं। यदि आप ज़ूम वीडियो कॉल और कॉन्फ़्रेंसिंग ऐप का उपयोग कर रहे हैं और आवश्यक ज़ूम मीटिंग रिकॉर्ड करने की आवश्यकता है, तो आप हमारे पिछले चरण-दर-चरण मार्गदर्शिका को देख सकते हैं!
तो, चलिए स्काइप वार्तालापों की स्क्रीन रिकॉर्डिंग शुरू करते हैं!
| सामग्री की तालिका |
|---|
| भाग 1- बिल्ट-इन रिकॉर्डिंग सुविधा का उपयोग करके ऑडियो के साथ स्काइप कॉल्स को कैसे रिकॉर्ड करें? |
| भाग 2- डिफ़ॉल्ट iOS स्क्रीन रिकॉर्डर का उपयोग करके iPhone पर ध्वनि के साथ Skype कॉल कैसे रिकॉर्ड करें? |
| भाग 3- तृतीय-पक्ष iOS स्क्रीन रिकॉर्डर का उपयोग करके ध्वनि के साथ iPhone पर Skype स्क्रीन रिकॉर्ड कैसे करें? |
| भाग 4- FonePaw ScreenMo का उपयोग करके iPhone पर ऑडियो के साथ Skype कॉल कैसे रिकॉर्ड करें? |
| भाग 5- सर्वश्रेष्ठ स्काइप कॉल रिकॉर्डर 2020 |
| भाग 6- रिकॉर्डिंग करते समय नोट्स लें |
PART 1- बिल्ट-इन रिकॉर्डिंग फीचर का उपयोग करके ऑडियो के साथ स्काइप वीडियो कॉल कैसे रिकॉर्ड करें?
इस चरण दर चरण मार्गदर्शिका का अनुसरण करके अंतर्निहित सुविधा का उपयोग करके Skype वीडियो चैट के दौरान रिकॉर्ड करें:
कदम 1- Skype ऐप लॉन्च करें और अपनी स्क्रीन के ऊपरी-दाएँ कोने में स्थित पता पुस्तिका आइकन पर टैप करें।
स्टेप 2- जिस मित्र या स्काइप समूह को आप कॉल करना चाहते हैं उसे ढूंढें और ध्वनि के साथ वीडियो रिकॉर्ड करें। स्क्रीन के ऊपरी-दाएं कोने पर संपर्क के नाम के आगे स्थित वीडियो कैमरा आइकन पर टैप करें।
कदम 3- स्काइप वीडियो चैट शुरू होने के बाद, (+) आइकन पर टैप करें और रिकॉर्डिंग शुरू करें विकल्प चुनें।
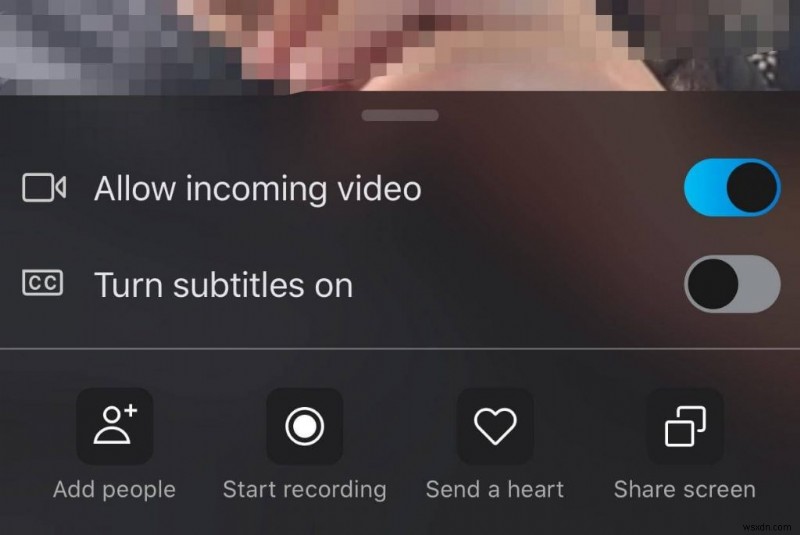
Skype सभी प्रतिभागियों के ऑडियो के साथ स्वचालित रूप से रिकॉर्डिंग शुरू कर देगा। साथ ही, यह प्रत्येक प्रतिभागी को सूचित करेगा कि चैट रिकॉर्ड कर ली गई है।
Skype कॉल रिकॉर्डिंग कैसे सेव और शेयर करें?
Skype वीडियो कॉल वार्तालाप को सहेजने और साझा करने के लिए चरणों का पालन करें:
कदम 1- एक बार जब आप रिकॉर्डिंग बंद कर देते हैं; विकल्पों में से, वीडियो कॉल रिकॉर्डिंग को स्वचालित रूप से कैमरा रोल में सहेजने के लिए सहेजें बटन चुनें।
स्टेप 2- स्काइप वीडियो कॉल रिकॉर्डिंग साझा करने के लिए, बस रिकॉर्डिंग को टैप और होल्ड करें और रिकॉर्ड किए गए वीडियो को किसी अन्य चैट के साथ साझा करने के लिए फॉरवर्ड विकल्प चुनें।
PART 2- डिफ़ॉल्ट iOS स्क्रीन रिकॉर्डर का उपयोग करके iPhone पर ध्वनि के साथ Skype स्क्रीन रिकॉर्ड कैसे करें?
स्काइप वीडियो कॉल को जल्दी से कैप्चर करना शुरू करने के लिए, आप मूल आईओएस स्क्रीन रिकॉर्डिंग सुविधा का उपयोग कर सकते हैं। सुनिश्चित करें कि आपका डिवाइस नवीनतम iOS संस्करण में अपडेट है।
कदम 1- सेटिंग्स की ओर जाएं और कंट्रोल सेंटर चुनें। अब 'कस्टमाइज़ कंट्रोल' विकल्प ढूंढें और चुनें। स्क्रीन रिकॉर्डिंग विकल्प को सक्षम करने के लिए हरे बटन को हिट करें। 'बैक' बटन पर टैप करें, और आपको 'ऐक्सेस इन ऐप्स' विकल्प पर टॉगल करना होगा।

स्टेप्स 2- अब Skype iPhone ऐप लॉन्च करें और उस प्रतिभागी को कॉल करें जिसके लिए आप वीडियो और ऑडियो कॉल रिकॉर्ड करना चाहते हैं। स्काइप कॉल शुरू होने के बाद, कंट्रोल सेंटर से रिकॉर्ड आइकन पर क्लिक करें। आपकी स्क्रीन पर एक त्वरित उलटी गिनती दिखाई देगी और आपकी स्काइप बातचीत रिकॉर्ड की जाएगी।
चूंकि यह एक अंतर्निहित iOS स्क्रीन रिकॉर्डिंग कार्यक्षमता है, इसलिए संभावना है कि प्रतिभागियों का ऑडियो रिकॉर्ड न हो।
PART 3- तृतीय-पक्ष iOS स्क्रीन रिकॉर्डर का उपयोग करके iPhone पर ध्वनि के साथ Skype कैसे रिकॉर्ड करें?
यदि आप Skype कॉल के दौरान ऑडियो और वीडियो दोनों रिकॉर्ड करना चाहते हैं, तो आपको तृतीय-पक्ष स्क्रीन रिकॉर्डर उपयोगिता पर भरोसा करने की आवश्यकता हो सकती है। सौभाग्य से, ऑडियो और वीडियो दोनों के साथ स्काइप कॉल रिकॉर्ड करने के लिए कई एप्लिकेशन उपलब्ध हैं। हम इस उद्देश्य के लिए टेकस्मिथ स्क्रीन रिकॉर्डर की सलाह देते हैं। आप इसे यहीं ऐप स्टोर से प्राप्त कर सकते हैं!
कदम 1- IPhone के लिए स्क्रीन रिकॉर्डिंग एप्लिकेशन इंस्टॉल करने के बाद, इसे लॉन्च करें, और इसकी सभी सुविधाओं तक पहुंच प्राप्त करने के लिए एक निःशुल्क खाता बनाएं। मांगे जाने पर आवश्यक अनुमति प्रदान करें!
स्टेप 2- सुनिश्चित करें कि, टेकस्मिथ का उपयोग शुरू करने से पहले, डिफ़ॉल्ट स्क्रीन रिकॉर्डिंग कार्यक्षमता भी नियंत्रण केंद्र से सक्षम है।
कदम 3- स्काइप कॉलिंग प्रारंभ करें और वार्तालाप रिकॉर्ड करना प्रारंभ करें।
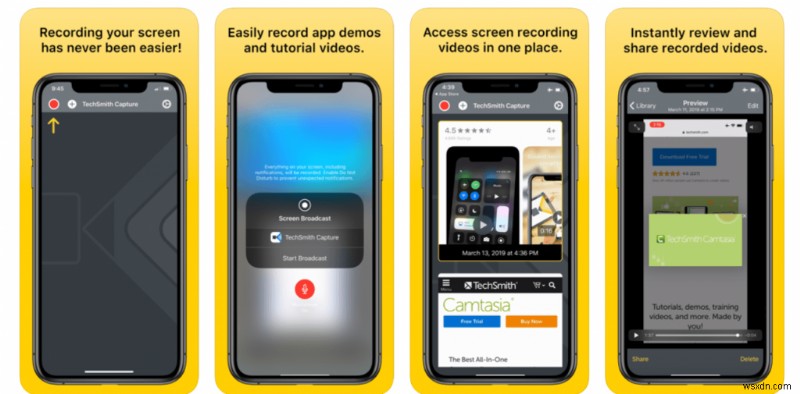
जब हो जाए; स्क्रीन के शीर्ष पर दिखाई देने वाले लाल बटन को टैप करें। रिकॉर्ड की गई स्काइप वीडियो बातचीत को अपनी गैलरी में सहेजें!
PART 4- FonePaw ScreenMo का उपयोग करके iPhone पर ऑडियो के साथ Skype वीडियो कॉल कैसे रिकॉर्ड करें?
हालांकि डेस्कटॉप पर स्काइप वार्तालाप रिकॉर्ड करने के लिए बाजार में बहुत सारे टूल हैं, जब आईफोन या आईपैड पर स्क्रीन रिकॉर्डिंग कॉल की बात आती है, तो चीजें थोड़ी अलग होती हैं, लेकिन बहुत आसान। हम इस उद्देश्य के लिए एक समर्पित iOS स्क्रीन कैप्चरिंग टूल, FonePaw ScreenMo का उपयोग करने की सलाह देते हैं। IPhone/iPad एप्लिकेशन आपको अपनी iOS डिवाइस स्क्रीन को अपने कंप्यूटर स्क्रीन पर स्पष्ट रूप से प्रदर्शित करने और रिकॉर्ड करने देता है (1080 X 1920 पूर्ण HD)।
आइए देखें कि क्यों FonePaw ScreenMo स्काइप वीडियो और ऑडियो वार्तालापों को रिकॉर्ड करने के लिए एक उत्कृष्ट विकल्प है।
कदम 1- अपने कंप्यूटर पर FonePaw स्क्रीन रिकॉर्डिंग और मिररिंग एप्लिकेशन इंस्टॉल करें और लॉन्च करें। साथ ही, अपने iPhone पर Skype लॉन्च करें और कॉल करने की तैयारी करें।
स्टेप 2- कंट्रोल सेंटर तक पहुंचने के लिए जल्दी से ऊपर की ओर स्वाइप करें, रिकॉर्डर से जुड़ने के लिए स्क्रीन मिररिंग बटन पर टैप करें।

कदम 3- अब अपने स्काइप कॉल को अपने कंप्यूटर पर रिकॉर्ड करना प्रारंभ करें। माइक्रोफ़ोन आइकन पर भी क्लिक करना सुनिश्चित करें, ताकि FonePaw स्काइप कॉल के दौरान ऑडियो और वीडियो दोनों रिकॉर्ड कर सके।
रिकॉर्डिंग रोकें बटन पर क्लिक करें और स्काइप वीडियो और ऑडियो कॉल को वांछित स्थान पर निर्यात करें।
भाग 5- सर्वश्रेष्ठ स्काइप कॉल रिकॉर्डर 2020
यदि आप केवल iPhone और iPad पर Skype ध्वनि कॉल रिकॉर्ड करना चाहते हैं। यहां कुछ विकल्प दिए गए हैं जिन पर आप एचडी गुणवत्ता वाली बातचीत रिकॉर्ड करने पर विचार कर सकते हैं।
<एच4>1. स्काईरिकॉर्डरयह बाजार में उपलब्ध सर्वोत्तम स्काइप रिकॉर्डिंग ऐप्स में से एक है और केवल वीओआईपी रिकॉर्डिंग का समर्थन करता है। इसकी कुछ विशेषताओं में शामिल हैं:
विशेषताएं:
- असीमित स्काइप कॉल रिकॉर्डिंग।
- बाधित होने पर कॉल तुरंत फिर से शुरू करें।
- बहु-प्लेटफ़ॉर्म का समर्थन करता है।
- उपयोग में आसान इंटरफ़ेस।
यहां स्काइप कॉल रिकॉर्डिंग ऐप इंस्टॉल करें!
<एच4>2. क्विकवॉइसयहां एक और उपयोगी स्काइप रिकॉर्डिंग एप्लिकेशन है जो आपको असीमित अवधि के साथ ऑडियो कॉल रिकॉर्ड करने देता है। इसकी कुछ विशेषताओं में शामिल हैं:
विशेषताएं:
- एक स्पर्श रिकॉर्डिंग।
- संपीड़ित MP4 रिकॉर्डिंग फ़ाइलें।
- आपको स्काई कॉल को कुछ सेकंड से लेकर घंटों तक रिकॉर्ड करने देता है।
- समायोज्य रिकॉर्डिंग गुणों के साथ रिकॉर्ड/फिर से शुरू करें।
यहां स्काइप कॉल रिकॉर्डिंग ऐप इंस्टॉल करें!
3. एकम
यह सबसे लोकप्रिय स्काइप रिकॉर्डिंग अनुप्रयोगों में से एक है जो उपयोगकर्ताओं को एचडी ऑडियो कॉल रिकॉर्ड करने देता है और बातचीत गैलरी में स्वचालित रूप से सहेजी जाती है।
विशेषताएं:
- उच्च गुणवत्ता वाली ऑडियो रिकॉर्डिंग।
- स्काइप ऑडियो कॉल को स्वचालित रूप से रिकॉर्ड करने के लिए सेट करें।
- आपको अन्य उपयोगों के लिए कॉल को एमपी3 फाइलों में बदलने की अनुमति देता है।
यहां स्काइप कॉल रिकॉर्डिंग ऐप इंस्टॉल करें!
Skype Recorders की इस श्रेणी में उल्लेखनीय एक और महान दावेदार है ScreenChomp . हालांकि यह एक डिजिटल व्हाइटबोर्ड एप्लिकेशन है, यह एक वीडियो फ़ाइल के रूप में सब कुछ ड्राइंग और निर्यात करने के लाभों के साथ-साथ ऑडियो रिकॉर्ड करने के लिए भी आश्चर्यजनक रूप से अच्छी तरह से काम करता है। टूल का वर्कफ़्लो बहुत आसान है, बस स्काइप लॉन्च करें> वॉयस/वीडियो कॉल शुरू करें> स्क्रीनचॉम्प पर जाएं और रिकॉर्डिंग शुरू करें।
भाग 6- स्काइप कॉल रिकॉर्ड करते समय नोट्स लें
ठीक है, यदि आप Skype मीटिंग के दौरान कुछ महत्वपूर्ण नोट्स को संक्षेप में बताना चाहते हैं, तो यहां कुछ अनुशंसित नोट-टेकिंग ऐप्स दिए गए हैं, जिन पर आप अपना हाथ रख सकते हैं। ये सभी लोकप्रिय ऐप रिकॉर्डिंग के दौरान या तो बिल्ट-इन कीबोर्ड का उपयोग करके नोट्स टाइप करने या स्क्रीन पर फ्रीहैंड ड्रा करने में आपकी मदद कर सकते हैं।
क्या कोई सुझाव या अनुशंसा है जिसे इस लेख में जोड़ा जाना चाहिए? नीचे टिप्पणी अनुभाग में उनका उल्लेख करें। साथ ही, ध्वनि के साथ iPhone पर स्काइप रिकॉर्ड करने के लिए अपनी पसंदीदा ट्रिक साझा करना न भूलें!
