माइक्रोसॉफ्ट एज विंडोज पर एक इन-बिल्ट वेब ब्राउजर है जिसे 2015 में लॉन्च किया गया था। तब से, माइक्रोसॉफ्ट इसमें फीचर्स जोड़कर इसे बेहतर बनाने पर काम कर रहा है। बड़े पैमाने पर लोकप्रिय वेब ब्राउज़र के रूप में Google Chrome के साथ, Edge बनाए रखने की कोशिश कर रहा है।
आज हम चर्चा करेंगे कि माइक्रोसॉफ्ट एज में रीडिंग मोड और बिल्ट-इन डिक्शनरी का उपयोग कैसे करें।
यह अपडेट कुछ समय पहले पेश किया गया था, लेकिन शायद आपको इसके बारे में पता भी न हो। ब्राउज़िंग में पढ़ने के लिए अच्छे लेखों की खोज करना शामिल है क्योंकि लोग आमतौर पर ऑनलाइन पढ़ना पसंद करते हैं।
इसलिए, यदि आप पढ़ना पसंद करते हैं, तो आप Microsoft एज ब्राउज़र पर स्विच कर सकते हैं क्योंकि इसमें क्रोम के विपरीत रीडिंग मोड के लिए एक्सटेंशन की आवश्यकता नहीं होती है।
यदि आपको ऐसा लगता है कि आप पासवर्ड को ऑनलाइन सहेजने पर भरोसा नहीं कर सकते हैं, और आपको बार-बार लॉगिन करने की आवश्यकता है। ट्वीकपास प्राप्त करें अपने लॉगिन विवरण को ऑनलाइन खतरों से बचाने के लिए, यह माइक्रोसॉफ्ट स्टोर पर एक एक्सटेंशन के रूप में भी उपलब्ध है। यह आपके खातों के लिए मजबूत पासवर्ड बनाने में मदद करता है।
अधिक जानने के लिए पढ़ें ट्वीकपास:अल्टीमेट पासवर्ड मैनेजर ।
आइए माइक्रोसॉफ्ट एज के रीडिंग व्यू के बारे में जानें-
पठन दृश्य कैसे एक्सेस करें?
माइक्रोसॉफ्ट एज रीडिंग व्यू को एक्सेस करना आसान है, आपको बस इतना करना है कि नीचे दिए गए गाइड का पालन करें:
चरण 1: एज लॉन्च करें, यह आपके सिस्टम के टास्कबार पर स्थित हो सकता है।

चरण 2: उस पर एक वेबपेज खोलें, आप देखेंगे कि एड्रेस बार में एक किताब का आइकन दिखाया गया है।
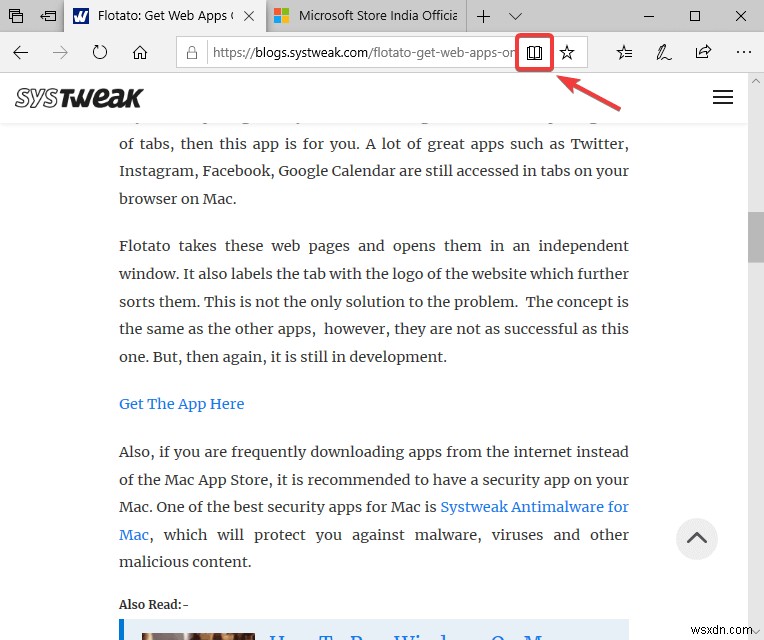
जो तब तक धूसर रहता है, जब तक कि उसका लेख पढ़ने के लिए उपयोग नहीं किया जाता है।
ऑनलाइन एक लेख की तलाश करें। अब, जैसा कि आपके पास एक लेख है जिसमें एक पठन सामग्री है, जिसे एज द्वारा पता लगाया गया है। जैसे ही हम कर्सर को स्क्रॉल करते हैं, यह आपको पुस्तक आइकन को सक्षम मोड में बदलते हुए दिखाता है।
चरण 3: उस पर क्लिक करें और यह पेज को एक अलग लेआउट में बदल देगा।
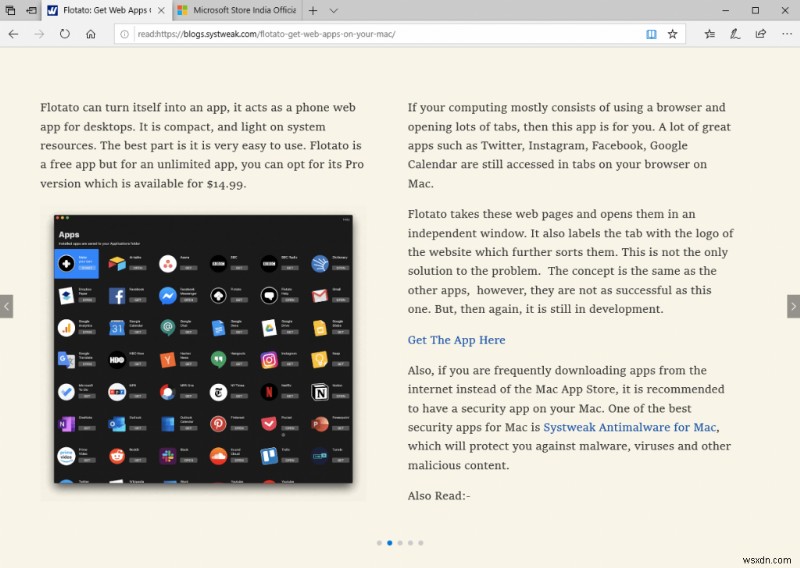
यह आपको एक पूरी तरह से अलग लेआउट देगा, जो पाठकों के लिए उपयुक्त है। आप स्क्रीन पर दिए गए बटनों से दाएं या बाएं स्वाइप कर सकते हैं। इस विशेषता का आधार यह है कि अन्य पॉप-अप, विज्ञापन और संबंधित लेखों की सूची पाठक को विचलित करती है। सुविधा को सक्षम करके, आप अपने लेख पर ही ध्यान केंद्रित कर सकते हैं।

आपको यह जानकर प्रसन्नता होगी, पठन दृश्य उन सभी तत्वों को निष्क्रिय कर देता है जो उपयोगकर्ता को दूर कर सकते हैं। विशेषता यह है कि स्क्रीन पर आने वाले लेख से पाठक का जुड़ाव बना रहता है।
टेक्स्ट विकल्प . पर फ़ॉन्ट और थीम बदलने के लिए CTRL + SHIFT + O का उपयोग करें पढ़ने के दृश्य में। जोर से पढ़ें . का उपयोग करें एज को आपके लिए इसे पढ़ने देने के लिए। सीखने के टूल का उपयोग करें भाषा सीखने के लिए संज्ञा, क्रिया आदि को उजागर करना। आप प्रिंट . भी कर सकते हैं लेख पर मँडराते हुए बार में मौजूद प्रिंट आइकन से लेख। पढ़ने के लिए बेहतर दृश्य प्राप्त करने के लिए पूरी स्क्रीन को ऊपर उठाने के लिए विंडो को बड़ा करने के लिए अंतिम विकल्प का उपयोग करें।
आलेखों को बाद में उपयोग के लिए कैसे सेव करें?
जब आपके पास तुरंत लेखों को पढ़ने का समय न हो तो आप इसे बाद में पढ़ने के लिए सहेज सकते हैं। यह बुकमार्क करने या पसंदीदा को चिह्नित करने के समान है। लेकिन यह वास्तव में मददगार है क्योंकि यह लेखों के लिए एक अलग सूची बना रहा है। फिर आप जानते हैं कि जब आप सूची में जा रहे हैं तो आप उन्हें एज पर रीडिंग व्यू में खोल सकते हैं। इसका उपयोग करने के बारे में सरल मार्गदर्शिका नीचे दी गई है:
पढ़ने की सूची में लेख जोड़ें:
चरण 1: एज लॉन्च करें, लेख खोलें। रीडिंग व्यू बुक आइकन के बगल में एड्रेस बार में स्टार आइकन (पसंदीदा में जोड़ें) पर जाएं।

चरण 2: उस पर क्लिक करें, और यह आपको दो विकल्प दिखाता है-

- पसंदीदा - किसी पृष्ठ को बाद में देखने के लिए पसंदीदा के रूप में चिह्नित करने के लिए।
- पढ़ने की सूची - लेखों को बाद में पढ़ने के लिए जोड़ने के लिए।
लेख का लिंक बार में दिखाया गया है और इसे एज ब्राउज़र में सहेजा जाएगा।
पठन सूची चुनें और जोड़ें पर क्लिक करें।
वैकल्पिक रूप से,
जब आप किसी वेबपेज पर कोई लेख देखते हैं, तो आप उसके शीर्षक पर जा सकते हैं और उस पर राइट क्लिक कर सकते हैं। यह आपको कई विकल्प दिखाएगा जैसे कि नए टैब में खोलें, नई विंडो में खोलें, लिंक कॉपी करें आदि। आपको पढ़ने की सूची में जोड़ें पर क्लिक करने की आवश्यकता है।

पठन सूची से लेखों तक पहुंचें:
चरण 1: एज ब्राउज़र लॉन्च करें, नई विंडो पर आप पसंदीदा आइकन देख सकते हैं।

चरण 2: उस पर क्लिक करें, यह एक पैनल खोलता है जिसमें पसंदीदा, पढ़ने की सूची, इतिहास और डाउनलोड विकल्प हैं।

सभी सहेजे गए लेख देखने के लिए पठन सूची पर क्लिक करें।
चरण 3: सूची से लेखों पर क्लिक करें, और यह वर्तमान विंडो पर लिंक खोलेगा।
अब आप किसी भी तरह के बदलाव से मुक्त अपने लेख का आनंद लेने के लिए रीडिंग व्यू पर क्लिक कर सकते हैं।
अंतर्निहित शब्दकोश का उपयोग कैसे करें?
एक और विशेषता जो लेख पढ़ते समय काम आती है वह है बिल्ट-इन डिक्शनरी। आप अपने लेख पढ़ते समय इसका उपयोग कर सकते हैं।
चरण1: एज ब्राउजर लॉन्च करें, टॉप-राइट कॉर्नर पर जाएं। तीन बिंदु वाले आइकन पर टैप करें, जो आपको और विकल्प दिखाता है।
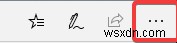
चरण 2: सेटिंग पर क्लिक करें।

चरण 3: सामान्य . के अंतर्गत , नीचे स्क्रॉल करें का पता लगाने के लिए इनलाइन परिभाषाएं दिखाएं . सुनिश्चित करें कि यह पुस्तकों, पढ़ने के दृश्य के लिए चालू है।

- पठन दृश्य पर किसी लेख में जब भी आपके सामने कोई शब्द आता है, तो आप उस पर डबल क्लिक करके डिक्शनरी का उपयोग कर सकते हैं। एक पॉप अप आपको परिभाषा दिखाएगा।
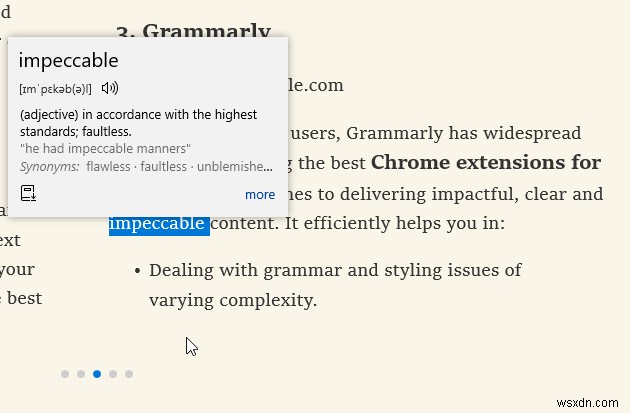
- नीचे-दाईं ओर, आप नाम का एक विकल्प देख सकते हैं more , शब्द की विस्तृत परिभाषा प्राप्त करने के लिए उस पर क्लिक करें।
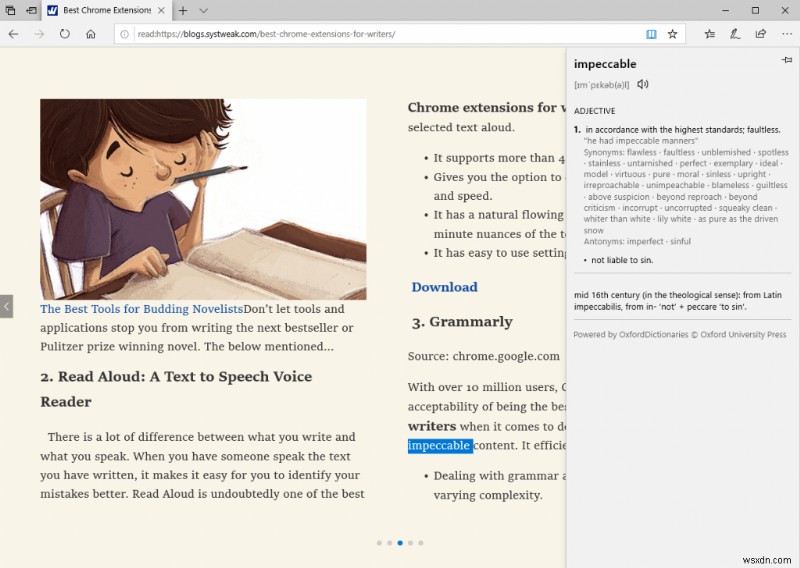
- जब आप बॉटम-लेफ्ट आइकन पर क्लिक करते हैं, तो यह एक ऑफलाइन डिक्शनरी डाउनलोड करेगा। इसका उपयोग इंटरनेट से कनेक्ट न होने पर लेख पढ़ते समय किया जाता है।
निष्कर्ष निकालने के लिए:
यहां हमने माइक्रोसॉफ्ट एज की विशेषताओं को कवर किया है, जो सभी पाठकों के लिए अनुकूल हैं, अब आप पढ़ने के दृश्य में एक लेख पढ़ सकते हैं और शब्दों के अर्थ को वहीं देख सकते हैं। कृपया हमें टिप्पणियों में बताएं कि आपको Microsoft द्वारा एज ब्राउज़र में पेश की गई ये सुविधाएँ कैसी लगीं।
