लैपटॉप कीबोर्ड को अक्षम करने के कई कारण हो सकते हैं।
हो सकता है कि आप दूसरों को गलती से अपने लैपटॉप की चाबियां दबाने से रोकना चाहें और संभवत:डेटा हानि या भ्रष्टाचार का कारण बनें। संचित धूल या मलबे को हटाने के लिए अपने लैपटॉप को साफ करते समय आप कीबोर्ड को अक्षम भी कर सकते हैं।
आपका लैपटॉप कीबोर्ड स्पिल या टूट जाने से भी क्षतिग्रस्त हो सकता है। इस मामले में, आपको अपने लैपटॉप कीबोर्ड के बजाय किसी अन्य कीबोर्ड का उपयोग करने की आवश्यकता हो सकती है।

कारण जो भी हो, हम आपको विभिन्न सुरक्षित तरीके दिखाएंगे जिनका उपयोग आप विंडोज 10 लैपटॉप या मैकबुक पर कीबोर्ड को अक्षम करने के लिए कर सकते हैं।
Windows लैपटॉप कीबोर्ड अक्षम करें
आप निम्न का उपयोग करके विंडोज 10 में लैपटॉप कीबोर्ड को अक्षम कर सकते हैं:
- डिवाइस मैनेजर
- डिवाइस स्थापना प्रतिबंध
- एक असंगत ड्राइवर
डिवाइस मैनेजर का उपयोग करके लैपटॉप कीबोर्ड अक्षम करें
डिवाइस मैनेजर एक विंडोज टूल है जो आपके लैपटॉप में इंस्टॉल किए गए सभी हार्डवेयर का ग्राफिकल व्यू दिखाता है। आप इसका उपयोग हार्डवेयर उपकरणों को उनके ड्राइवरों के साथ देखने और प्रबंधित करने के लिए कर सकते हैं।
आप डिवाइस मैनेजर का उपयोग करके अपने लैपटॉप के कीबोर्ड को जल्दी और सुरक्षित रूप से अक्षम कर सकते हैं, हालांकि यह सभी लैपटॉप के लिए काम नहीं कर सकता है।
- राइट-क्लिक करें प्रारंभ करें> डिवाइस मैनेजर ।

- कीबोर्डचुनें इसका विस्तार करने के लिए।

- अगला, मानक PS/2 कीबोर्ड पर राइट-क्लिक करें> डिवाइस अक्षम करें ।

नोट :यदि कीबोर्ड तुरंत अक्षम न हो तो अपने लैपटॉप को पुनरारंभ करें।
लैपटॉप कीबोर्ड को अक्षम करने के लिए डिवाइस स्थापना प्रतिबंध का उपयोग करें
यदि आप अपने लैपटॉप पर कीबोर्ड को अक्षम करने के लिए डिवाइस मैनेजर का उपयोग नहीं कर सकते हैं, तो आप समूह नीति संपादक के माध्यम से हार्डवेयर स्थापना प्रतिबंध को सक्षम कर सकते हैं। ऐसा करने से आपका कीबोर्ड हर बार आपका कंप्यूटर चालू होने पर पुनः इंस्टॉल होने से रोकता है।
नोट :आपको कीबोर्ड की हार्डवेयर आईडी जानने की जरूरत है, और फिर आप समूह नीति संपादक को विंडोज को उस आईडी से जुड़े उपकरणों को स्थापित करने से रोकने के लिए कह सकते हैं।
- राइट-क्लिक करें प्रारंभ करें> डिवाइस मैनेजर ।

- कीबोर्डचुनें इसका विस्तार करने के लिए।

- राइट-क्लिक करें मानक PS/2 कीबोर्ड> गुण ।

- विवरण का चयन करें और फिर हार्डवेयर आईडी select चुनें संपत्ति . से मेनू।

- राइट-क्लिक करें प्रारंभ करें> चलाएं और टाइप करें gpedit.msc रन डायलॉग बॉक्स में।

- प्रशासनिक टेम्पलेट पर नेविगेट करें कंप्यूटर कॉन्फ़िगरेशन . के अंतर्गत अनुभाग।

- सिस्टमचुनें> उपकरण स्थापना> उपकरण स्थापना प्रतिबंध ।

- ढूंढें उन उपकरणों की स्थापना रोकें जो इनमें से किसी भी उपकरण आवृत्ति आईडी से मेल खाते हों विकल्प और उस पर राइट-क्लिक करें।
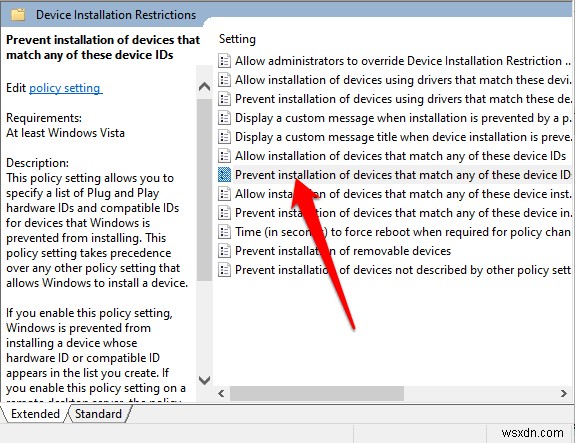
- संपादित करें का चयन करें ।
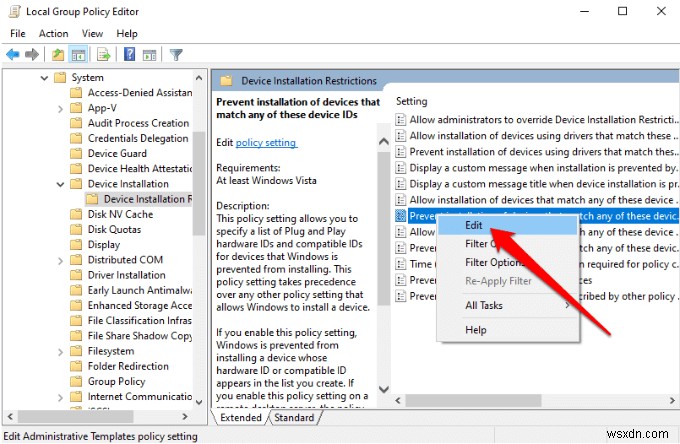
- अगला, सक्षम select चुनें> दिखाएं ।
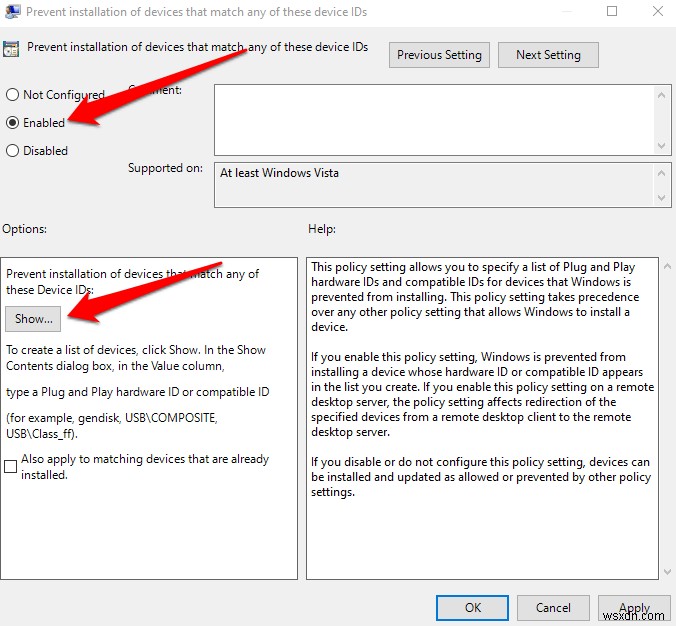
- डिवाइस मैनेजर पर जाएं> कीबोर्ड , पहली प्रविष्टि पर राइट-क्लिक करें और कॉपी करें . चुनें ।
- मान के अंतर्गत खाली पंक्ति पर डबल-क्लिक करें . आईडी चिपकाएं आपने पहले खोली गई नीति के क्षेत्र में कॉपी किया है।

- ठीकचुनें वर्तमान स्क्रीन पर और ठीक . चुनें समूह नीति . पर फिर से स्क्रीन।
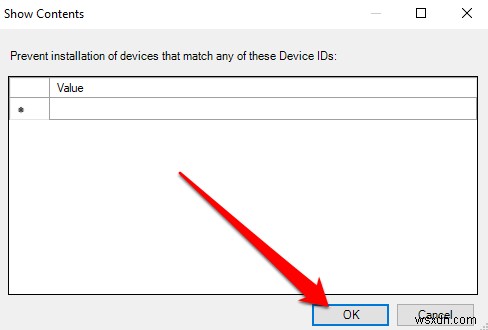
- वापस जाएं डिवाइस मैनेजर , डिवाइस पर राइट-क्लिक करें और डिवाइस अनइंस्टॉल करें . चुनें ।
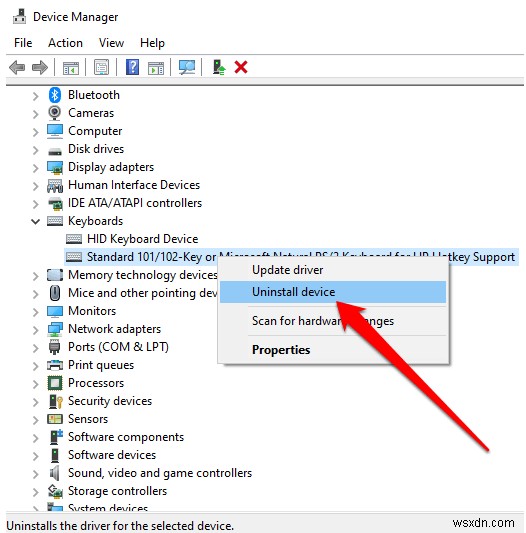
कीबोर्ड को अक्षम करने के लिए अपने लैपटॉप को पुनरारंभ करें।
नोट :सूची में अन्य हार्डवेयर आईडी के साथ चरण 11 और 12 दोहराएं। आपके द्वारा उपयोग की गई आईडी शायद काम नहीं कर रही है, इसलिए डिवाइस सूची से प्रत्येक आईडी को जोड़कर सुनिश्चित करना अच्छा है।
यदि आप प्रतिबंध स्थापना को पूर्ववत करना चाहते हैं, तो कीबोर्ड चालू करें, नीति को कॉन्फ़िगर नहीं पर सेट करें समूह नीति संपादक में, और अपने लैपटॉप को पुनरारंभ करें।
लैपटॉप कीबोर्ड को अक्षम करने के लिए असंगत ड्राइवर का उपयोग करें
आप लैपटॉप कीबोर्ड को असंगत ड्राइवर का उपयोग करने के लिए बाध्य करके अक्षम भी कर सकते हैं। हम एक अपरंपरागत पद्धति का उपयोग करने की अनुशंसा नहीं करते हैं क्योंकि इससे बीएसओडी या अन्य समस्याएं हो सकती हैं। साथ ही, यदि एक ही ड्राइवर कीबोर्ड और टचपैड को नियंत्रित करता है, तो आप दोनों की कार्यक्षमता खो देंगे।
हालांकि, यह एक व्यवहार्य विकल्प है जब कीबोर्ड को अक्षम करना आवश्यक होता है, और अन्य दो विधियां काम नहीं करती हैं।
- राइट-क्लिक करें प्रारंभ करें> डिवाइस मैनेजर> कीबोर्ड ।
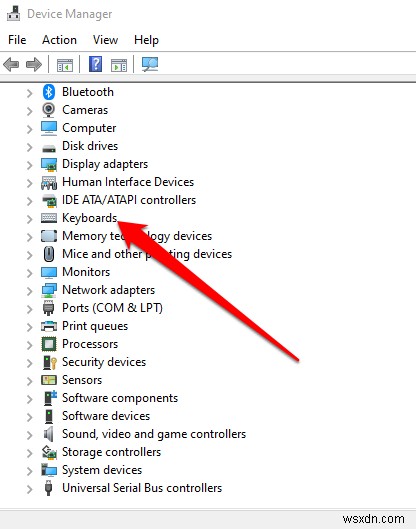
- अगला, मानक PS/2 कीबोर्ड पर राइट-क्लिक करें> ड्राइवर अपडेट करें ।
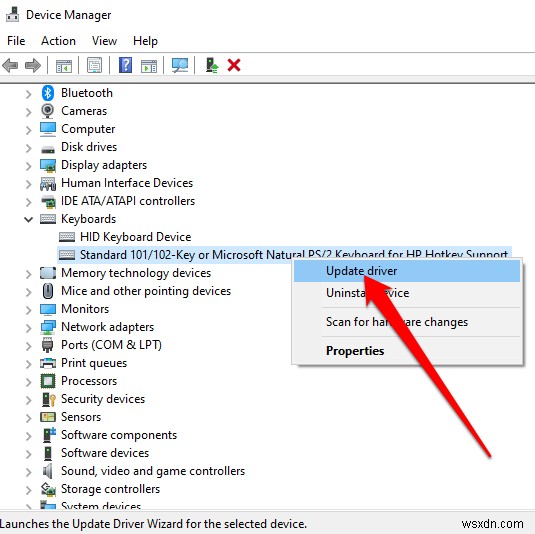
- ड्राइवर सॉफ़्टवेयर के लिए मेरा कंप्यूटर ब्राउज़ करें चुनें ।
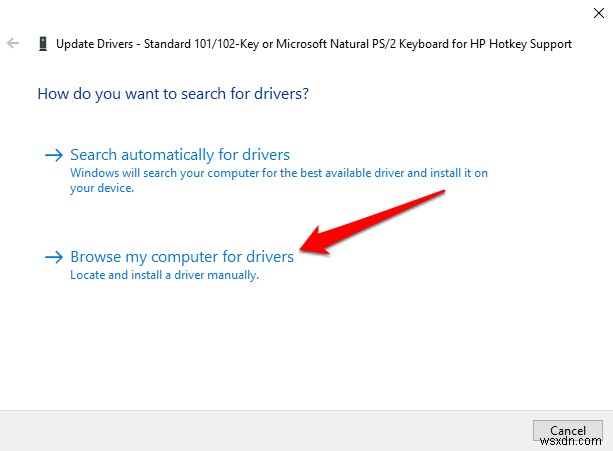
- अगला, मुझे अपने कंप्यूटर पर उपलब्ध ड्राइवरों की सूची में से चुनने दें . चुनें ।
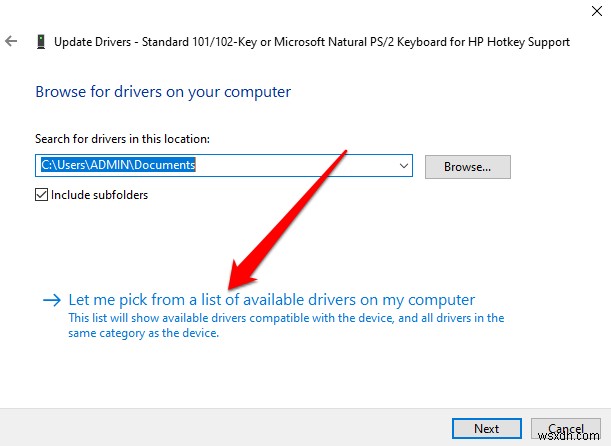
- अचयनित संगत हार्डवेयर दिखाएं बॉक्स।
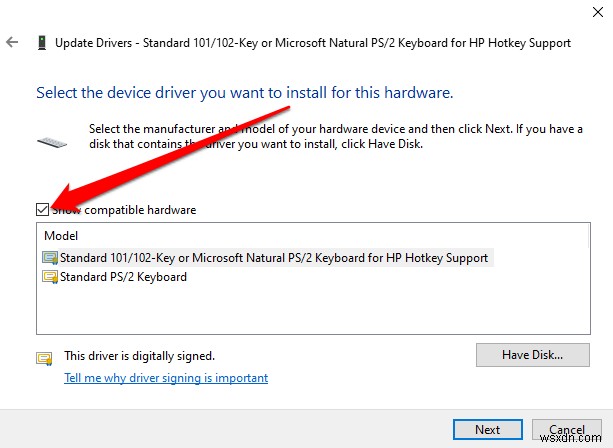
- अपने कीबोर्ड के अलावा किसी अन्य निर्माता और मॉडल का चयन करें और फिर अगला . चुनें ।
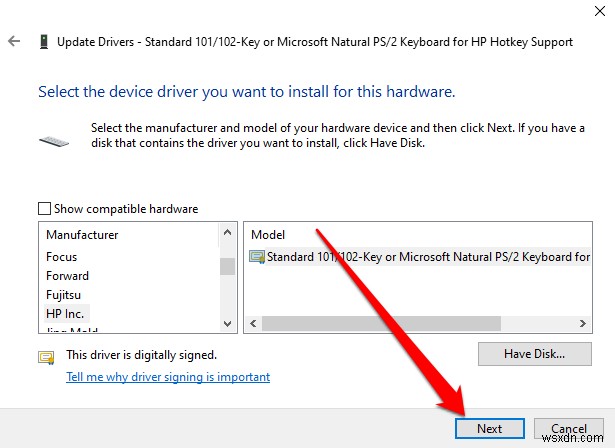
- ड्राइवर के अपडेट हो जाने के बाद, बंद करें select चुनें
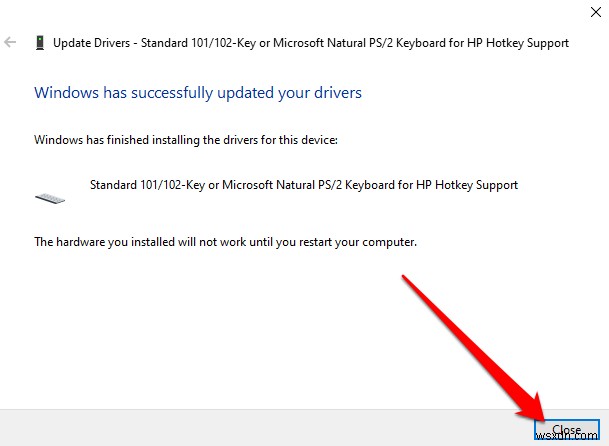
- हांचुनें अपने लैपटॉप को रिबूट करने के लिए।

लैपटॉप के पुनरारंभ होने के बाद, कीबोर्ड काम करना बंद कर देगा।
नोट :आप पहले दो चरणों को दोहराकर इसे फिर से सक्षम कर सकते हैं लेकिन ड्राइवरों के लिए स्वचालित रूप से खोजें चुनें इसके बजाय।
Mac पर लैपटॉप कीबोर्ड अक्षम करें
यदि आप मैकबुक का उपयोग कर रहे हैं, तो आप अस्थायी रूप से माउस की या किसी तृतीय-पक्ष कीबोर्ड उपयोगिता ऐप का उपयोग करके लैपटॉप कीबोर्ड को अक्षम कर सकते हैं।
माउस कुंजियों का उपयोग करके Mac पर लैपटॉप कीबोर्ड अक्षम करें
आप macOS के पुराने संस्करणों में लैपटॉप कीबोर्ड को अक्षम करने के लिए माउस कीज़ सेटिंग का उपयोग कर सकते हैं। नए संस्करणों में, यह केवल ट्रैकपैड को अक्षम कर देगा।
माउस कीज़ को सक्षम करना कीबोर्ड को निष्क्रिय कर देता है और माउस पॉइंटर को स्थानांतरित करने के लिए आपके लिए विशिष्ट कुंजियाँ उपलब्ध कराता है। समग्र लक्ष्य आकस्मिक टाइपिंग या अवांछित इनपुट को रोकना है।
- Apple मेनू का चयन करें> सिस्टम वरीयताएँ> सार्वभौमिक पहुंच ।
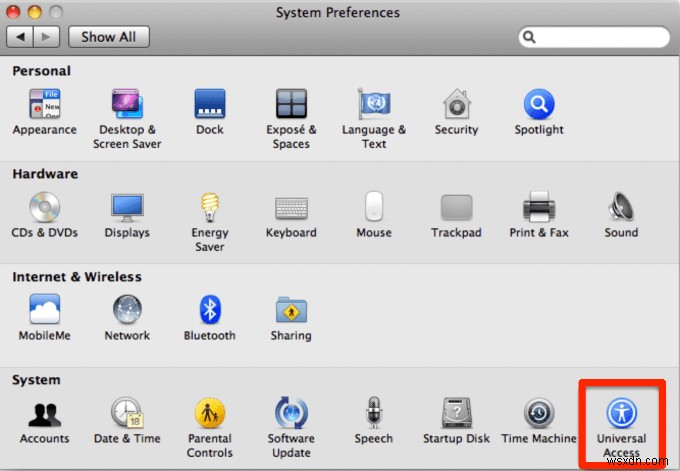
- अगला, माउस और ट्रैकपैड का चयन करें और चालू . चुनें माउस कुंजियों के लिए.
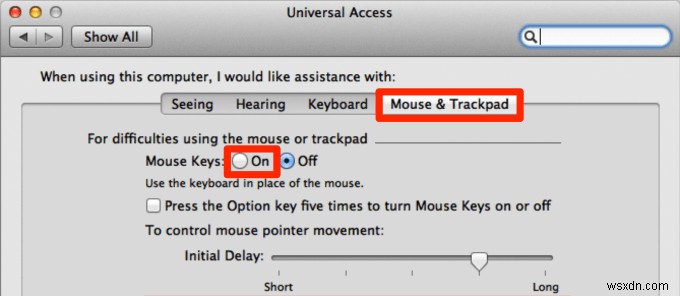
नोट :माउस कीज़ सेटिंग macOS बिग सुर में उपलब्ध है, लेकिन आप इसका उपयोग कीबोर्ड को अक्षम करने के लिए नहीं कर सकते।
किसी तृतीय पक्ष टूल का उपयोग करके Mac पर लैपटॉप कीबोर्ड अक्षम करें
माउस कुंजियाँ सेटिंग का उपयोग करने से आपके कीबोर्ड पर अन्य कुंजियाँ अस्थायी रूप से अक्षम हो जाती हैं। लेकिन, यह केवल पुराने macOS संस्करणों के साथ काम करता है।
Karabiner-Elements जैसे किसी तृतीय-पक्ष ऐप के साथ, आप स्क्रीन या अपने लैपटॉप को लॉक किए बिना अपने कीबोर्ड को अक्षम कर सकते हैं। उन्नत सेटिंग्स के तहत, आप इसे किसी अन्य डिवाइस से कनेक्ट होने पर अंतर्निहित कीबोर्ड को अक्षम कर सकते हैं।
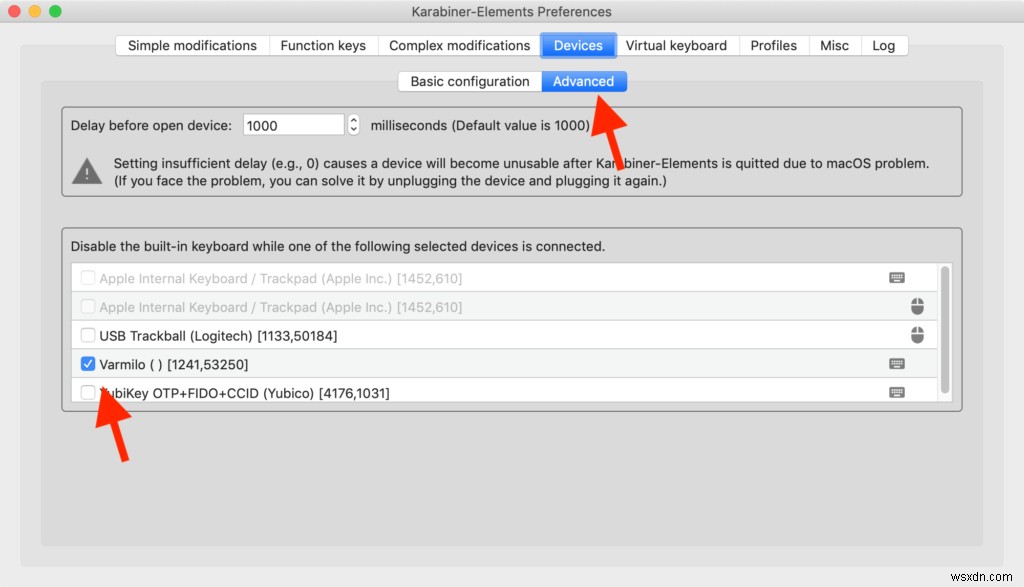
आकस्मिक टाइपिंग और अवांछित इनपुट को रोकें
अपने लैपटॉप के कीबोर्ड को अक्षम करने के कई फायदे हैं। आप अपने अंतर्निर्मित कीबोर्ड को बदल सकते हैं, इसकी गुणवत्ता बनाए रख सकते हैं, या अनजाने में अवांछित वर्ण लिखने से उत्सुक उंगलियों को रोक सकते हैं।
हमें उम्मीद है कि आप इस गाइड के चरणों का उपयोग करके अपने लैपटॉप के कीबोर्ड को अक्षम करने में सक्षम थे। एक टिप्पणी छोड़ें और हमें बताएं कि आपके लिए क्या कारगर रहा।
