टर्मिनल ऐप एक उत्पादकता-केंद्रित टूल है जिसे क्रोम ऑपरेटिंग सिस्टम में बनाया गया है। यह क्रोम ओएस उपकरणों पर लिनक्स विकास पर्यावरण में पहुंच बिंदु है। यदि आप अपने Chromebook पर ऐप्स विकसित करना चाहते हैं, Linux ऐप्स और अन्य विकास टूल इंस्टॉल करना चाहते हैं, तो आपको टर्मिनल ऐप से परिचित होना होगा।
यह ट्यूटोरियल क्रोमबुक पर लिनक्स टर्मिनल को स्थापित करने और खोलने के बारे में आपके लिए आवश्यक सभी चीजों को उजागर करेगा। आप यह भी सीखेंगे कि टर्मिनल के स्वरूप और व्यवहार को कैसे अनुकूलित किया जाए।

Chrome टर्मिनल (क्रॉश) बनाम Chromebook पर Linux टर्मिनल
लिनक्स टर्मिनल को क्रोम ओएस टर्मिनल के साथ भ्रमित नहीं होना चाहिए - अन्यथा क्रोम ओएस डेवलपर शेल या "क्रॉश" के रूप में जाना जाता है। टर्मिनल एक स्टैंडअलोन ऐप है जो आपके क्रोमबुक पर लिनक्स कमांड चलाने के लिए पर्यावरण के रूप में कार्य करता है। आप अपने Chromebook पर ऐप्लिकेशन का उपयोग केवल तब कर सकते हैं जब आप Linux विकास परिवेश सेट करते हैं.
दूसरी ओर, क्रोश क्रोम ओएस से संबंधित कमांड और परीक्षण चलाने के लिए टर्मिनल वातावरण है। टर्मिनल के विपरीत, क्रोश Google क्रोम में निर्मित एक स्टैंडअलोन ऐप नहीं है, और आप इसे वेब ब्राउज़र के माध्यम से एक्सेस कर सकते हैं।
Chromebook पर Linux Terminal कैसे खोलें
लिनक्स टर्मिनल को लॉन्च करना आपके क्रोमबुक पर किसी अन्य ऐप को खोलने जैसा है। यह आसान है, खासकर यदि आपके पास अपने डिवाइस पर लिनक्स विकास वातावरण स्थापित है।
- खोज कुंजी दबाएं अपने Chromebook कीबोर्ड पर, टर्मिनल टाइप करें खोज बॉक्स में, और Enter press दबाएं ।
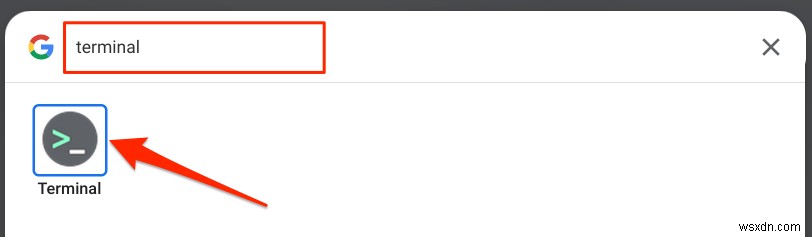
- यदि आपने अपने Chromebook पर Linux विकास परिवेश सेट नहीं किया है, तो आपको ऐसा करने के लिए कहा जाएगा. अगला Select चुनें आगे बढ़ने के लिए।
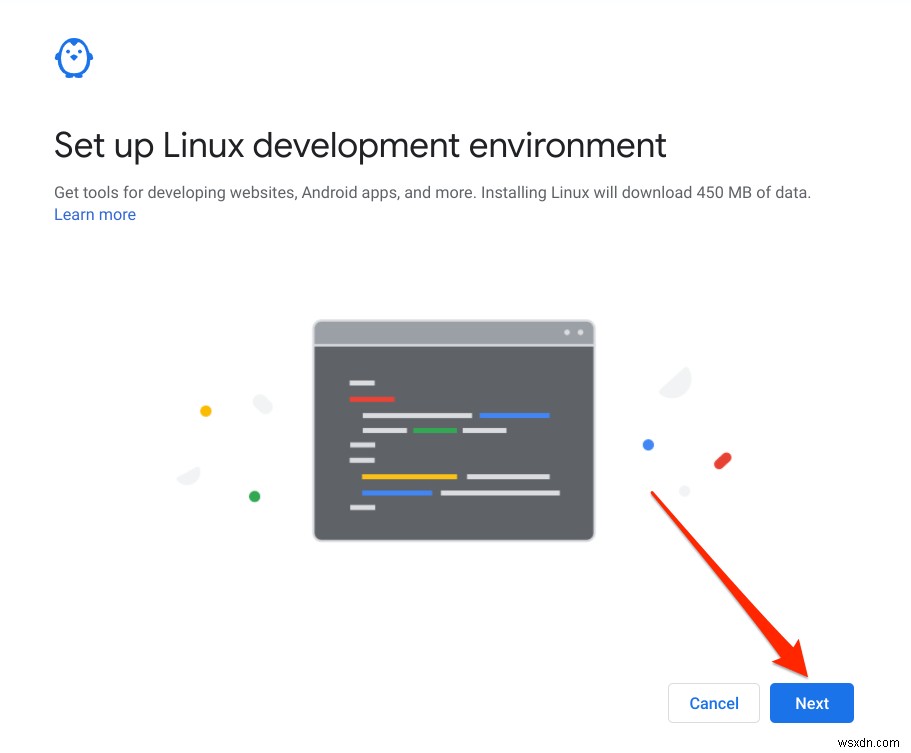
आप क्रोम ओएस सेटिंग्स मेनू से लिनक्स विकास पर्यावरण भी स्थापित कर सकते हैं। सेटिंग . पर जाएं> डेवलपर्स> चालू करें पर टैप करें "लिनक्स विकास पर्यावरण" विकल्प के बगल में स्थित बटन।
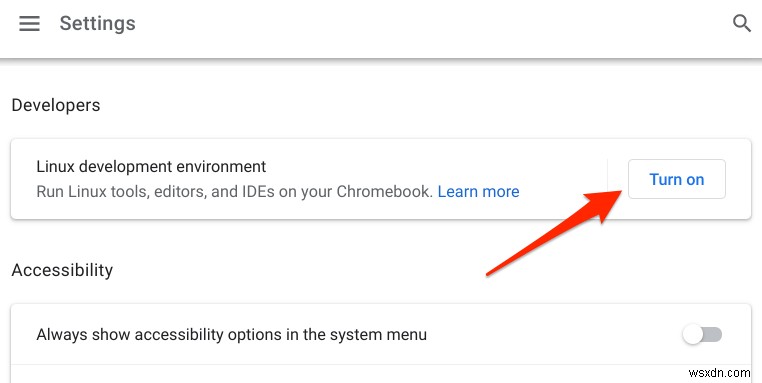
ध्यान दें कि Chromebook पर Linux विकास परिवेश सेट करने के लिए इंटरनेट कनेक्शन की आवश्यकता होती है. एक निर्बाध सेटअप सुनिश्चित करने के लिए, आपके डेटा प्लान से पर्यावरण द्वारा उपभोग किए जाने वाले डेटा की अनुमानित मात्रा की जांच करें।
- पसंदीदा उपयोगकर्ता नाम दर्ज करें, जो लोअरकेस वर्ण या अंडरस्कोर से शुरू होना चाहिए, अनुशंसित डिस्क आकार का चयन करें , और इंस्टॉल करें . चुनें ।
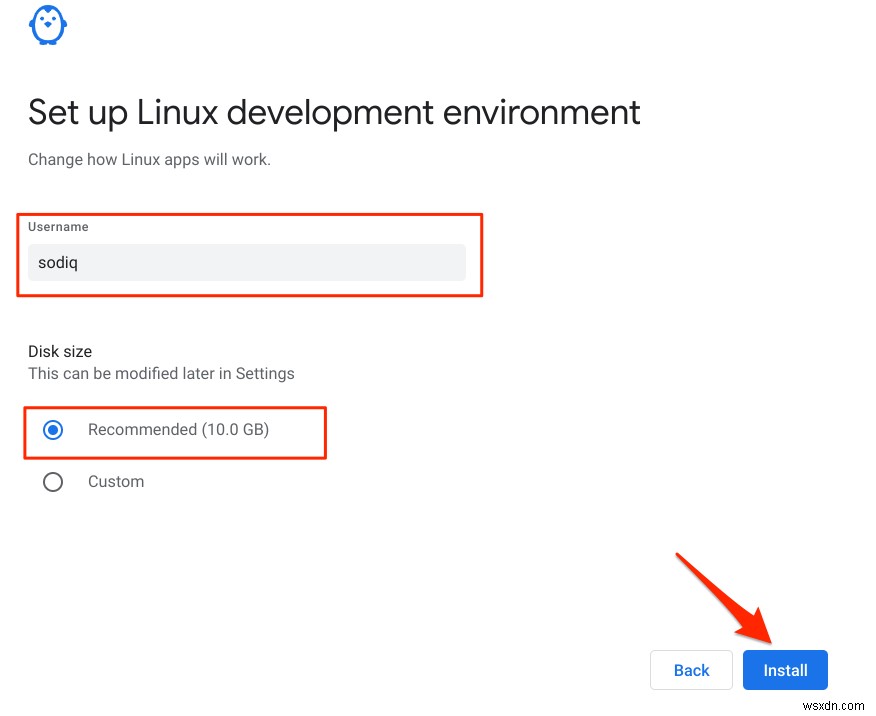
वर्चुअल मशीन को डाउनलोड करने के लिए अपने Chromebook की प्रतीक्षा करें और Linux परिवेश सेट करने के लिए आवश्यक अन्य संसाधन, जिसमें आपकी कनेक्शन गति के आधार पर कुछ मिनट या घंटे लग सकते हैं। एक बार जब आप Linux परिवेश स्थापित कर लेते हैं, तो आपका Chrome बुक स्वचालित रूप से टर्मिनल ऐप लॉन्च कर देगा।
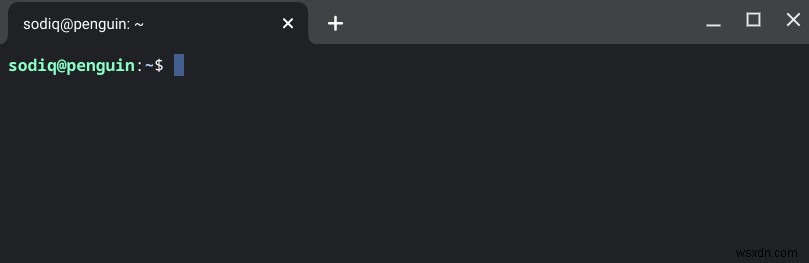
यदि ऐप लॉन्चर में टर्मिनल गायब है, तो आपके डिवाइस का ऑपरेटिंग सिस्टम सबसे पुराना है। Linux विकास परिवेश (बीटा) केवल Chrome OS 69 या नए संस्करण चलाने वाले Chromebook पर उपलब्ध है। अपने डिवाइस पर नवीनतम क्रोम ओएस संस्करण स्थापित करें और जांचें कि क्या टर्मिनल अब लॉन्चर में उपलब्ध है।
सेटिंग . पर जाएं> Chrome OS के बारे में और अपडेट की जांच करें . चुनें ।
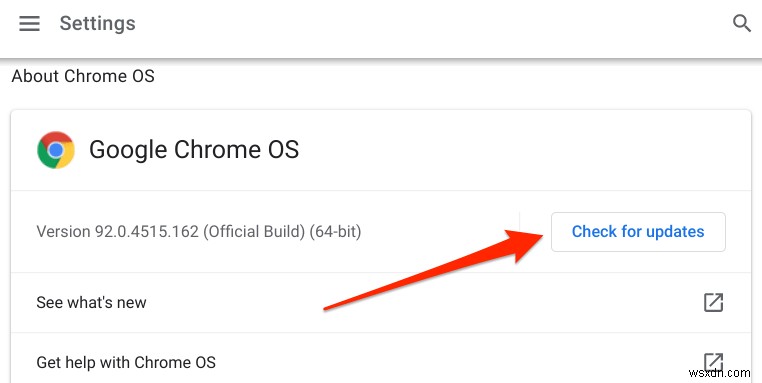
हो सकता है कि टर्मिनल ऐप लॉन्चर में न हो क्योंकि आपके Chromebook का हार्डवेयर Linux (बीटा) परिवेश का समर्थन नहीं करता है। 2019 (और बाद में) में लॉन्च किए गए सभी Chromebook, Linux को सपोर्ट करते हैं। हालांकि, 2019 से पहले लॉन्च किए गए कुछ ही क्रोम डिवाइस लिनक्स वातावरण का समर्थन करते हैं।
यदि आपके पास 2019 से पहले का Chrome बुक है, तो यह देखने के लिए कि आपका डिवाइस Linux-संगत है या नहीं, इस Chromium Projects दस्तावेज़ को देखें।
Chromebook Linux टर्मिनल टिप्स और ट्रिक्स
बहुत से क्रोमबुक उपयोगकर्ता नहीं जानते हैं कि वे लिनक्स टर्मिनल की उपस्थिति, माउस और कीबोर्ड व्यवहार, टेक्स्ट रंग, पृष्ठभूमि छवि, आदि में बदलाव करके उसके सांसारिक ग्राफिकल इंटरफ़ेस को मसाला दे सकते हैं। हम नीचे कुछ लिनक्स टर्मिनल अनुकूलन और उपयोग के गुर साझा करते हैं।
1. एकाधिक टर्मिनल टैब खोलें
टर्मिनल ऐप आपके वेब ब्राउजर की तरह काम करता है। आप एक से दूसरे को प्रभावित किए बिना अलग-अलग कमांड चलाने के लिए कई टर्मिनल टैब खोल सकते हैं।
प्लस (+) आइकन . टैप करें या सक्रिय टैब पर राइट-क्लिक करें और दाईं ओर नया टैब चुनें ।
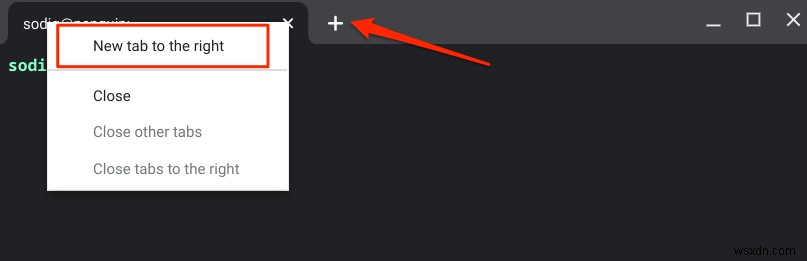
2. टर्मिनल को शेल्फ़ पर पिन करें
यदि आप अक्सर Linux टर्मिनल का उपयोग करते हैं, तो टर्मिनल ऐप को अपने Chromebook के शेल्फ़ में पिन करें ताकि यह डेस्कटॉप पर आसानी से उपलब्ध हो सके।
यदि टर्मिनल उपयोग में है, तो शेल्फ़ पर ऐप आइकन पर राइट-क्लिक करें और पिन करें . चुनें ।
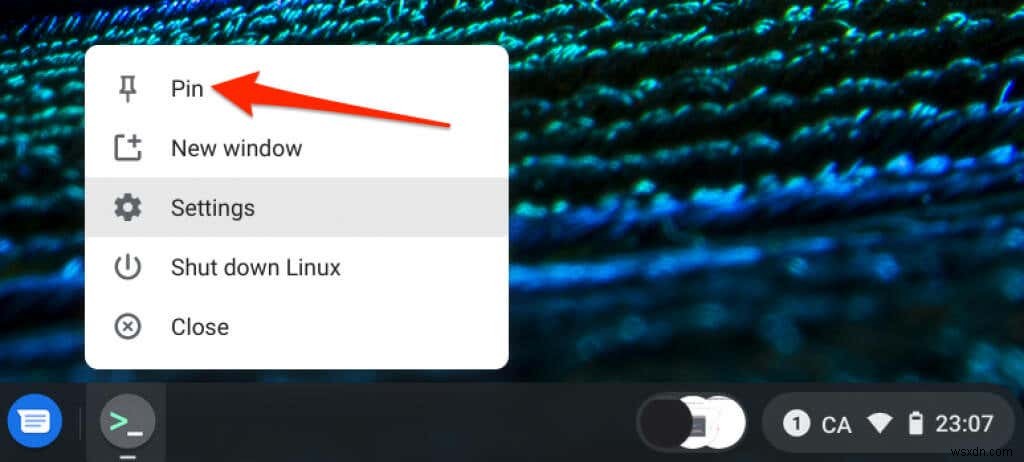
वैकल्पिक रूप से, ऐप लॉन्चर खोलें, लिनक्स ऐप्स open खोलें फ़ोल्डर में, टर्मिनल पर राइट-क्लिक करें , और शेल्फ़ में पिन करें . चुनें ।
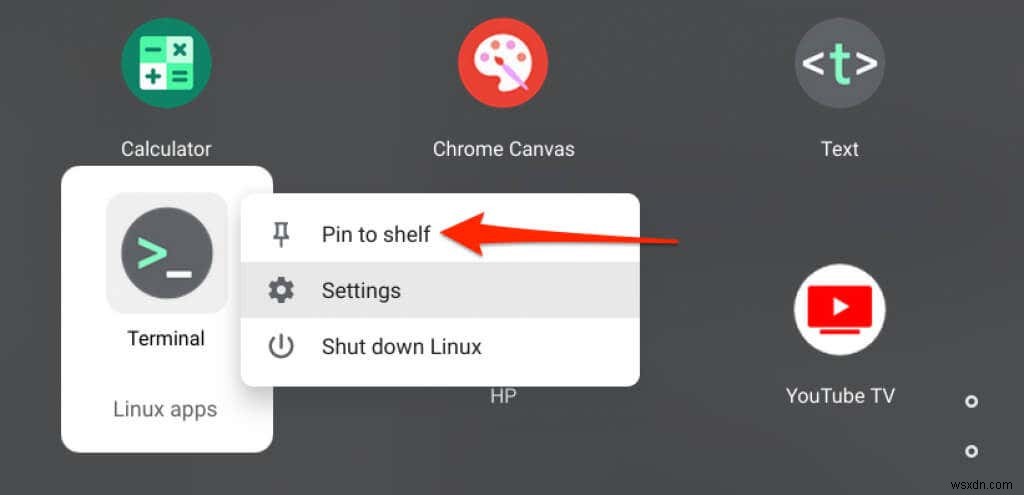
3. फ़ॉन्ट शैली, थीम और पृष्ठभूमि बदलें
टर्मिनल एक काले रंग की पृष्ठभूमि और सफेद, हरे, नीले और लाल फ़ॉन्ट रंगों के साथ एक गहरे रंग की थीम का उपयोग करता है। यदि आप इस रंग योजना को सांसारिक पाते हैं, तो टर्मिनल सेटिंग्स मेनू में तल्लीन करें और टर्मिनल को निजीकृत करें।
- टर्मिनल लॉन्च करें, शेल्फ़ पर ऐप आइकन पर राइट-क्लिक करें और सेटिंग चुनें ।
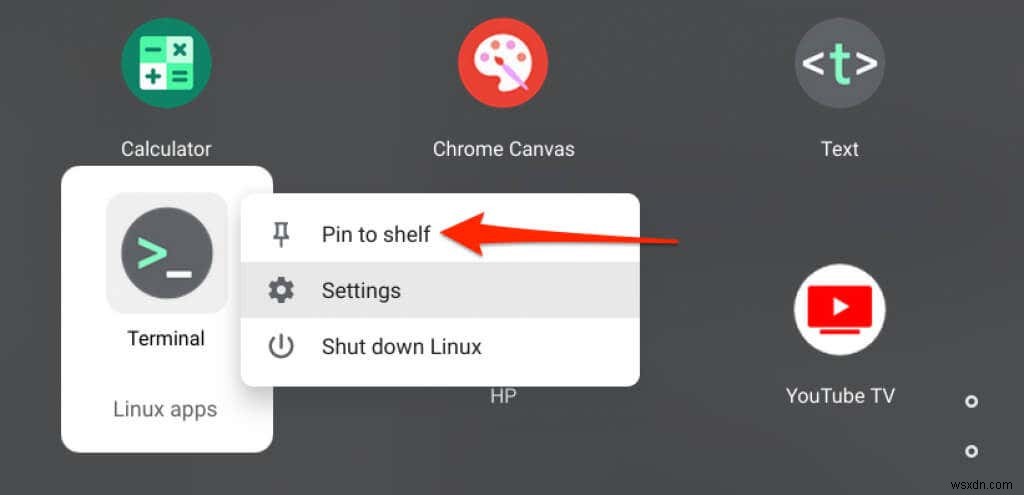
- उपस्थितिचुनें बाईं साइडबार पर और "थीम" श्रेणी में अपनी पसंदीदा थीम चुनें।
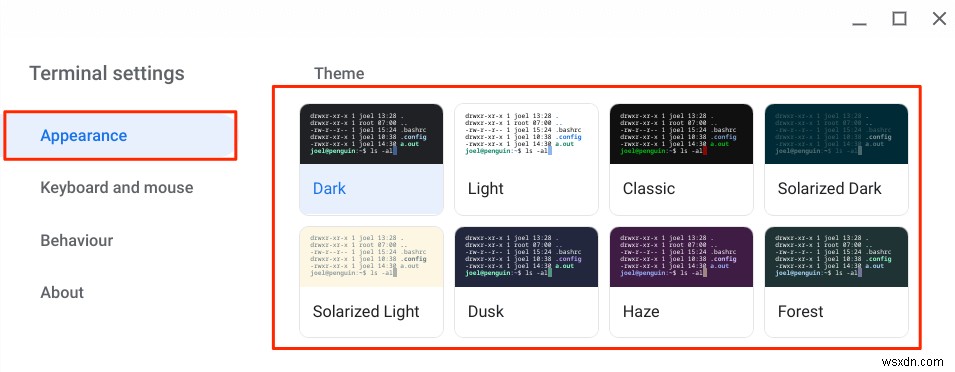
- टर्मिनल पृष्ठभूमि के रूप में किसी भिन्न रंग या छवि का उपयोग करने के लिए "पृष्ठभूमि" श्रेणी तक स्क्रॉल करें। डायलॉग बॉक्स में कलर HEX कोड पेस्ट करें और Enter press दबाएं ।

ब्लैक सर्कल . टैप करें संवाद बॉक्स के आगे, चयनकर्ता/स्लाइडर को अपने पसंदीदा पृष्ठभूमि रंग में ले जाएं, और ठीक टैप करें ।
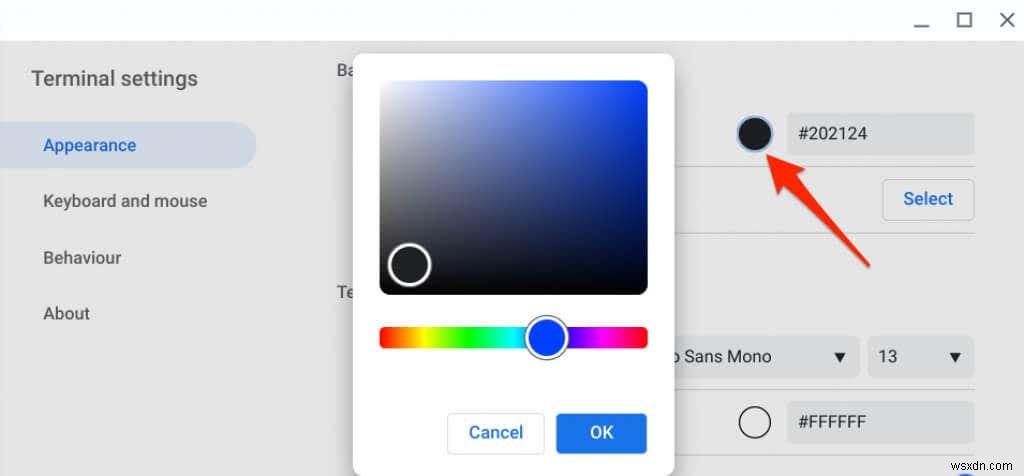
चुनें टैप करें टर्मिनल पृष्ठभूमि के रूप में अपने Chromebook या Google डिस्क खाते पर किसी फ़ोटो का उपयोग करने के लिए "छवि" पंक्ति में बटन।

- "टेक्स्ट" अनुभाग तक स्क्रॉल करें और फ़ॉन्ट प्रकार, आकार, रंग, आदि को संशोधित करने के लिए टेक्स्ट का स्वरूप बदलें।
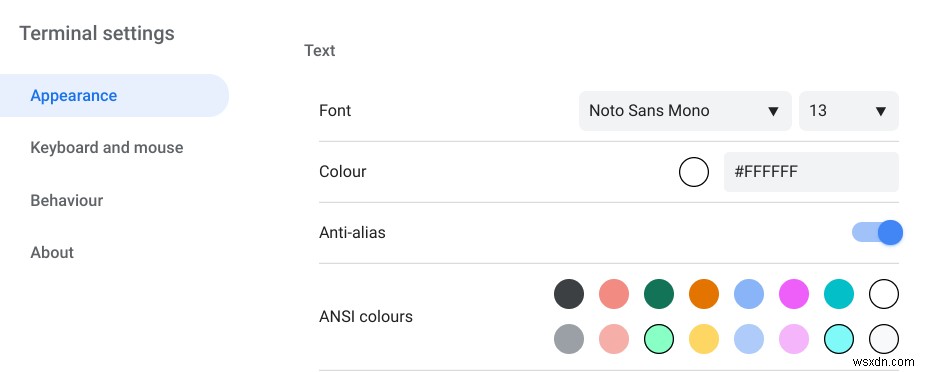
- “कर्सर” अनुभाग में, आप कर्सर का आकार, रंग बदल सकते हैं और चुन सकते हैं कि आप टर्मिनल कंसोल में कर्सर को ब्लिंक करना चाहते हैं या नहीं।

- आखिरकार, "स्क्रॉलबार" अनुभाग में, दृश्यमान पर टॉगल करें विकल्प यदि आप टर्मिनल कंसोल पर नेविगेट करते समय स्क्रॉलबार देखना चाहते हैं।

4. माउस और कीबोर्ड का व्यवहार संशोधित करें
टर्मिनल सेटिंग खोलें और कीबोर्ड और माउस पर नेविगेट करें छिपे हुए कीबोर्ड शॉर्टकट को सक्रिय करने और कीबोर्ड और माउस व्यवहार को कॉन्फ़िगर करने के लिए साइडबार पर टैब।
"कीबोर्ड" अनुभाग की समीक्षा करें और अपने पसंदीदा शॉर्टकट पर टॉगल करें। चूंकि आप कीबोर्ड शॉर्टकट का उपयोग करके टर्मिनल में कमांड कॉपी और पेस्ट नहीं कर सकते हैं, इसलिए हम "Ctrl+C" को सक्षम करने की सलाह देते हैं। और “Ctrl+V” व्यवहार।
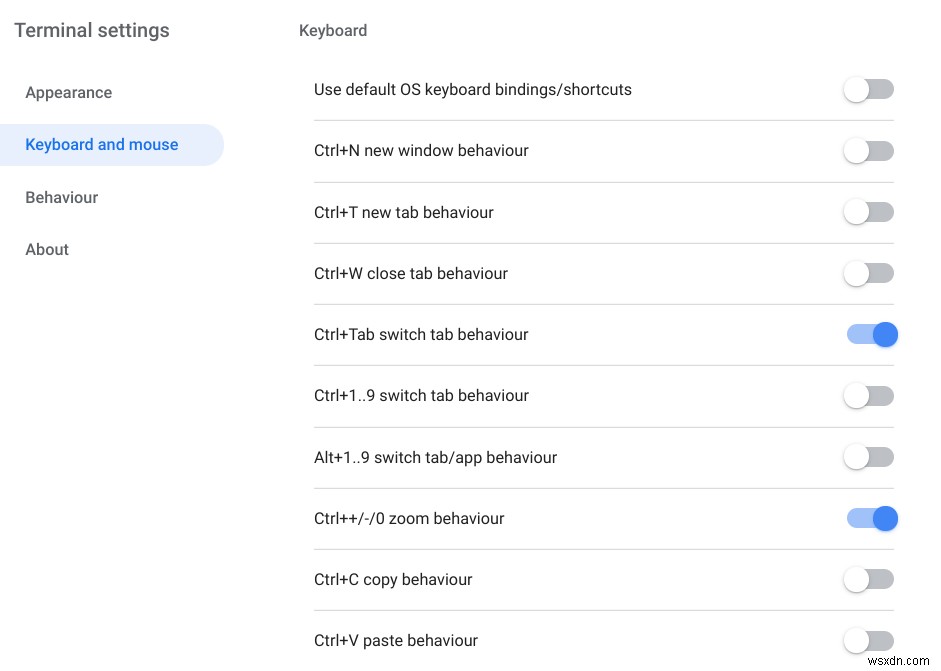
"कॉपी और पेस्ट" अनुभाग में, आप माउस राइट-क्लिक (या ट्रैकपैड पर 2-उंगली टैप) का उपयोग करके चयनित सामग्री को स्वचालित रूप से कॉपी करना या कॉपी की गई सामग्री को पेस्ट करना चुन सकते हैं।

Chromebook पर Linux टर्मिनल नहीं खुल रहा है
क्रोम ओएस लिनक्स विकास पर्यावरण अभी भी अपने प्रारंभिक (पढ़ें:बीटा) चरण में है। इसका मतलब है कि सभी Linux से संबंधित कार्यात्मकताएं हर समय पर्याप्त रूप से काम नहीं करेंगी।
यदि आपके Chromebook पर Linux टर्मिनल नहीं खुल रहा है, तो नीचे दी गई समस्या निवारण अनुशंसाओं को आज़माएं.
1. Linux परिवेश को पुनः प्रारंभ करें
यदि पृष्ठभूमि में Linux परिवेश ठीक से काम नहीं कर रहा है, तो हो सकता है कि आपका Chrome बुक टर्मिनल लॉन्च न करे। समस्या को ठीक करने के लिए Linux वर्चुअल मशीन को रीबूट करें।
टर्मिनल आइकन पर राइट-क्लिक करें शेल्फ़ या ऐप लॉन्चर में और लिनक्स शट डाउन करें . चुनें ।
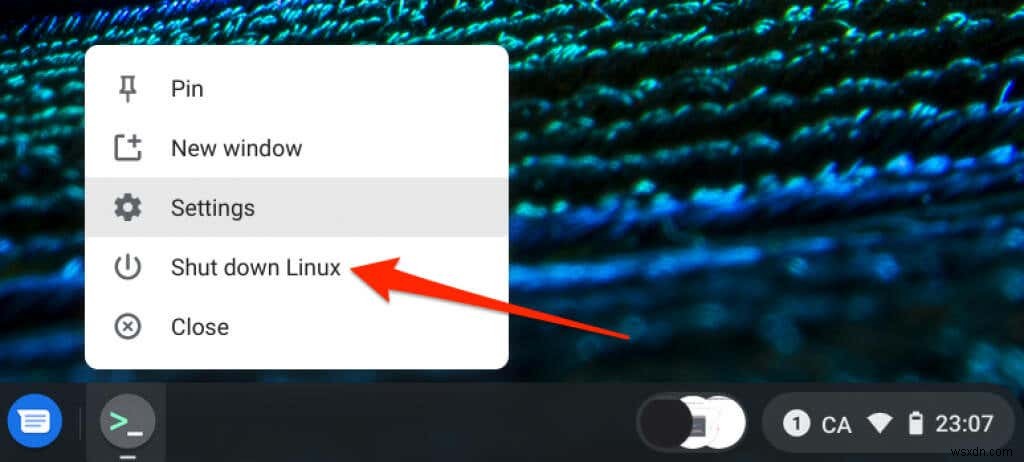
लिनक्स वातावरण को पुनः आरंभ करने के लिए टर्मिनल या किसी भी लिनक्स ऐप को फिर से लॉन्च करें। यदि इससे समस्या का समाधान नहीं होता है, तो अपना Chromebook पुनः प्रारंभ करें.
2. अपना Chromebook पुनः प्रारंभ करें
Chrome OS को रीबूट करने से आपके Chrome बुक पर Linux टर्मिनल को ठीक से काम करने से रोकने वाली गड़बड़ियां भी ठीक हो सकती हैं।
Alt दबाएं + शिफ्ट + एस और पावर आइकन . टैप करें स्थिति क्षेत्र में अपना Chromebook बंद करने के लिए.

कुछ मिनट प्रतीक्षा करें, अपने Chromebook को चालू करें, और फिर से टर्मिनल खोलने का प्रयास करें।
3. अपना Chromebook अपडेट करें
जैसा कि पहले उल्लेख किया गया है, क्रोम ऑपरेटिंग सिस्टम में पुराना या खराब कोड कुछ सिस्टम ऐप्स को अनुपयोगी बना सकता है।
सेटिंग खोलें> Chrome OS के बारे में> अपडेट की जांच करें और अपने डिवाइस के लिए क्रोम ओएस अपडेट इंस्टॉल करें।

4. Linux को पुनः स्थापित करें
यदि समस्या बनी रहती है, तो Linux विकास परिवेश को अंतिम उपाय के रूप में खरोंच से हटा दें और पुनः स्थापित करें।
सेटिंग . पर जाएं> डेवलपर्स> लिनक्स विकास परिवेश , निकालें . टैप करें "लिनक्स विकास परिवेश निकालें" पंक्ति में, और संकेत का पालन करें।

यदि Chrome बुक पर Linux टर्मिनल खोलने के बारे में आपके कोई प्रश्न हैं जिनका इस लेख ने उत्तर नहीं दिया है, तो नीचे एक टिप्पणी छोड़ें या Google या अपने Chromebook निर्माता से सहायता प्राप्त करने के लिए Chromebook सहायता केंद्र पर जाएं।
