क्या जानना है
- Windows 10 सेटिंग्स को जीतें दबाकर खोलें +मैं . सिस्टम Select चुनें> संग्रहण.
- स्लाइडर को स्टोरेज सेंस के लिए चालू करें ।
- अभी स्थान खाली करें . में विंडो, हटाने के लिए आइटम का चयन करें। फ़ाइलें निकालें चुनें ।
यह आलेख बताता है कि डिस्क क्लीनअप के विकल्प का उपयोग करके अपने विंडोज 10 कंप्यूटर पर जगह कैसे खाली करें। इसमें फ्री अप स्पेस टूल द्वारा स्कैन की जाने वाली फाइलों के प्रकार और हटाने के लिए सुरक्षित मानी जाने वाली फाइलों के बारे में जानकारी शामिल है।
फ्री अप स्पेस टूल से विंडोज 10 को कैसे साफ करें
अपने विंडोज पीसी पर फाइलों को साफ करें और विंडोज 10 में फ्री अप स्पेस टूल के साथ अपनी हार्ड ड्राइव पर स्टोरेज स्पेस खाली करें। टूल अस्थायी फाइलों, सिस्टम लॉग फाइलों, पिछले विंडोज अपडेट इंस्टॉल फाइलों और अन्य फाइलों को हटा देता है। जरूरत है।
अप्रैल 2018 के विंडोज अपडेट में, माइक्रोसॉफ्ट ने डिस्क क्लीनअप उपयोगिता को हटा दिया और इसे फ्री अप स्पेस टूल से बदल दिया, जो उन फाइलों के लिए कंप्यूटर हार्ड ड्राइव की खोज करता है जिनकी ऑपरेटिंग सिस्टम को जरूरत नहीं है और उन फाइलों की एक सूची प्रस्तुत करता है जिन्हें सुरक्षित रूप से हटाया जा सकता है। इसका उपयोग करने का तरीका यहां बताया गया है।
-
विन+आई दबाकर विंडोज 10 सेटिंग्स खोलें . सिस्टम Select चुनें ।

-
संग्रहण Select चुनें . स्टोरेज सेंस के लिए स्लाइडर चालू करें।
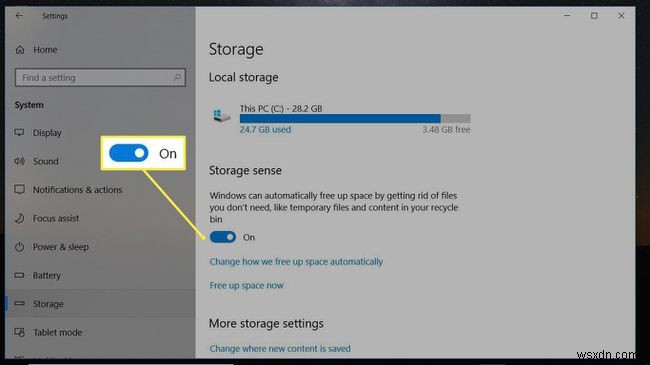
-
डिस्क स्थान खाली करने के लिए निकाली जा सकने वाली फ़ाइलों को खोजने के लिए Windows कंप्यूटर को स्कैन करते समय प्रतीक्षा करें।
-
अभी स्थान खाली करें . में विंडो, हटाने के लिए आइटम का चयन करें। हटाए जा सकने वाली फ़ाइलों के प्रकारों का पता लगाने के लिए प्रत्येक आइटम का विवरण पढ़ें।
-
फ़ाइलें हटाएं Select चुनें ।

-
प्रतीक्षा करें जब तक Windows चयनित फ़ाइलों को हटाता है।
फ्री अप स्पेस टूल कैसे काम करता है
फ्री अप स्पेस टूल अनावश्यक फाइलों के लिए कंप्यूटर डिस्क ड्राइव को स्कैन करता है। इन फ़ाइलों को हटा दिए जाने के बाद, यह ड्राइव पर स्थान खाली कर देता है। जब आपके पीसी में स्टोरेज की कमी होती है, तो यह टूल आपकी जरूरत के हिसाब से अतिरिक्त जगह बनाता है।
जब फ्री अप स्पेस टूल आपके कंप्यूटर को स्कैन करता है, तो उसे कई तरह की फाइलें मिल सकती हैं। यह इन फ़ाइलों के प्रकारों को इन श्रेणियों में व्यवस्थित करता है:
- Windows अपग्रेड लॉग फ़ाइलें :यदि अपग्रेड के बाद पीसी में समस्या आ रही है, तो विंडोज अपग्रेड लॉग फाइल को डिलीट न करें। इन फ़ाइलों में महत्वपूर्ण समस्या निवारण जानकारी हो सकती है।
- सिस्टम द्वारा निर्मित Windows त्रुटि रिपोर्टिंग फ़ाइलें :अधिकतर मामलों में, इन फ़ाइलों को हटाना सुरक्षित होता है। हालाँकि, यदि कंप्यूटर में समस्याएँ आ रही हैं, तो आपको अपडेट की स्थापना रद्द करने और Windows समस्याओं का निवारण करने के लिए इन फ़ाइलों की आवश्यकता होगी।
- विंडोज डिफेंडर एंटीवायरस फ़ाइलें :ये अस्थायी फ़ाइलें हैं और इन्हें हटाने से कंप्यूटर पर इंस्टॉल किए गए एप्लिकेशन प्रभावित नहीं होते हैं।
- Windows अपडेट क्लीनअप फ़ाइलें :इन फ़ाइलों को Windows अद्यतन के बाद छोड़ दिया जाता है। यदि कंप्यूटर ठीक काम करता है, तो इन फ़ाइलों को हटा दें। यदि कंप्यूटर में समस्या है, तो आपको किसी भी विंडोज अपडेट को उलटने के लिए इनकी आवश्यकता होगी।
- थंबनेल :थंबनेल विंडोज फाइल एक्सप्लोरर में दिखाई देने वाली फाइलों और फ़ोल्डरों के लिए छोटी पूर्वावलोकन छवियां हैं। ये थंबनेल कैशे डेटाबेस में संग्रहीत होते हैं ताकि आप किसी फ़ाइल का शीघ्रता से पूर्वावलोकन कर सकें। थंबनेल हटाने से डिस्क स्थान खाली हो जाता है, लेकिन अगली बार जब आप अपनी फ़ाइलें ब्राउज़ करेंगे तो उन्हें डाउनलोड होने में समय लगेगा।
- अस्थायी Windows स्थापना फ़ाइलें :इन फाइलों में पुराने विंडोज इंस्टॉलेशन हैं। यदि आपको Windows को पिछले संस्करण में वापस रोल करने की आवश्यकता नहीं है, तो इन फ़ाइलों को हटाना सुरक्षित है।
- अस्थायी फ़ाइलें :अस्थायी फ़ाइलें कंप्यूटर को धीमा कर देती हैं। इन फ़ाइलों को हटाने से पहले, सभी ऐप्स बंद कर दें। ऐप खुला होने पर डेटा को संसाधित करने के लिए ऐप्स अस्थायी फ़ाइलें बनाते हैं। ऐप बंद होने पर ये अस्थायी फ़ाइलें चली जाती हैं।
- रीसायकल बिन :इससे पहले कि आप रीसायकल बिन की सामग्री को हटा दें, पहले किसी भी आवश्यक फ़ाइल को पुनर्प्राप्त करें।
- OneDrive फ़ाइलें :यदि आप अपनी OneDrive फ़ाइलों को अपने PC से समन्वयित करते हैं, तो आपकी फ़ाइलें दो स्थानों पर संग्रहीत की जाती हैं। अपने कंप्यूटर पर फ़ाइलों को हटाकर और उन फ़ाइलों को केवल ऑनलाइन रखकर अतिरिक्त डिस्क संग्रहण स्थान बनाएँ।
- वितरण अनुकूलन फ़ाइलें :डिलीवरी ऑप्टिमाइजेशन फाइलें आपके कंप्यूटर को आपके नेटवर्क के अन्य कंप्यूटरों से मिलने वाले अपडेट हैं। विंडोज 10 डिलीवरी ऑप्टिमाइज़ेशन कैश को स्वचालित रूप से साफ़ करता है लेकिन अवशिष्ट फ़ाइलें छोड़ सकता है। ये फ़ाइलें हटाने के लिए सुरक्षित हैं।
यह पता लगाने के लिए कि आपके कंप्यूटर में विंडोज़ का कौन सा संस्करण है, विंडोज़ सेटिंग open खोलें , फिर सिस्टम . चुनें> के बारे में ।
