macOS कई समय बचाने वाली उपयोगिताओं और शॉर्टकट के साथ आता है। लेकिन आपको वेब पर और भी बहुत कुछ मिलेगा जो आपके घंटों की बचत करेगा। आइए उनमें से सात रत्नों के बारे में जानें।
उन दोनों में क्या समान है? प्रत्येक हल्का, उपयोग में आसान और मुफ़्त है।
1. थोर

थोर मेनू बार में बैठता है और आपको अपने ऐप्स के लिए कस्टम कीबोर्ड शॉर्टकट बनाने की अनुमति देता है। यह आपके लिए रचनात्मक होने और ऐसे शॉर्टकट सेट करने का मौका है, जिन्हें याद रखने में आपको कोई परेशानी नहीं होगी।
मैंने संशोधक कुंजी के संयोजन के रूप में अपने पसंदीदा ऐप्स के लिए शॉर्टकट बनाए हैं (विकल्प ) और ऐप के नाम के पहले अक्षर।
उदाहरण के लिए, Ulysses ऐप के लिए मेरा शॉर्टकट Option + U . है और Safari विकल्प + S . है . मेरे पासवर्ड मैनेजर ऐप, सीक्रेट्स के लिए, मैं Option + P . का उपयोग करता हूं --- पासवर्ड के लिए पी --- चूंकि विकल्प + एस पहले ही लिया जा चुका है।
डाउनलोड करें: थोर
2. हिडनमे
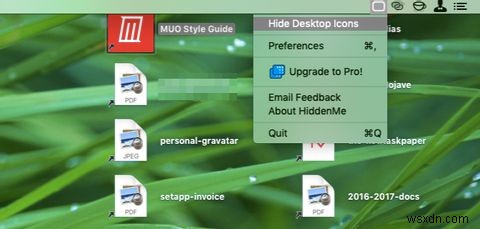
मेहमानों के आने पर हिडनमे डेस्कटॉप अव्यवस्था को छिपाने का एक त्वरित तरीका है। ऐप को कार्रवाई में धकेलने के लिए एक कीबोर्ड शॉर्टकट है। फिर आपके पास केवल वह वॉलपेपर बचा है जो आपको कभी देखने को नहीं मिलता (या यदि आप चाहें तो एक ठोस रंग)।
डाउनलोड करें: हिडनमी
3. उल्लू

मैकबुक को जगाए रखने के लिए हर किसी की पसंदीदा उपयोगिता, कैफीन अब काम नहीं करती है। एम्फ़ैटेमिन एक मुफ़्त और प्रभावी प्रतिस्थापन है, लेकिन इसकी सभी सेटिंग्स के साथ, आप इसे इस तरह के एक बुनियादी कार्य के लिए ओवरकिल पा सकते हैं।
यदि आप कैफीन की सादगी वाला ऐप चाहते हैं, तो Owly आज़माएं। यह अद्भुत बैटरी स्वास्थ्य उपयोगिता के डेवलपर्स से आता है।
अपने मैक को सोने से रोकने के लिए ओली आपको कुछ पूर्व निर्धारित अवधि देता है। कंट्रोल-क्लिक ऐप के फ़ंक्शन को चालू करने के लिए Owly का मेनू बार आइकन। डिफ़ॉल्ट रूप से, Owly आपके Mac को अनिश्चित काल तक जगाए रखता है, लेकिन आप डिफ़ॉल्ट को ऐप की सेटिंग से भिन्न प्रीसेट में बदल सकते हैं।
KeepYouAwake काफ़ी हद तक Owly की तरह ही काम करता है, इसलिए आप इसके बजाय इसे आज़मा सकते हैं।
डाउनलोड करें: उल्लू
4. CornerCal

CornerCal एक साधारण घड़ी ऐप है जो आपके Mac के मेनू बार में दिनांक और समय डालता है। यह सच है कि macOS में पहले से ही यह सुविधा है, लेकिन CornerCal बेहतर है क्योंकि यह एक सरल, बहुत आवश्यक कैलेंडर के साथ आता है।
कैलेंडर को प्रकट करने के लिए मेनू बार में CornerCal's घड़ी पर क्लिक करें, जो बहुत कुछ मूल macOS ऐप जैसा दिखता है।
यदि आप एक कैलेंडर ऐप चाहते हैं जो आपको iCal में ईवेंट और रिमाइंडर जोड़ने की सुविधा देता है, तो CornerCal ऐसा नहीं है। इसके बजाय Itsycal आज़माएं। यह मुफ़्त है और हर जगह मैक उपयोगकर्ताओं का बारहमासी पसंदीदा है।
डाउनलोड करें: कॉर्नरकैल
5. ओवरकिल

जब आप इसका उपयोग नहीं कर रहे हों तब भी iTunes कष्टप्रद हो सकता है। ऐप विभिन्न अवसरों पर पॉप अप करने के लिए सेट है, जैसे अपडेट होने के ठीक बाद या जब आप ब्लूटूथ हेडफ़ोन कनेक्ट करते हैं। जब आप वेब लिंक के माध्यम से iTunes को ट्रिगर करते हैं तो यह भी निराशाजनक होता है।
एक बार जब आप ओवरकिल को स्थापित और चलाते हैं तो वह सब अतीत में होता है। जब यह लॉन्च करने का प्रयास करता है तो ऐप iTunes को अपने ट्रैक में रोक देता है, ताकि आप बिना किसी रुकावट के अपना काम कर सकें। यदि आप वास्तव में iTunes का उपयोग करना चाहते हैं, तो आपको मेनू बार से ओवरकिल को रोकना होगा। (लेकिन आप अभी भी अपने iPhone को अपने Mac से कनेक्ट करके चार्ज कर सकते हैं।)
ओवरकिल की एक साफ-सुथरी विशेषता यह है कि आप इसका उपयोग केवल आईट्यून्स को ही नहीं, बल्कि किसी भी ऐप को लॉन्च होने से रोकने के लिए कर सकते हैं।
यदि आप अपने iPhone को कनेक्ट करते समय iTunes को लोड होने से रोकना चाहते हैं, तो इसके लिए आपको ओवरकिल या किसी अन्य ऐप की आवश्यकता नहीं है। आप इसे iTunes से ही कर सकते हैं। आईट्यून्स> प्राथमिकताएं> उपकरण . पर जाएं और इस चेकबॉक्स को चुनें:iPods, iPhones, और iPads को अपने आप सिंक होने से रोकें ।
कनेक्टेड डिवाइस के लिए नया डिफ़ॉल्ट व्यवहार असाइन करने के लिए आप अपने Mac के इमेज कैप्चर ऐप का भी उपयोग कर सकते हैं।
डाउनलोड करें: ओवरकिल
6. Easy Move+Resize
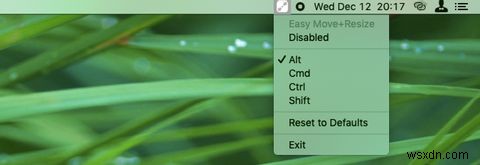
यह उपयोगिता भारी माउस उपयोगकर्ताओं के लिए है। यह आपको एक या एक से अधिक संशोधक कुंजियों के संयोजन में ऐप विंडो के किसी भी क्षेत्र पर क्लिक करके विंडोज़ को तेज़ी से स्केल और स्थानांतरित करने देता है।
इसका मतलब है कि आपको इसे आकार देने के लिए खिड़की के कोने या किनारे तक पहुंचने की ज़रूरत नहीं है। इसी तरह, जब आप किसी विंडो को स्थानांतरित करना चाहते हैं तो आप टाइटल बार तक पहुंचे बिना भी ऐसा कर सकते हैं।
डिफ़ॉल्ट संशोधक Cmd हैं और नियंत्रण . यदि आप उन दोनों को माउस के बाएँ क्लिक के संयोजन में दबाते हैं, तो आप विंडो को चारों ओर खींच सकते हैं। यदि आप बाएँ क्लिक को दाएँ क्लिक से स्वैप करते हैं, तो आप विंडो का आकार बदल सकते हैं। (यदि आप भी एक Linux उपयोगकर्ता हैं तो यह व्यवहार परिचित लगेगा।)
आप ऐप की सेटिंग से डिफ़ॉल्ट के रूप में अपनी पसंद के एक या अधिक संशोधक का चयन कर सकते हैं।
डाउनलोड करें: आसान चाल+ आकार बदलें
7. राज्य मंत्री
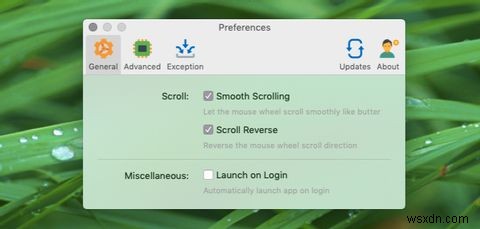
आपके मैक से कनेक्ट होने वाले किसी भी बाहरी माउस की स्क्रॉल दिशा इन-बिल्ट ट्रैकपैड और इसके विपरीत को दर्शाती है। इसलिए यदि आप एक को बदलते हैं, तो दूसरा भी बदल जाता है।
यह आदर्श नहीं है यदि आप ट्रैकपैड का उपयोग करते समय ऐप्पल की डिफ़ॉल्ट स्क्रॉल दिशा पसंद करते हैं, लेकिन माउस का उपयोग करते समय नहीं। बेशक, इसके विपरीत आपके लिए सच हो सकता है।
(Apple अपनी डिफ़ॉल्ट स्क्रॉल दिशा को प्राकृतिक . कहता है . यहां, यदि आप ट्रैकपैड पर ऊपर की ओर स्वाइप करते हैं, तो आप पृष्ठ को नीचे स्क्रॉल करते हैं।)
किसी भी स्थिति में, क्या यह सुविधाजनक नहीं होगा यदि आप ट्रैकपैड से स्वतंत्र रूप से माउस की स्क्रॉल दिशा को नियंत्रित कर सकें? Mos आपको ऐसा करने की अनुमति देता है, और आपको माउस व्हील को सुचारू रूप से स्क्रॉल करने की क्षमता भी देता है।
ऐप इंस्टॉल करने के बाद, आप देखेंगे कि माउस स्क्रॉल दिशा ट्रैकपैड स्क्रॉल दिशा के विपरीत है। माउस के स्क्रॉल व्यवहार को और नियंत्रित करने के लिए ऐप की सेटिंग पर जाएं।
डाउनलोड करें: राज्य मंत्री
और छोटे ऐप्स जो आपका मैक पसंद करेंगे
ऊपर दी गई उपयोगिताएँ आपके लिए किसी भी बड़ी समस्या का समाधान नहीं करेंगी, लेकिन वे आपके macOS कार्यप्रवाह को थोड़ी अच्छी गति देंगी।
जब आप उन्हें एक्सप्लोर कर रहे हों, तो आप कई अन्य उत्कृष्ट उपयोगिताओं के लिए मेनू बार ऐप्स की हमारी अंतिम सूची भी देखना चाहेंगे। और कम से कम मैक ऐप्स को न भूलें जो आपके वर्कफ़्लो को बहुत आसान बना सकते हैं।
