विंडोज 10 में वनड्राइव सबसे अच्छा काम करता है यदि आप फाइल एक्सप्लोरर और विंडोज स्टोर ऐप में अंतर्निहित उपयोगिता के बीच घूमते हैं। यह आलेख बताता है कि दो कार्यक्रमों को एक साथ कैसे उपयोग किया जाए।
इस आलेख में दिए गए निर्देश विंडोज 10 पर लागू होते हैं।

फाइल एक्सप्लोरर में कमी
OneDrive के फ़ाइल एक्सप्लोरर संस्करण में अनुपलब्ध मुख्य विशेषता उन फ़ोल्डरों को देखने की क्षमता है जिन्हें आपकी स्थानीय हार्ड ड्राइव पर डाउनलोड नहीं किया गया है। यदि आप बिना किसी संशोधन के OneDrive का उपयोग कर रहे हैं तो संभवतः आपके पास OneDrive फ़ाइलों का संपूर्ण सेट स्थानीय रूप से सहेजा गया है।
हालाँकि, आपको ऐसा करने की ज़रूरत नहीं है। क्लाउड में कुछ फाइलों को छोड़ना बहुत आसान है और आपके पीसी पर केवल अधिक महत्वपूर्ण सामग्री। समस्या यह है कि आपके पास फ़ाइल एक्सप्लोरर के माध्यम से यह देखने का कोई तरीका नहीं है कि आपकी हार्ड ड्राइव पर क्या नहीं है। प्लेसहोल्डर नामक एक सुविधा हुआ करती थी, और Microsoft ने हाल ही में पुष्टि की थी कि सुविधा पूर्वोक्त ऑन-डिमांड सिंक के रूप में वापस आ जाएगी। नई सुविधा आपकी हार्ड ड्राइव पर फ़ाइलों और क्लाउड में संग्रहीत फ़ाइलों के बीच अंतर करने में आपकी सहायता करेगी।
तब तक, आप OneDrive Windows Store ऐप का उपयोग कर सकते हैं। यह आपको अपनी सभी OneDrive सामग्री देखने देता है, जिसमें वे फ़ाइलें भी शामिल हैं जो आपकी हार्ड ड्राइव पर नहीं हैं।
यह एक सही समाधान नहीं है, लेकिन यह काम करता है और हमारी राय में फ़ाइल एक्सप्लोरर और OneDrive.com के बीच फ़्लिप करने की तुलना में इससे निपटना कहीं अधिक आसान है।
फ़ाइल एक्सप्लोरर के साथ व्यवस्थित होना
यह आश्चर्य की बात हो सकती है कि आपको अपनी सभी OneDrive फ़ाइलों को अपनी हार्ड ड्राइव पर रखने की आवश्यकता नहीं है। वास्तव में, आप उनमें से जितने चाहें उतने क्लाउड (उर्फ माइक्रोसॉफ्ट के सर्वर) में छोड़ सकते हैं और केवल आवश्यकतानुसार फाइलें डाउनलोड कर सकते हैं। यदि आप सीमित संग्रहण वाले टैबलेट का उपयोग कर रहे हैं तो यह विशेष रूप से महत्वपूर्ण होगा।
यह तय करने के लिए कि आप अपनी हार्ड ड्राइव पर कौन सी फाइलें रखना चाहते हैं, और जिन्हें आप क्लाउड में छोड़ना चाहते हैं:
-
फ़ाइल एक्सप्लोरर खोलें।
प्रेस विन+ई फ़ाइल एक्सप्लोरर विंडो को शीघ्रता से खोलने के लिए।
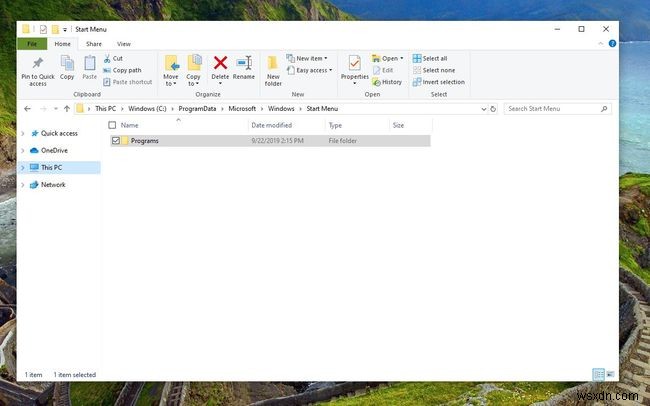
-
टास्कबार के सबसे दाहिनी ओर ऊपर की ओर स्थित तीर का चयन करें।
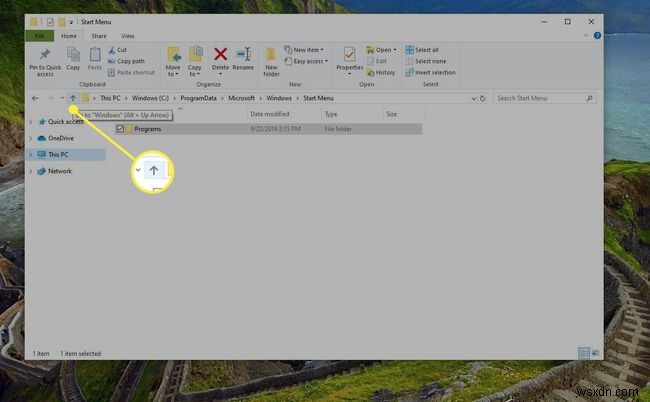
-
बाएँ फलक में या विंडो के मुख्य भाग में OneDrive पर राइट-क्लिक करें।
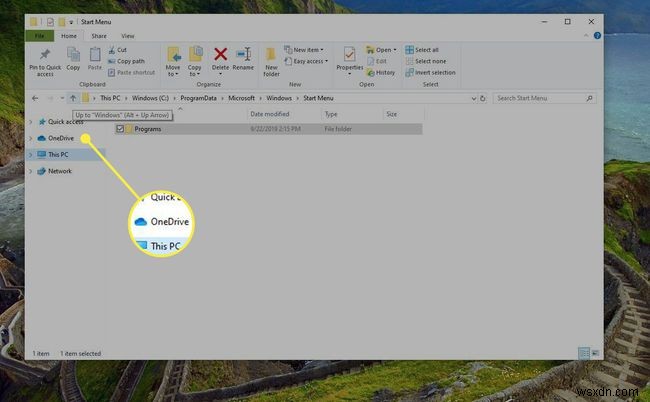
-
सेटिंग Select चुनें ।

-
खुलने वाली विंडो में सुनिश्चित करें कि खाता टैब चयनित है और फ़ोल्डर चुनें . चुनें बटन।

-
फिर भी एक और विंडो खुलेगी जो आपके पास OneDrive पर मौजूद सभी फ़ोल्डरों को सूचीबद्ध करती है। जिन्हें आप अपनी हार्ड ड्राइव पर नहीं रखना चाहते, उन्हें अनचेक करें, ठीक . क्लिक करें , और OneDrive स्वचालित रूप से उन्हें आपके लिए हटा देगा। बस याद रखें कि आप उन्हें केवल अपने पीसी से हटा रहे हैं। फ़ाइलें किसी भी समय डाउनलोड करने के लिए उपलब्ध क्लाउड में रहेंगी।
आपकी फ़ाइलों को OneDrive में उपलब्ध रखते हुए आपकी हार्ड ड्राइव पर जगह बनाने के लिए बस इतना ही है।
माइक्रोसॉफ्ट स्टोर ऐप
अब जबकि आपके पास वे फ़ाइलें हैं जिनकी आपको आवश्यकता नहीं है, आपको उन्हें आसानी से फिर से देखने के लिए Windows 10 के लिए OneDrive ऐप की आवश्यकता होगी।
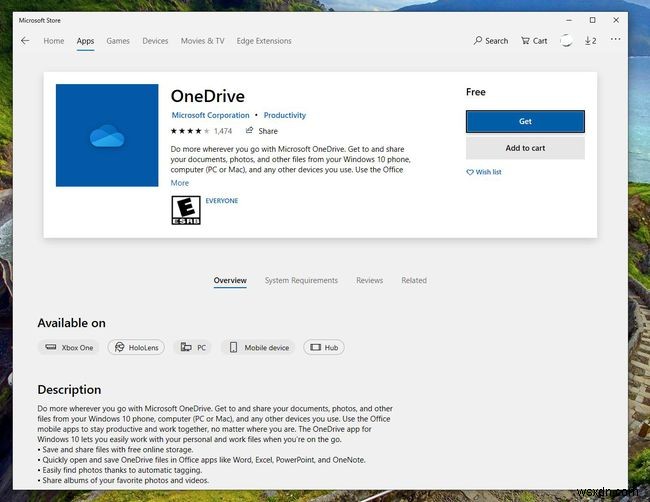
एक बार जब आप ऐप स्टोर से ऐप डाउनलोड कर लेते हैं और साइन इन कर लेते हैं, तो आपको अपनी सभी फाइलें और फोल्डर वनड्राइव में संगृहीत दिखाई देंगे। यदि आप किसी फोल्डर पर क्लिक या टैप करते हैं तो यह आपकी सभी फाइलों को दिखाने के लिए खुल जाएगा। एक व्यक्तिगत फ़ाइल पर क्लिक करें और यह आपको या तो इसका पूर्वावलोकन दिखाएगा (यदि यह एक छवि है) या फ़ाइल डाउनलोड करें और इसे उपयुक्त प्रोग्राम जैसे कि Microsoft Word या PDF रीडर में खोलें।
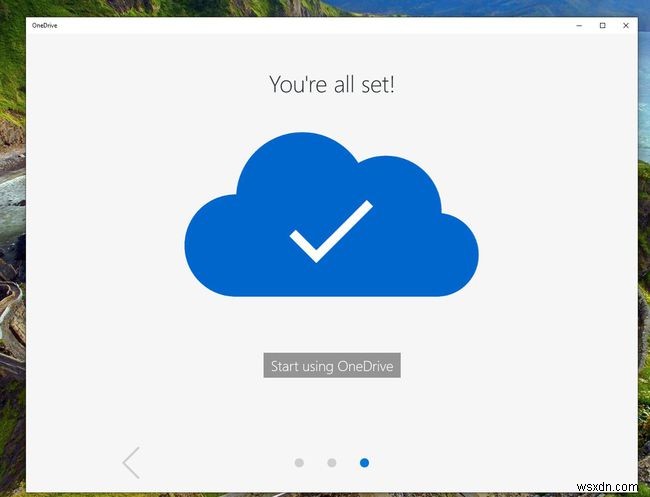
जब फ़ाइलें स्वचालित रूप से डाउनलोड हो जाती हैं तो उन्हें एक अस्थायी फ़ोल्डर में डाल दिया जाता है। इसे अधिक स्थायी स्थान पर डाउनलोड करने के लिए, एक फ़ाइल का चयन करें और फिर ऊपर दाईं ओर डाउनलोड आइकन (नीचे की ओर स्थित तीर) पर क्लिक करें। यदि आप किसी फ़ाइल को डाउनलोड करने के बजाय उसका विवरण देखना चाहते हैं, तो उस पर राइट-क्लिक करें और विवरण चुनें .
ऐप के बाईं ओर कई आइकन हैं। शीर्ष पर फ़ाइलों को खोजने के लिए एक खोज आइकन है, नीचे आपकी उपयोगकर्ता खाता छवि है, और फिर आपके पास एक दस्तावेज़ आइकन है जहां आप अपना संपूर्ण फ़ाइल संग्रह देखते हैं। फिर आपके पास कैमरा आइकन होता है, जो आपकी सभी छवियों को OneDrive में उसी तरह दिखाता है जैसे आप वेबसाइट पर देखते हैं। आप इस अनुभाग में अपने एल्बम देखने का विकल्प भी चुन सकते हैं, जिसमें OneDrive द्वारा स्वचालित रूप से बनाए गए एल्बम भी शामिल हैं।

बाईं ओर नीचे जाने पर आपको एक हालिया दस्तावेज़ अनुभाग और यह भी दिखाई देगा कि आपकी कौन-सी फ़ाइल दूसरों के साथ साझा की गई है।
Windows 10 OneDrive ऐप के बारे में अधिक
वे विंडोज 10 वनड्राइव ऐप के साथ फाइल देखने की मूल बातें हैं। ऐप में और भी बहुत कुछ है जिसमें ड्रैग-एंड-ड्रॉप फ़ाइल अपलोड, एक नया फ़ोल्डर बनाने की क्षमता और नई छवि एल्बम बनाने का तरीका शामिल है।
यह एक बेहतरीन ऐप है और फ़ाइल एक्सप्लोरर में वनड्राइव का एक ठोस पूरक है।
