आपके द्वारा अक्सर देखे जाने वाले वेब पेज को सहेजने में सक्षम होना बहुत उपयोगी होता है। शायद आप हर दिन अपने ब्लॉग पोस्ट के Google Analytics की जांच करते हैं, या खाना पकाने की प्रेरणा के लिए एक नुस्खा ऐप पर जाते हैं।
कारण जो भी हो, क्रोम में बुकमार्क आपका समय और परेशानी बचा सकते हैं। बस पृष्ठ को बुकमार्क करें, और आप किसी भी समय आसानी से उस पर वापस आ सकते हैं।
लेकिन क्या होगा यदि आप अपने बुकमार्क साफ़ करना चाहते हैं? आखिरकार, आपको कई साल पहले की उस कॉन्सर्ट टिकट वेबसाइट की आवश्यकता नहीं रह सकती है। खैर, यह करना भी काफी आसान है।
इस लेख में, आप सीखेंगे कि क्रोम में अपने बुकमार्क कैसे खोजें, और उन्हें कैसे हटाएं, उन्हें कैसे पुनर्प्राप्त करें, और अन्यथा उन्हें कैसे प्रबंधित करें। आइए शुरू करें।
मेरे बुकमार्क क्रोम में कहां स्थित हैं?
सबसे पहले, आइए देखें कि सबसे पहले अपने बुकमार्क कहां खोजें। कुछ ऐसे स्थान हैं जहाँ से आप उन तक पहुँच सकते हैं।
Chrome में बुकमार्क टैब के अंतर्गत बुकमार्क किए गए पृष्ठों को कैसे खोजें
सबसे पहले, आपके क्रोम मेनू बार में "बुकमार्क" टैब है:
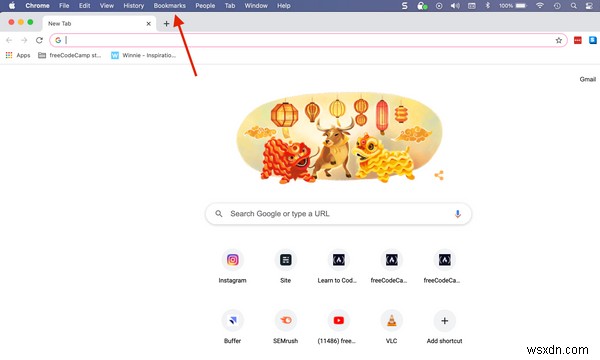
यदि आप उस टैब पर क्लिक करते हैं, तो यह एक ड्रॉपडाउन मेनू लाएगा जो कई विकल्प दिखाता है, जैसे "बुकमार्क मैनेजर" और "इस टैब को बुकमार्क करें"। यह आपके पास वर्तमान में मौजूद किसी भी बुकमार्क या बुकमार्क फ़ोल्डर को भी सूचीबद्ध करता है:

यदि आप किसी बुकमार्क फ़ोल्डर पर क्लिक करते हैं, तो यह सूची का विस्तार करके आपको उस फ़ोल्डर के सभी बुकमार्क इस प्रकार दिखाएगा:

कोई भी बुकमार्क किए गए पृष्ठ जो आपके किसी फ़ोल्डर में नहीं हैं, वे केवल क्रोम में बुकमार्क टैब के अंतर्गत सूचीबद्ध होंगे।
Chrome में सेटिंग के अंतर्गत बुकमार्क किए गए पृष्ठों को कैसे खोजें
आपके बुकमार्क आपके सेटिंग टैब के अंतर्गत भी स्थित हैं, जो आपके ब्राउज़र के ऊपरी दाएं कोने में तीन लंबवत बिंदु हैं:
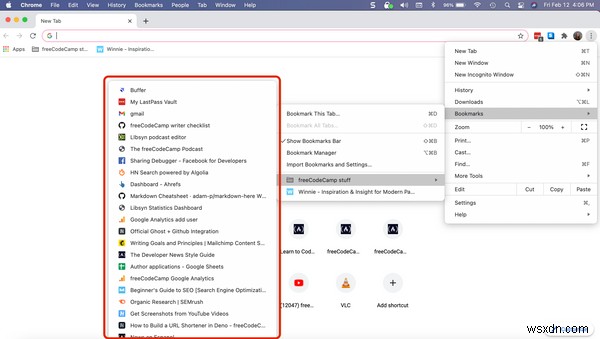
बस उन तीन बिंदुओं पर क्लिक करें और आपको ऊपर सही ड्रॉपडाउन दिखाई देगा। "बुकमार्क" पर होवर करें/क्लिक करें और बायां मेनू पॉप आउट हो जाएगा। वहां आपको "शो बुकमार्क बार", "बुकमार्क मैनेजर" आदि विकल्पों के साथ एक समान बुकमार्क मेनू दिखाई देगा।
यदि आप, उदाहरण के लिए, एक बुकमार्क फ़ोल्डर (वही फ़ोल्डर जिसकी हमने ऊपर चर्चा की थी) पर होवर करते हैं, तो आप अपने सभी बुकमार्क देखेंगे। फिर आप उस पर क्लिक कर सकते हैं जिसे आप देखना चाहते हैं।
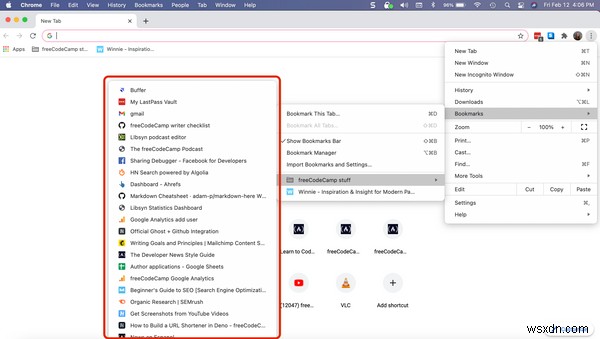
Chrome में बुकमार्क कैसे जोड़ें
Chrome में बुकमार्क जोड़ने के कुछ तरीके हैं।
- आप क्रोम मेनू बार में बुकमार्क टैब पर जा सकते हैं (जिसके बारे में हमने ऊपर चर्चा की है) और "इस टैब को बुकमार्क करें" चुनें। उस नाम के साथ एक अलग बॉक्स पॉप अप होगा जिसे आप अपना बुकमार्क देना चाहते हैं (आप इसे बदल सकते हैं - बस उस हाइलाइट किए गए बॉक्स में क्लिक करें)। फिर हो गया क्लिक करें।
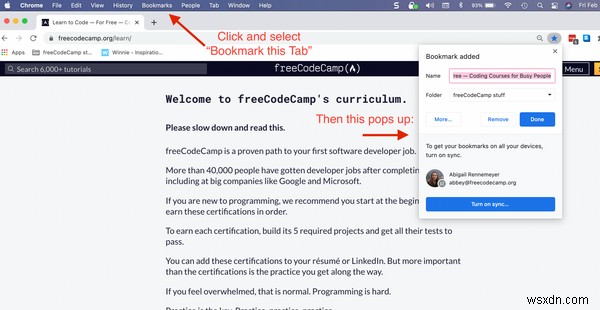
- आप सेटिंग (तीन लंबवत बिंदु) पर भी जा सकते हैं, "बुकमार्क" टैब पर क्लिक करें या होवर करें, और फिर "इस टैब को बुकमार्क करें" चुनें। ऊपर जैसा ही छोटा बॉक्स पॉप अप होगा।
- तीसरा विकल्प है कि एड्रेस बार में छोटे स्टार आइकन पर क्लिक करें। वह उस पृष्ठ को बुकमार्क कर देगा जिस पर आप वर्तमान में हैं।

लेकिन अगर आप अपने माउस का उपयोग नहीं करना चाहते हैं और इतने क्लिक नहीं करना चाहते हैं, तो एक और विकल्प है।
Chrome में कीबोर्ड शॉर्टकट के साथ बुकमार्क कैसे जोड़ें या प्रबंधित करें
निश्चित रूप से, आप बुकमार्क जोड़ने और अपने बुकमार्क प्रबंधित करने के लिए कीबोर्ड शॉर्टकट का उपयोग कर सकते हैं।
किसी टैब को जल्दी से बुकमार्क करने के लिए, बस कमांड + डी / Ctrl + D (नीचे देखें) में कुंजी - यह ऊपर की तरह ही बुकमार्क विंडो लाएगा। फिर आप केवल एंटर दबा सकते हैं यदि आप बुकमार्क का नाम या कोई अन्य सेटिंग अपडेट नहीं करना चाहते हैं और यह इसे सहेज लेगा।
और अपने बुकमार्क प्रबंधित करने के लिए, बस Option+Command+B / Ctrl+Shift+O में कुंजी (फिर से, नीचे देखें)।

लेकिन हम खुद से थोड़ा आगे निकल रहे हैं। अब आइए जानें कि अपने बुकमार्क कैसे प्रबंधित करें और आप ऐसा क्यों करना चाहेंगे।
Chrome में अपने बुकमार्क कैसे प्रबंधित करें
मान लें कि आपके पास पुराने बुकमार्क का एक गुच्छा है जिनकी अब आपको आवश्यकता नहीं है। आप उनमें से कुछ को हटाना चाह सकते हैं ताकि आप बुकमार्क की लंबी (और आंशिक रूप से अप्रासंगिक) सूची में अंतहीन स्क्रॉल न कर रहे हों।
Chrome में बुकमार्क कैसे हटाएं
खैर, उन बुकमार्क को हटाना आसान है जिनकी अब आपको आवश्यकता नहीं है। बस अपने बुकमार्क टैब पर नेविगेट करें (क्रोम मेनू बार या सेटिंग्स के माध्यम से - तीन बिंदु - जैसा कि हमने ऊपर चर्चा की है) और "बुकमार्क प्रबंधित करें" चुनें।
या आप अपने बुकमार्क प्रबंधक को लाने के लिए अपने आसान कीबोर्ड शॉर्टकट (विकल्प + कमांड + बी / Ctrl + Shift + O) का उपयोग कर सकते हैं। आप यही देखेंगे (निश्चित रूप से अपने बुकमार्क के साथ):

यदि आपके पास बुकमार्क फ़ोल्डर है, जैसे मैं करता हूं, तो उसे विस्तृत करने के लिए बस डबल-क्लिक करें और अपने सभी बुकमार्क देखें। इसके बाद यह उन सभी को इस तरह सूचीबद्ध करेगा:
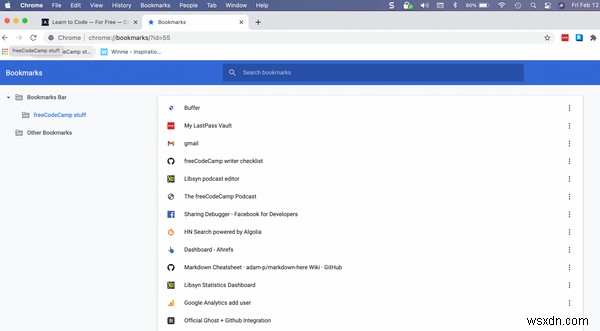
आप प्रत्येक बुकमार्क के दाईं ओर तीन लंबवत बिंदु देखेंगे। यदि आप उन पर क्लिक करते हैं, तो यह उस बुकमार्क को प्रबंधित करने के लिए विकल्प लाएगा:
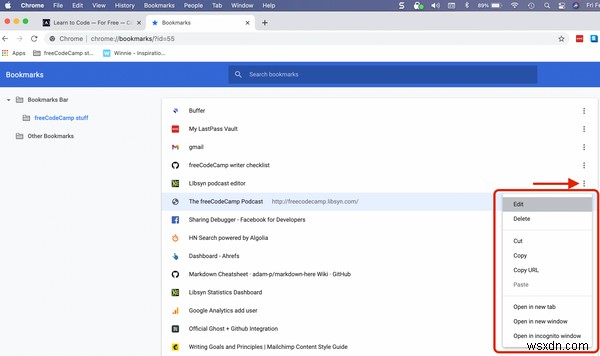
आप बुकमार्क संपादित और हटा सकते हैं, पृष्ठ URL की प्रतिलिपि बना सकते हैं, बुकमार्क को नए टैब में खोल सकते हैं, और बहुत कुछ कर सकते हैं।
यदि आप "हटाएं" चुनते हैं, तो वह बुकमार्क आपकी सूची से गायब हो जाएगा। सावधान रहें - "क्या आप वाकई इसे हटाना चाहते हैं?" नहीं है। संदेश।
लेकिन रुकिए...क्या हुआ अगर आप उस बुकमार्क को हटाना नहीं चाहते थे जिसे आपने अभी-अभी हटाया है?
Chrome में हटाए गए बुकमार्क को कैसे पुनर्प्राप्त करें
यदि आपने अभी-अभी Chrome में कोई बुकमार्क हटाया है और ऐसा करना नहीं चाहते थे, तो कोई बात नहीं। बस कमांड + जेड / Ctrl + Z ("पूर्ववत करें" फ़ंक्शन/कीबोर्ड शॉर्टकट) को हिट करें और यह इसे वापस लाएगा।
लेकिन क्या होगा अगर आपने तब से क्रोम बंद कर दिया है या अन्य काम किया है? कमांड + जेड / Ctrl + Z काम नहीं करेगा। सौभाग्य से, एक और तरीका है - इसके लिए बस कुछ और चरणों की आवश्यकता है।
Chrome में एक बुकमार्क कैसे पुनर्प्राप्त करें जिसे आपने कुछ समय पहले हटा दिया था मैकोज़
सबसे पहले फाइंडर पर जाएं। खुलने वाली विंडो में, बाएं मेनू बार में "Macintosh HD" ढूंढें:

"उपयोगकर्ता" फ़ोल्डर पर डबल क्लिक करें (और फिर आपको उस उपयोगकर्ता का चयन करना पड़ सकता है जिसका आप उपयोग करना चाहते हैं)। फिर इस क्रम में निम्नलिखित फ़ोल्डरों पर डबल क्लिक करें (हर बार जब आप डबल-क्लिक करते हैं तो वर्णमाला सूची के साथ एक नई विंडो पॉप अप होगी):
- लाइब्रेरी -> एप्लिकेशन समर्थन -> Google -> क्रोम -> डिफ़ॉल्ट
वहां, आपको दो फाइलें मिलेंगी, एक को "बुकमार्क्स" कहा जाता है और दूसरी को "बुकमार्क्स.बक" कहा जाता है। .bak फ़ाइल में आपके बैक-अप बुकमार्क होते हैं, जिनमें वे बुकमार्क होंगे जिन्हें आपने गलती से हटा दिया था।
आप अपने हटाए गए बुकमार्क वापस पाने से बस कुछ ही कदम दूर हैं:
- बुकमार्क फ़ाइल की एक प्रति बनाएं और इसे कहीं और (आपके कंप्यूटर पर कोई अन्य स्थान) सहेजें। आपको इसका नाम भी बदलना होगा।
- अब, डिफ़ॉल्ट रूप से वापस, उस मूल बुकमार्क फ़ाइल को हटा दें। आपको इसे वहां से निकालने की आवश्यकता है ताकि आप इसके बजाय .bak फ़ाइल को अपनी नई बुकमार्क फ़ाइल के रूप में उपयोग कर सकें।
- फिर आपको .bak फ़ाइल का नाम बदलकर केवल "बुकमार्क" (.bak एक्सटेंशन से छुटकारा) करने की आवश्यकता है ताकि यह अब आपकी बुकमार्क फ़ाइल हो। इसे आपके द्वारा हटाए गए किसी भी बुकमार्क को वापस मिल जाना चाहिए।
- अब आप Finder और Chrome को बंद कर सकते हैं। जब आप Chrome को फिर से खोलते हैं, तो आपके बुकमार्क वापस आ जाने चाहिए!
Chrome में एक बुकमार्क कैसे पुनर्प्राप्त करें जिसे आपने कुछ समय पहले हटा दिया था विंडोज़
एक फ़ाइल ब्राउज़र खोलें और उस निर्देशिका पर जाएँ जहाँ Google Chrome उपयोगकर्ता डेटा संग्रहीत करता है। यह आमतौर पर C:\Users\<username>\AppData\Local\Google\Chrome\User Data\Default . में होता है ।
या यदि आप एक से अधिक Chrome लोगों/प्रोफ़ाइल का उपयोग करते हैं, तो आपका डेटा प्रोफ़ाइल 1 जैसी किसी अन्य निर्देशिका में हो सकता है। मैं Chrome में अपनी कार्य प्रोफ़ाइल पर हटाए गए बुकमार्क को पुनर्प्राप्त कर रहा हूं, इसलिए मेरी "बुकमार्क" और "Bookmarks.bak" फ़ाइलें अंदर हैं C:\Users\<username>\AppData\Local\Google\Chrome\User Data\Profile 1 ।
साथ ही, AppData निर्देशिका डिफ़ॉल्ट रूप से छिपी हुई है, और आपको पहले छिपी हुई फ़ाइलों और फ़ोल्डरों को दृश्यमान बनाने की आवश्यकता हो सकती है।
ऐसा करने के लिए, विंडोज फाइल एक्सप्लोरर खोलें, "व्यू" टैब पर क्लिक करें, फिर "हिडन आइटम्स" के लिए बॉक्स पर क्लिक करें और सुनिश्चित करें कि यह चेक किया गया है:
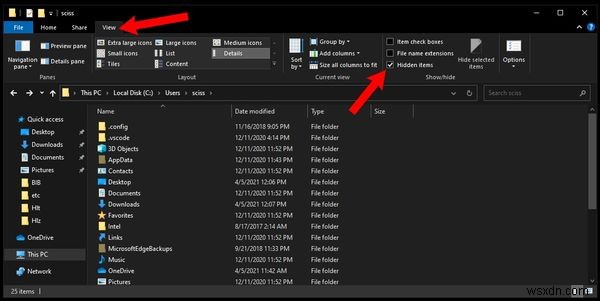
डिफ़ॉल्ट या प्रोफ़ाइल x निर्देशिका में, आपको दो फ़ाइलें मिलेंगी, एक "बुकमार्क" कहलाती हैं और दूसरी "बुकमार्क्स.बक" कहलाती हैं। .bak फ़ाइल में आपके बैक-अप बुकमार्क होते हैं, जिनमें वे बुकमार्क होंगे जिन्हें आपने गलती से हटा दिया था।

आप अपने हटाए गए बुकमार्क वापस पाने से बस कुछ ही कदम दूर हैं:
- बुकमार्क फ़ाइल की एक प्रति बनाएं और इसे कहीं और (आपके कंप्यूटर पर कोई अन्य स्थान) सहेजें। आपको इसका नाम भी बदलना होगा।
- अब, वापस डिफ़ॉल्ट या प्रोफ़ाइल x में, उस मूल बुकमार्क फ़ाइल को हटा दें। आपको इसे वहां से निकालने की आवश्यकता है ताकि आप इसके बजाय .bak फ़ाइल को अपनी नई बुकमार्क फ़ाइल के रूप में उपयोग कर सकें।
- फिर आपको .bak फ़ाइल का नाम बदलकर केवल "बुकमार्क" (.bak एक्सटेंशन से छुटकारा) करने की आवश्यकता है ताकि यह अब आपकी बुकमार्क फ़ाइल हो। इसे आपके द्वारा हटाए गए किसी भी बुकमार्क को वापस मिल जाना चाहिए।
- अब आप अपना फ़ाइल ब्राउज़र और क्रोम बंद कर सकते हैं। जब आप Chrome को फिर से खोलते हैं, तो आपके बुकमार्क वापस आ जाने चाहिए!
Chrome में एक बुकमार्क कैसे पुनर्प्राप्त करें जिसे आपने कुछ समय पहले हटा दिया था लिनक्स
एक फ़ाइल ब्राउज़र खोलें और उस निर्देशिका पर जाएँ जहाँ Google Chrome उपयोगकर्ता डेटा संग्रहीत करता है। यह आमतौर पर /home/<username>/.config/google-chrome/Default/ . में होता है ।
ध्यान दें कि .config एक छिपी हुई निर्देशिका है, और आपको पहले छिपी हुई फ़ाइलों और फ़ोल्डरों को दृश्यमान बनाने की आवश्यकता हो सकती है। साथ ही, google-chrome लिनक्स के आपके स्वाद और आपने ब्राउज़र को कैसे स्थापित किया है, इसके आधार पर निर्देशिका किसी अन्य स्थान पर हो सकती है।
डिफ़ॉल्ट निर्देशिका में, आपको दो फ़ाइलें मिलेंगी, एक "बुकमार्क" कहलाती हैं और दूसरी "बुकमार्क्स.बक" कहलाती हैं। .bak फ़ाइल में आपके बैक-अप बुकमार्क होते हैं, जिनमें वे बुकमार्क होंगे जिन्हें आपने गलती से हटा दिया था।

आप अपने हटाए गए बुकमार्क वापस पाने से बस कुछ ही कदम दूर हैं:
- बुकमार्क फ़ाइल की एक प्रति बनाएं और इसे कहीं और (आपके कंप्यूटर पर कोई अन्य स्थान) सहेजें। आपको इसका नाम भी बदलना होगा।
- अब, डिफ़ॉल्ट रूप से वापस, उस मूल बुकमार्क फ़ाइल को हटा दें। आपको इसे वहां से निकालने की आवश्यकता है ताकि आप इसके बजाय .bak फ़ाइल को अपनी नई बुकमार्क फ़ाइल के रूप में उपयोग कर सकें।
- फिर आपको .bak फ़ाइल का नाम बदलकर केवल "बुकमार्क" (.bak एक्सटेंशन से छुटकारा) करने की आवश्यकता है ताकि यह अब आपकी बुकमार्क फ़ाइल हो। इसे आपके द्वारा हटाए गए किसी भी बुकमार्क को वापस मिल जाना चाहिए।
- अब आप अपना फ़ाइल ब्राउज़र और क्रोम बंद कर सकते हैं। जब आप Chrome को फिर से खोलते हैं, तो आपके बुकमार्क वापस आ जाने चाहिए!
और बस! अब आप जानते हैं कि macOS, Windows और Linux पर Chrome में अपने बुकमार्क कैसे प्रबंधित करें।
