यदि आपने कभी ऐसी साइट पर नेविगेट किया है जो आपको सूचनाएं सक्षम करने के लिए प्रेरित करती है और आपने जो किया है, उसे महसूस करने से पहले आप अनुमति दें पर क्लिक करते हैं, तो आपने उसे क्रोम में आपको डेस्कटॉप सूचनाएं भेजने की अनुमति दी है। लेकिन अच्छी खबर यह है कि आप कुछ आसान चरणों में उन सूचनाओं को आसानी से बंद कर सकते हैं।
पहला कदम मेनू बटन . पर क्लिक करना है (

) क्रोम में और सेटिंग . पर जाएं . आप चिपकाकर भी अपनी Chrome सेटिंग तक पहुंच सकते हैं
chrome://settings/आपके पता बार में।
पृष्ठ के निचले भाग तक स्क्रॉल करें और उन्नत सेटिंग दिखाएं click क्लिक करें . गोपनीयता . के अंतर्गत , सामग्री सेटिंग . क्लिक करें बटन और पॉप-अप विंडो में, सूचनाएं . पर जाएं और अपवाद प्रबंधित करें . क्लिक करें बटन।
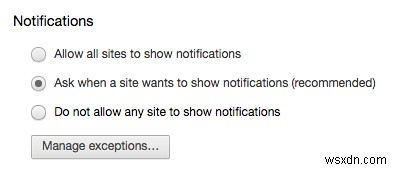
आपको उन सभी साइटों और वेबएप सूचनाओं की एक सूची देखनी चाहिए जो या तो अवरुद्ध हैं या अनुमत हैं। सूची को खोजने का कोई तरीका नहीं है, इसलिए आपको बस स्क्रॉल करना होगा और जो आप ढूंढ रहे हैं उसे ढूंढना होगा। या आप Ctrl + F . का उपयोग कर सकते हैं (या सीएमडी + एफ मैक पर) विशिष्ट टेक्स्ट खोजने के लिए शॉर्टकट।
एक बार जब आपको वह वेब ऐप या साइट मिल जाए जिसे आप अक्षम करना चाहते हैं, तो अनुमति दें पर क्लिक करें ड्रॉप-डाउन मेनू को ऊपर खींचने के लिए इसके नाम के दाईं ओर स्थित बटन और अवरुद्ध करें चुनें . हालांकि, आप पाएंगे कि आप किसी भी Google उत्पाद से सूचनाएं अक्षम नहीं कर सकते।
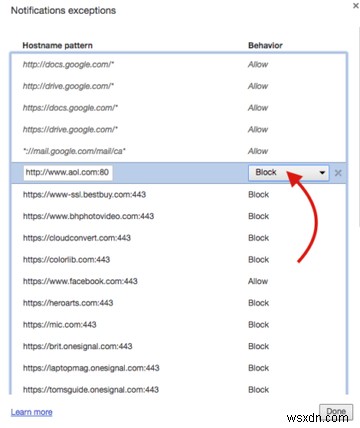
आप सूची के निचले भाग में वेबसाइट दर्ज करके और अवरुद्ध करें . का चयन करके भी साइटें जोड़ सकते हैं ड्रॉप-डाउन मेनू से।
यदि आप किसी भी वेब ऐप्स से कोई भी सूचना प्राप्त नहीं करना चाहते हैं, तो बस यह सुनिश्चित करें कि किसी भी साइट को सूचनाएं दिखाने की अनुमति न दें जाँच की गई है। यदि आप इन सूचनाओं को मामला-दर-मामला आधार पर प्रबंधित करना पसंद करते हैं, तो इसे डिफ़ॉल्ट पर छोड़ दें कोई साइट कब सूचनाएं दिखाना चाहे, इसके लिए पूछें ।
क्या आपको Chrome सूचनाएं उपयोगी लगती हैं या वे परेशान करने वाली हैं? हमें टिप्पणियों में बताएं।
