विंडोज ऑपरेटिंग सिस्टम द्वारा बहुत सारी सुविधाएँ दी जाती हैं। हम उनमें से अधिकांश का उपयोग करते हैं, लेकिन फिर भी हम बाकी के बारे में नहीं जानते हैं। कई सुविधाएँ सुरक्षा से संबंधित हैं और व्यवस्थापक नियंत्रण में हैं। इसी तरह, एक और सुरक्षा सेटिंग या सुविधा है जो शायद हम में से कई लोगों को नहीं पता होगी, और वह है विंडोज 10 पर पासवर्ड बदलने के लिए मजबूर करना।
हां, आप पासवर्ड बदलने के लिए याद दिलाने के लिए दिनों की संख्या निर्धारित कर सकते हैं। उदाहरण के लिए, यदि आप 90 दिन निर्धारित करते हैं, तो आपको प्रत्येक 90 दिनों में अपना पासवर्ड बदलने के संबंध में सूचना प्राप्त होगी। विंडोज 10 की यह सुरक्षा सुविधा आपके सिस्टम को अधिक सुरक्षित बनाती है, और अनधिकृत व्यक्ति के लिए भी कम पहुंच योग्य है।
विंडोज 10 पर पासवर्ड बदलने के लिए मजबूर करने के दो तरीके हैं, जो नीचे सूचीबद्ध हैं:
पद्धति 1 - स्थानीय समूह नीति संपादक का उपयोग करके विंडोज 10 पर जबरदस्ती पासवर्ड बदलें
विंडोज़ में समूह नीति संपादक व्यवस्थापक को स्थानीय समूह नीतियों का प्रबंधन करने की अनुमति देता है, जिसमें पासवर्ड नीति भी शामिल है। आइए देखें कि समूह नीति संपादक का उपयोग करके विंडोज 10 पर पासवर्ड परिवर्तन को कैसे लागू किया जाए:
<ओल>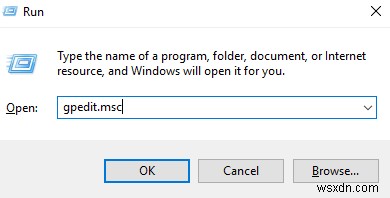
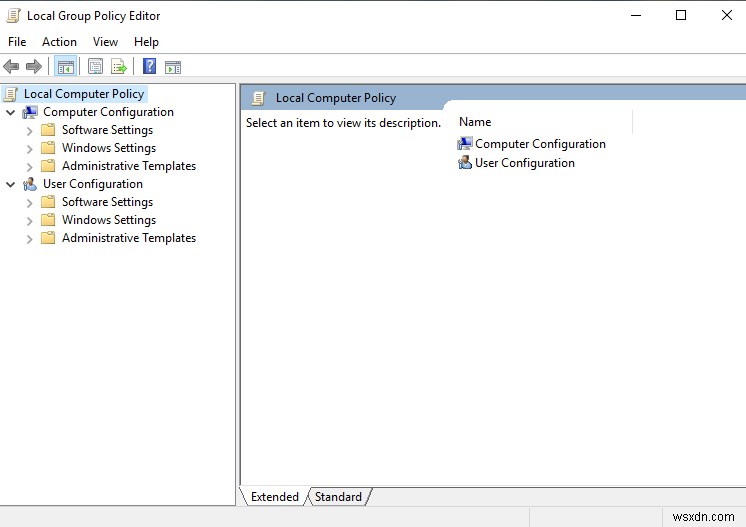
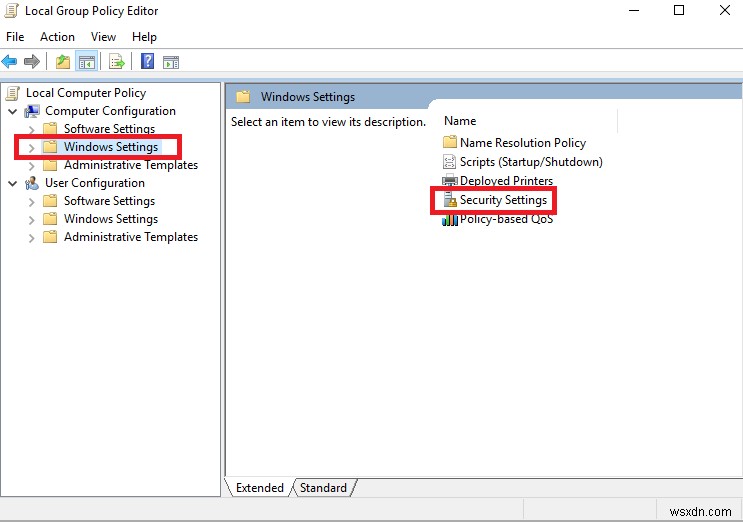
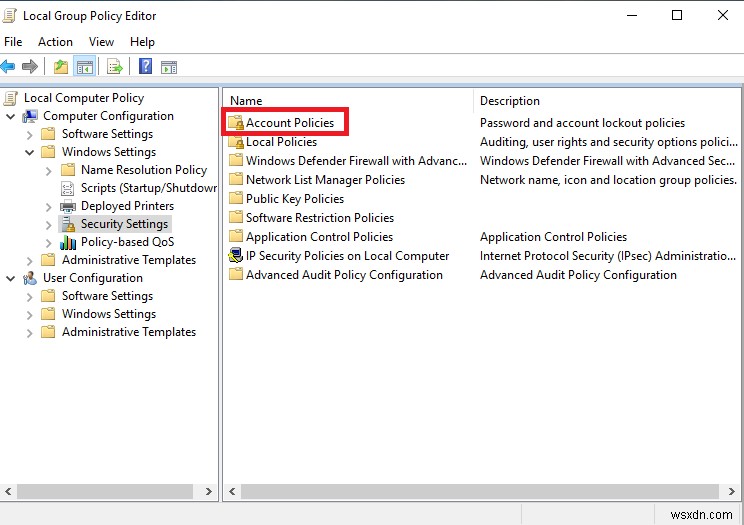
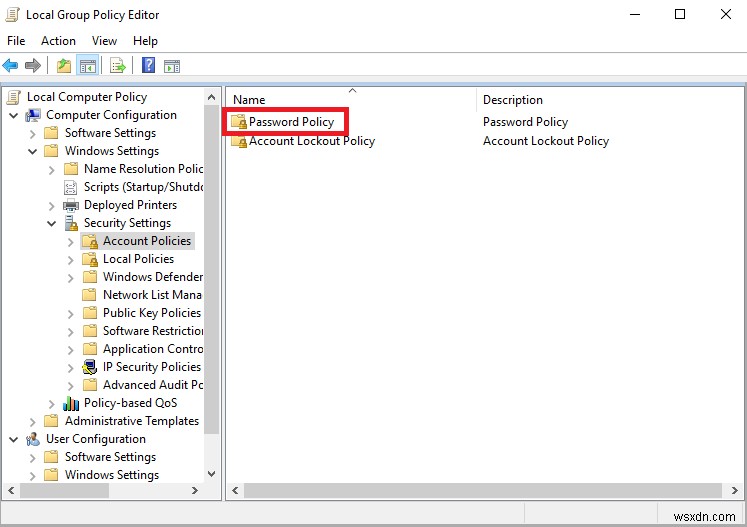
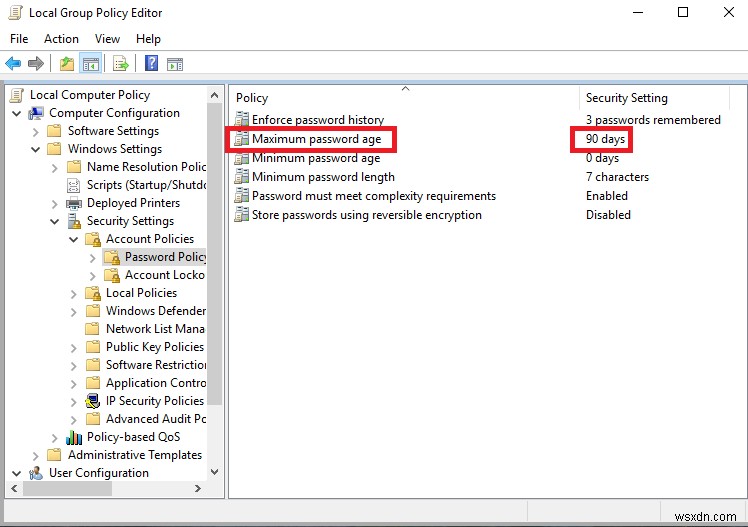
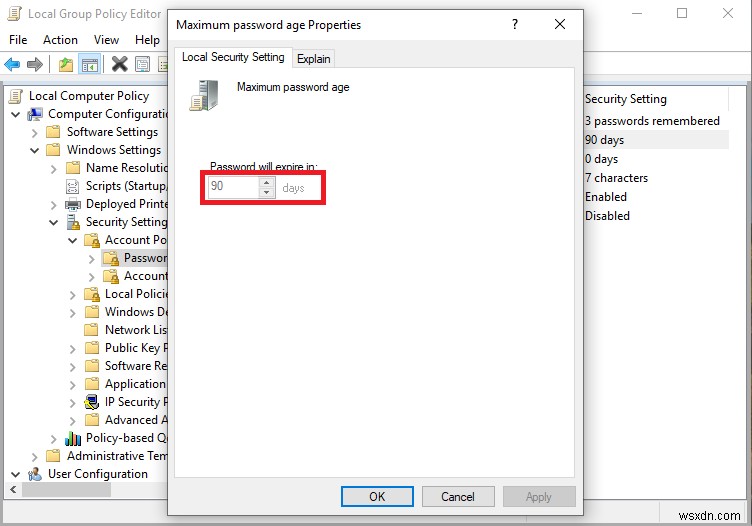
एक बार जब आप कर लें, तो अपना सिस्टम रीबूट करें परिवर्तनों को लागू करने के लिए। अब, हर 90 दिनों में, आपको अपना पासवर्ड बदलने की सूचना मिलेगी।
विधि 2 - कमांड प्रॉम्प्ट (CMD) का उपयोग करके Windows 10 पर पासवर्ड बदलें
<ओल>यह है दोस्तों! ये दो तरीके हैं जिनसे आप विंडोज 10 पर पासवर्ड बदलने के लिए बाध्य कर सकते हैं। सुनिश्चित करें कि आप प्रत्येक चरण का सही ढंग से पालन करते हैं, क्योंकि एक भी गलत कदम प्रशासनिक सेटिंग्स के साथ छेड़छाड़ कर सकता है और आपके सिस्टम को भी नुकसान पहुंचा सकता है। अब, नियमित रूप से पासवर्ड बदलने के बारे में चिंता करने की आवश्यकता नहीं है, ऊपर बताए गए तरीकों का उपयोग करते हुए विंडोज खुद आपको सीमित समय में याद दिलाएगा।
अगर आपको यह मददगार लगा, तो कृपया हमें बताएं। आप नीचे टिप्पणी अनुभाग में अपनी प्रतिक्रिया भी दे सकते हैं।
