जब भी आप विंडोज पर किसी फाइल को डिलीट करते हैं, तो वह रीसायकल बिन में चली जाती है। रीसायकल बिन वह जगह है जहां डिलीट की गई फाइलों को स्टोर किया जाता है। यह बहुत अच्छी चीजों में से एक है क्योंकि जब भी या यदि आप अपना विचार बदलते हैं, तो आप हटाई गई फ़ाइलों को पुनर्स्थापित कर सकते हैं।
हालाँकि, इन फ़ाइलों को अस्थायी रूप से रीसायकल बिन में रखा जाता है। जब जगह भर जाती है, तो विंडोज 10 जगह बनाने के लिए सबसे पुरानी फाइलों को स्वचालित रूप से हटाना शुरू कर देगा। इसलिए फ़ाइलों की संख्या कम करके, आप पुनर्स्थापित कर सकते हैं।
अधिकतम स्टोरेज आकार बदलने के लिए आप रीसायकल बिन स्टोरेज सेटिंग्स को समायोजित कर सकते हैं ताकि जरूरत पड़ने पर आपको रिकवर करने के लिए और फाइलें मिलें। साथ ही, आप रीसायकल बिन और अन्य को बायपास करके फ़ाइलें हटा सकते हैं।
इस पोस्ट में, हमने रीसायकल बिन स्टोरेज सेटिंग्स को अनुकूलित करने के तरीके के बारे में चरण-दर-चरण मार्गदर्शिका सूचीबद्ध की है।
रीसायकल बिन के लिए अधिकतम संग्रहण उपयोग कैसे समायोजित करें?
रीसायकल बिन संग्रहण की मात्रा को बढ़ाने/घटाने के लिए ताकि आप हटाई गई फ़ाइलों को संग्रहीत कर सकें, निम्न चरणों का पालन करें:
- डेस्कटॉप पर जाने के लिए Windows और D कुंजी दबाएं।
- रीसायकल बिन आइकन का पता लगाएं, गुण चुनने के लिए उस पर राइट क्लिक करें।
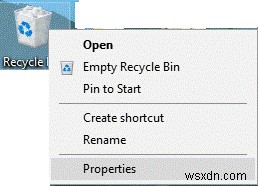
ध्यान दें: आप रीसायकल बिन में भी जा सकते हैं:सेटिंग में जाएं। फिर वैयक्तिकरण का पता लगाएं। आपको थीम्स मिलेंगी और संबंधित सेटिंग्स का पता लगाएंगी और उसके तहत डेस्कटॉप आइकन सेटिंग्स विकल्प पर क्लिक करें।
- यदि आपके पीसी में कई विभाजन हैं जिन्हें आप कॉन्फ़िगर करना चाहते हैं, तो रीसायकल बिन स्थान चुनें जिसे आप कॉन्फ़िगर करना चाहते हैं।
- सेटिंग पृष्ठ पर, पहले, ड्राइव का चयन करें और फिर किसी चयनित स्थान के लिए सेटिंग के अंतर्गत कस्टम आकार का पता लगाएं।
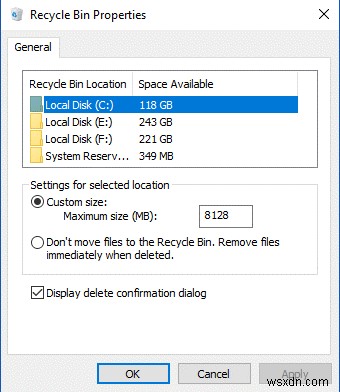
- अब "अधिकतम आकार" फ़ील्ड में मेगाबाइट में अधिकतम हार्ड ड्राइव स्थान का उल्लेख करें, जिसका उपयोग विभाजन में रीसायकल बिन द्वारा किया जा सकता है।
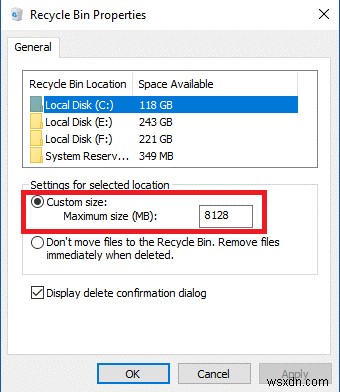
- लागू करें पर क्लिक करें और फिर ठीक है।
इस तरह, आप रीसायकल बिन में स्टोरेज जोड़ सकते हैं और कुछ और एमबी जोड़ सकते हैं और कुछ और फाइलों को एक निर्दिष्ट स्थान से रख सकते हैं।
रीसायकल बिन को बायपास करते हुए तुरंत फ़ाइलें हटाएं
यदि हटाई गई फ़ाइलें रीसायकल बिन में रखने लायक नहीं हैं, तो आपके पास फ़ाइलों को तुरंत हटाने का विकल्प है, ऐसा करने के लिए इन चरणों का पालन करें:
- डेस्कटॉप स्क्रीन पाने के लिए Windows + D को एक साथ दबाएं।
- रीसायकल बिन आइकन का पता लगाएं और गुण विकल्प का चयन करने के लिए राइट क्लिक करें।
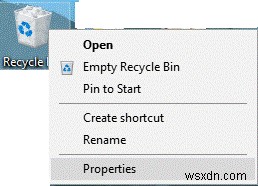
- यदि आपके पास कई हार्ड ड्राइव स्थापित हैं, तो उस रीसायकल बिन का चयन करें जिसके लिए आप कार्रवाई करना चाहते हैं।
- "चयनित स्थान के लिए सेटिंग्स" का पता लगाएं और फिर "रीसायकल बिन में फ़ाइलों को स्थानांतरित न करें" पर नेविगेट करें। फ़ाइलों को हटाए जाने पर तुरंत हटाएं"
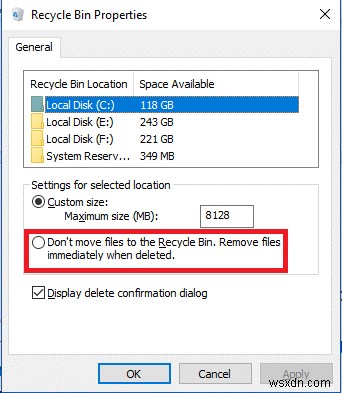
- परिवर्तनों को सहेजने के लिए लागू करें और ठीक क्लिक करें।
- एक बार यह हो जाने के बाद, उन फ़ाइलों को हटा दें जिन्हें आप नहीं रखना चाहते हैं, उन्हें उसी समय हटा दिया जाएगा और रीसायकल बिन में संग्रहीत नहीं किया जाएगा।
Windows 10 पर फ़ाइलें हटाने से पहले पुष्टि प्रदर्शित करें
यदि आपने गलती से अपनी कोई भी फाइल डिलीट कर दी है जिसका इरादा नहीं था, तो आप निश्चित रूप से इसे रीसायकल बिन से वापस प्राप्त कर सकते हैं। हालांकि, यदि आप हटाने से पहले एक पुष्टिकरण संवाद प्राप्त कर सकते हैं तो यह ठीक नहीं होगा।
किसी फ़ाइल को हटाने और उसे रीसायकल बिन में ले जाने से पहले एक पुष्टि संवाद प्राप्त करने के लिए, इन चरणों का पालन करें:
- डेस्कटॉप पर जाने के लिए Windows और D कुंजियों को एक साथ दबाएं।
- रीसायकल बिन आइकन का पता लगाएँ और उस पर राइट क्लिक करें j और फिर गुण विकल्प चुनें।
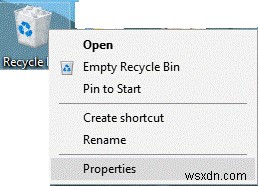
- डिस्प्ले डिलीट कंफर्मेशन ऑप्शन के बगल में एक चेकमार्क लगाएं।
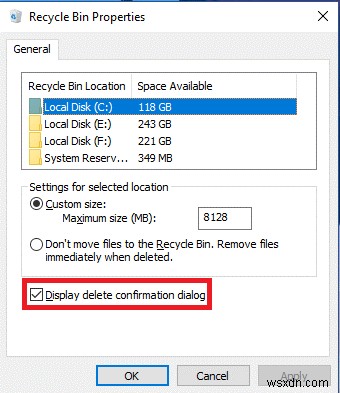
- लागू करें और ठीक बटन पर क्लिक करें।
अब जब भी आप किसी फाइल को डिलीट करते हैं, तो आप विंडोज 10 पर रीसायकल बिन से फाइलों को हटाने से पहले पुष्टि प्राप्त कर सकते हैं।
इस तरह, आप अपने रीसायकल बिन स्टोरेज स्पेस की सेटिंग बदल सकते हैं और अधिक फाइलों के लिए जगह बना सकते हैं, डिलीट करने से पहले पुष्टि प्राप्त कर सकते हैं। और फाइलों को तुरंत डिलीट करना। हमें बताएं कि क्या यह नीचे दी गई टिप्पणियों में मदद करता है।
