कैलेंडर के अनुसार, माइक्रोसॉफ्ट का बहुचर्चित विंडोज 10 मुफ्त अपग्रेड ऑफर 2016 में समाप्त हो गया, है ना? ठीक है, यह बिल्कुल नहीं है कि यह कैसा लगता है। यह केवल GWX टूल है जो चला गया हो सकता है, लेकिन बाकी के अन्य अपग्रेड टूल अभी भी उपलब्ध हैं और ऐसी कोई खबर नहीं है कि मुफ्त अपग्रेड जल्द ही समाप्त होने जा रहे हैं।
कई उपयोगकर्ताओं ने समाप्ति तिथि के बाद भी विंडोज़ 10 अपग्रेड को सफलतापूर्वक स्थापित किया, हालांकि उनमें से कुछ को एक त्रुटि संदेश मिला, जिसमें कहा गया था, "विंडोज 10 सेटअप उत्पाद कुंजी को मान्य करने में विफल रहा है।" ठीक है, यह एक सामान्य त्रुटि है जो समाप्ति तिथि से पहले भी होती थी।
हर कोई जानता है कि विंडोज़ 10 मुफ्त अपग्रेड ऑफर 29 जुलाई, 2016 को समाप्त हो गया, क्योंकि जब माइक्रोसॉफ्ट ने आधिकारिक तौर पर 'गेट विंडोज 10' प्रोग्राम को समाप्त कर दिया था और जीडब्ल्यूएक्स टूल को उन उपयोगकर्ताओं के पीसी पर थोपना बंद कर दिया था जो पहले से ही अपने वर्तमान संस्करण से खुश थे। विंडोज और विंडोज 10 अपग्रेड पाने की कोई लालसा नहीं थी।
30 जुलाई, 2016 से, अपग्रेड नोटिफ़िकेशन और GWX ऐप दिखाई देना बंद हो गए। इसका मतलब है कि अब आपको विंडोज 10 का अपग्रेड पाने के लिए भुगतान करना होगा। यदि आपके पास Windows के अपने पिछले संस्करण की कुंजी है।
यह भी पढ़ें:विंडोज 10 होम से विंडोज 10 प्रो में फ्री में अपग्रेड कैसे करें
विंडोज 8.1 को विंडोज 10 में फ्री में अपग्रेड कैसे करें
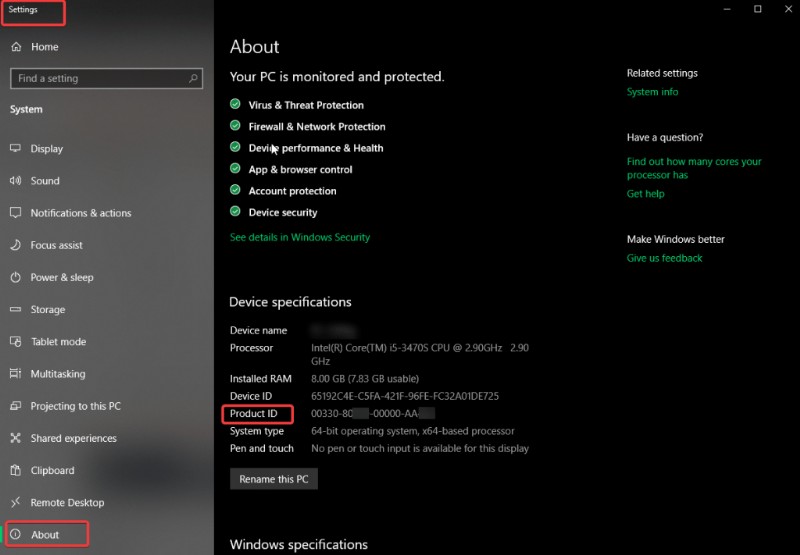
चरण 1. विंडोज के अपने वर्तमान संस्करण की उत्पाद कुंजी के साथ काम करें और इसे कहीं सुरक्षित जगह पर लिखें। उत्पाद कुंजी प्राप्त करने के लिए, आपको प्रारंभ पर क्लिक करना होगा -> 'सेटिंग्स' पर क्लिक करें -> 'सिस्टम' पर जाएं और बाईं ओर के पैनल पर, 'के बारे में' पर क्लिक करें। यह उत्पाद कुंजी प्रदर्शित करेगा।
चरण 2. Windows 10 डाउनलोड करें के लिए Microsoft की आधिकारिक वेबसाइट पर जाएं . इंस्टॉलेशन मीडिया प्राप्त करने के लिए अभी डाउनलोड टूल बटन पर क्लिक करें।
चरण 3. डाउनलोड की गई इंस्टॉलेशन फ़ाइल को चलाएं और पहली स्क्रीन पर, 'इस पीसी को अभी अपग्रेड करें' चुनें और 'अगला' बटन पर क्लिक करें।
चरण 4. विंडोज 10 अपग्रेड को पूरा करने के लिए ऑनस्क्रीन निर्देशों और संकेतों का पालन करें। एक बार जब अपग्रेड पूरा हो जाता है और आप इंटरनेट से वापस जुड़ जाते हैं, तो यह आपसे विंडोज 10 के लिए एक डिजिटल लाइसेंस प्राप्त करने के लिए कहेगा, आप सेटिंग विंडो में डिजिटल लाइसेंस की पुष्टि कर सकते हैं।
चरण 5. स्टार्ट पर क्लिक करें -> 'सेटिंग' पर जाएं -> 'अपडेट एंड सिक्योरिटी' चुनें और बाईं ओर के मेनू पर 'एक्टिवेशन' टैब पर जाएं।
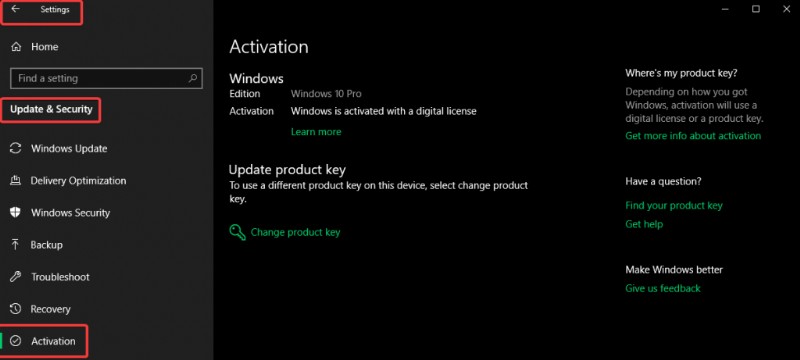
डिजिटल लाइसेंस आपके विशिष्ट उपकरण से संबद्ध हो जाता है, जो आपको डिस्क को प्रारूपित करने और पुन:स्थापित करने और विंडोज 10 के उसी संस्करण की एक साफ स्थापना करने की अनुमति देता है। डिजिटल लाइसेंस सक्रिय होने पर आपको उत्पाद कुंजी की आवश्यकता नहीं होगी। सक्रियण प्रक्रिया स्वचालित है।
यह भी पढ़ें:सर्वश्रेष्ठ वीडियो कैप्चर सॉफ़्टवेयर
वैकल्पिक तरीका
एक और तरीका है जिससे आप विंडोज़ 10 का मुफ्त अपग्रेड प्राप्त कर सकते हैं। चरण 1 और 2 का पालन करें।
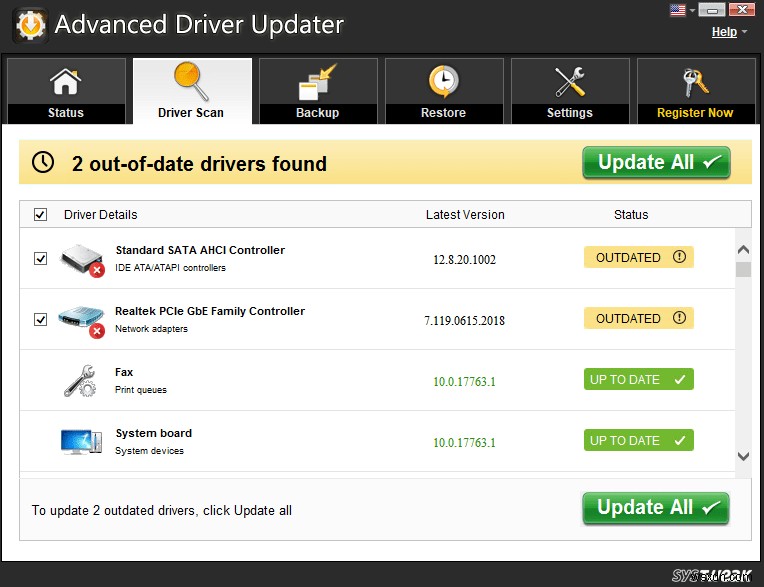
चरण 3. जब आप इंस्टॉलेशन मीडिया चलाते हैं, तो 'इस पीसी को अभी अपग्रेड करें' चुनने के बजाय, दूसरा विकल्प 'दूसरे पीसी के लिए इंस्टॉलेशन मीडिया (यूएसबी फ्लैश ड्राइव, डीवीडी या आईएसओ फाइल) बनाएं' चुनें।
चरण 4. पसंदीदा भाषा, वास्तुकला और विंडोज संस्करण का चयन करें और 'अगला' पर क्लिक करें।
चरण 5. अब आपको इंस्टॉलेशन मीडिया को USB में डाउनलोड करने का विकल्प मिलता है, बस सेटअप को सम्मिलित करने और चलाने के लिए या एक ISO फ़ाइल प्राप्त करने के लिए जिसे आपको सेटअप चलाने के लिए DVD पर बर्न करने की आवश्यकता होगी।
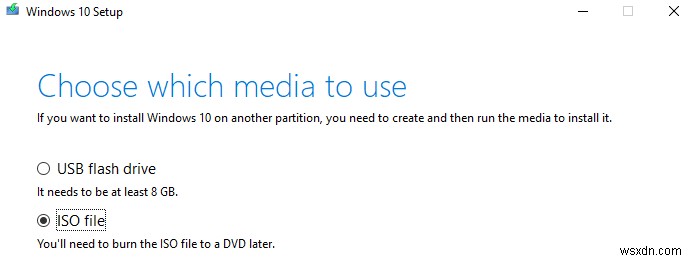
चरण 6. चलिए USB फ़ाइल के साथ आगे बढ़ते हैं, USB ड्राइव डालें और इसे उपलब्ध उपकरणों की सूची से चुनें और फ़ाइल डाउनलोड करें।
चरण 7. USB को उस डिवाइस में डालें जिसे विंडोज़ 10 अपग्रेड की आवश्यकता है और बूट प्राथमिकता को बदलने के लिए BIOS सेटअप में प्रवेश करने के लिए F2 दबाते हुए कंप्यूटर को पुनरारंभ करें। यह USB फ्लैश ड्राइव को सिस्टम के वास्तव में डेस्कटॉप पर बूट होने से पहले चलने देगा। बूट प्राथमिकता क्रम के अंतर्गत USB ड्राइव का चयन करें और परिवर्तनों को सहेजने और बाहर निकलने के लिए F10 दबाएं।
चरण 8. कंप्यूटर को फिर से चालू करें और आप विंडोज़ 10 अपग्रेड की इंस्टॉलेशन स्क्रीन पर पहुंच जाएंगे।
चरण 9. एक बार संकेत मिलने पर उत्पाद कुंजी दर्ज करें और विंडोज़ 8.1 को विंडोज़ 10 में अपग्रेड करना जारी रखें।
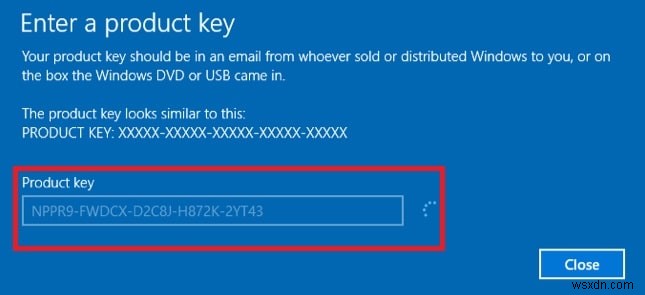
अपग्रेड सफल रहा, अब क्या?
एक बार जब आप विंडोज 10 में अपग्रेड कर लेते हैं, तो आपको अपने ऑपरेटिंग सिस्टम के विंडोज अपडेट फीचर का उपयोग करके अपडेट की जांच करनी चाहिए। आपको विंडोज 10 के अपने नए संस्करण के साथ संगत अपडेटेड ड्राइवर्स की भी तलाश करनी चाहिए। अपडेटेड ड्राइवरों को देखने के लिए दो तरीके हैं। एक प्रत्येक ड्राइवर को मैन्युअल रूप से जांचना है और दूसरा उन्नत ड्राइवर अपडेटर का उपयोग करना है सॉफ्टवेयर जो अपडेट किए गए ड्राइवरों की जांच करेगा और जरूरत पड़ने पर सभी डिवाइस ड्राइवरों को अपडेट करेगा।
हार्डवेयर डिवाइस जैसे प्रिंटर, मॉनिटर, और ग्राफ़िक्स कार्ड या अतिरिक्त सहायक उपकरण Windows 10 के साथ ठीक से काम नहीं कर सकते हैं क्योंकि वे आपके पिछले ऑपरेटिंग सिस्टम के साथ काम करते थे। उन्नत ड्राइवर अपडेटर एक उपयोगकर्ता के अनुकूल और उपयोग में आसान उपकरण है जो किसी भी पुराने ड्राइवरों के लिए आपके सिस्टम को स्कैन करेगा और सभी डिवाइस ड्राइवरों को रिलीज़ होने पर अपडेट करेगा। यह आपको अपने नए विंडोज 10 ऑपरेटिंग सिस्टम के साथ सर्वश्रेष्ठ प्रदर्शन प्राप्त करने में मदद करेगा।
उन्नत ड्राइवर अपडेटर का उपयोग कैसे करें
चरण 1. उन्नत ड्राइवर अद्यतनकर्ता की सेटअप फ़ाइल नीचे दिए गए लिंक से प्राप्त करें।
चरण 2. एक बार डाउनलोड पूरा हो जाने पर, सिस्टम पर उन्नत ड्राइवर अपडेटर इंस्टॉल करें।
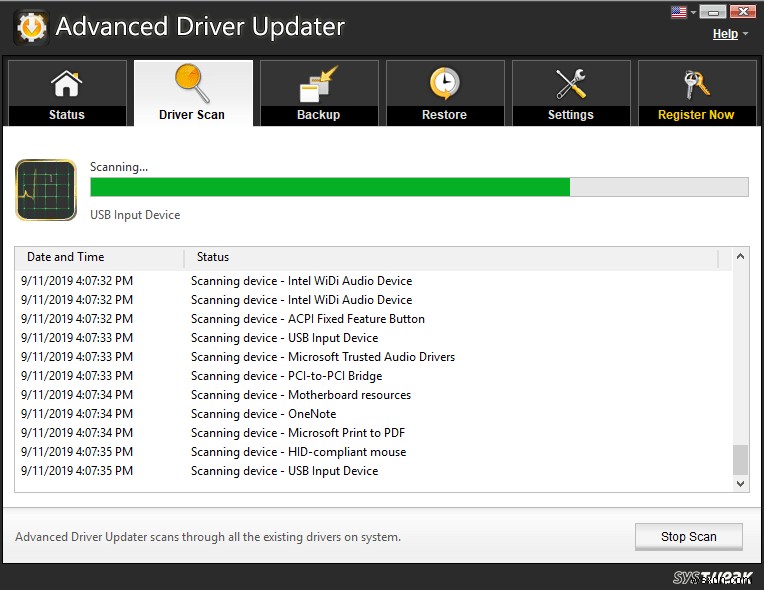
चरण 3. जैसे ही सॉफ़्टवेयर स्थापित किया जाएगा, यह पुराने ड्राइवरों के लिए एक सिस्टम स्कैन आरंभ करेगा।
चरण 4. एक बार स्कैन पूरा हो जाने पर, यह आपको पुराने ड्राइवरों की सूची दिखाएगा।
चरण 5. सभी बाह्य उपकरणों के लिए अपने सिस्टम पर नवीनतम और अपडेट किए गए ड्राइवर प्राप्त करने के लिए 'अपडेट ऑल' पर क्लिक करें।
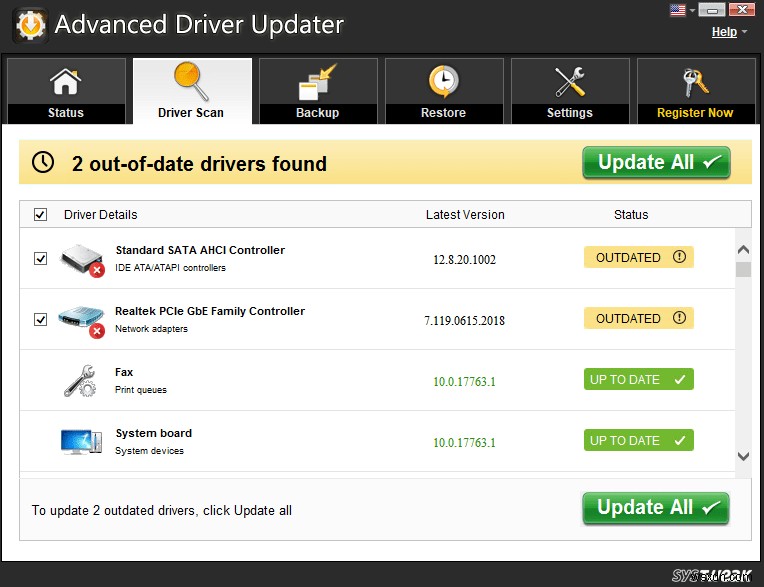
चरण 6. यह आपको अद्यतन किए गए ड्राइवरों को स्थापित करने के लिए उत्पाद को पंजीकृत करने के लिए कहेगा। पंजीकरण प्रक्रिया को पूरा करें और अपने ऑपरेटिंग सिस्टम के विकसित प्रदर्शन का आनंद लें।
यह भी पढ़ें:विंडोज़ के लिए सर्वश्रेष्ठ अनइंस्टालर
सारांश
अब जब आप जानते हैं कि विंडोज़ 10 का मुफ्त अपग्रेड कैसे प्राप्त करें, यदि आप अभी भी विंडोज़ के पुराने संस्करण का उपयोग कर रहे हैं, तो आप आगे बढ़ सकते हैं और अपने सिस्टम पर विंडोज़ 10 को मुफ्त में अपग्रेड करने के लिए इन चरणों का पालन कर सकते हैं। यदि यह लेख आपके लिए मददगार साबित हुआ है, तो कृपया इसे लाइक करें और अपने सहयोगियों के साथ साझा करें। इस लेख के बारे में अपने विचार कमेंट सेक्शन में साझा करें।
