इस आलेख में 3 तरीकों पर चर्चा की गई है जो शो फ़ोल्डर आकार विंडोज 10 पर ध्यान केंद्रित करते हैं। इन तीन तरीकों में से प्रत्येक का मुख्य उद्देश्य विंडोज 10 में फ़ोल्डर का आकार कैसे दिखाना है, इस मुद्दे को हल करना है।
- भाग 1. विंडोज एक्सप्लोरर में फोल्डर का आकार कैसे दिखाएं?
- भाग 2. गुणों से विंडोज 10 में फ़ोल्डर का आकार कैसे देखें?
- भाग 3. ऐप्स का उपयोग करके विंडोज 10 में फ़ोल्डर का आकार कैसे दिखाएं?
भाग 1. Windows Explorer में फ़ोल्डर का आकार कैसे दिखाएं?
फ़ोल्डर आकार विधि दिखाने के लिए विंडोज एक्सप्लोरर का उपयोग करने के लिए इन चरणों का पालन करें:
• फाइल एक्सप्लोरर विकल्प पर जाएं।
• "देखें" टैब पर क्लिक करें।
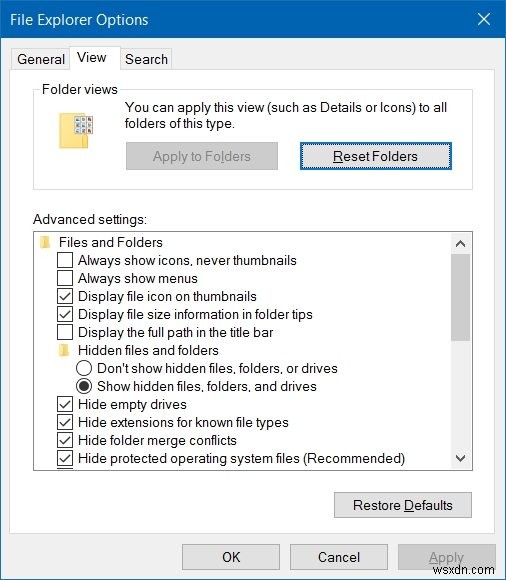
• उन्नत सेटिंग्स संवाद बॉक्स में "फ़ोल्डर युक्तियों में फ़ाइल आकार की जानकारी प्रदर्शित करें" विकल्प के बगल में स्थित बॉक्स को चेक करें।
• परिवर्तनों को सहेजने के लिए "ओके" पर क्लिक करें।
• इन स्टेप्स को फॉलो करके फोल्डर साइज एक्सप्लोरर विंडोज 10 में फोल्डर साइज देखने के लिए विंडोज 10 का इस्तेमाल किया जा सकता है।
भाग 2. विंडोज 10 में प्रॉपर्टीज से फोल्डर साइज कैसे देखें?
विंडोज 10 के फोल्डर साइज को देखने का दूसरा तरीका है कि इसे प्रॉपर्टीज से चेक किया जाए। विंडोज़ फाइल एक्सप्लोरर में फाइलों का आकार अच्छी तरह से दिखाया गया है, लेकिन आमतौर पर, फ़ोल्डर का आकार इसमें नहीं दिखाया जाता है। गुणों का उपयोग करके फ़ोल्डर का आकार देखने के लिए बताए गए चरणों का पालन करें:
• Windows फ़ाइल एक्सप्लोरर में फ़ाइल का पता लगाएँ।
• उस पर राइट क्लिक करें और ड्रॉप-डाउन मेनू में "Properties" विकल्प पर क्लिक करें।
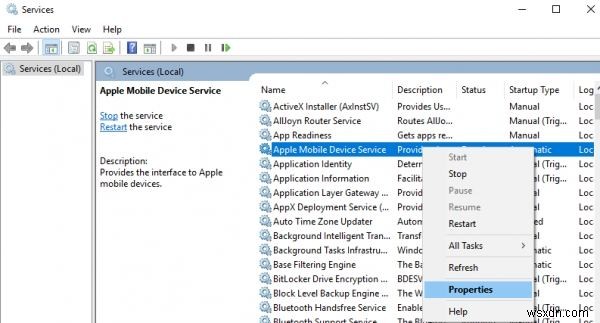
• "[foldername] Properties" नाम की एक विंडो पॉप अप होगी जो फोल्डर का आकार "Size" में और डिस्क पर खाली जगह को क्रमशः "Size on Disk" बॉक्स में दिखाएगा।
भाग 3. ऐप्स का उपयोग करके Windows 10 में फ़ोल्डर का आकार कैसे दिखाएं?
कुछ ऐप हैं जो विंडोज 10 पीसी में फोल्डर साइज देखने की प्रक्रिया में मदद कर सकते हैं। उक्त उद्देश्य के लिए 5 सबसे लोकप्रिय सॉफ्टवेयर यहां सूचीबद्ध हैं:
<मजबूत>1. फ़ोल्डर का आकार:
फोल्डर साइज सॉफ्टवेयर मुफ्त है और आसानी से डाउनलोड किया जा सकता है। पीसी फोल्डर साइज में इंस्टॉल होने के बाद विंडोज फाइल एक्सप्लोरर में एक नया कॉलम जोड़ें। यह कॉलम प्रत्येक फ़ाइल और फ़ोल्डर का आकार दिखाता है। लोग फोल्डर साइज को इस तथ्य के कारण पसंद करते हैं कि:
• फोल्डर में बदलाव होने पर यह फोल्डर के आकार को अपने आप अपडेट कर देता है।
• फ़ोल्डर के आकार की जानकारी प्राप्त करने के लिए किसी अन्य एप्लिकेशन या प्रोग्राम का उपयोग करने की आवश्यकता नहीं है।
• फोल्डर का आकार केवल विंडोज एक्सप्लोरर खोलने पर दिखाया जाता है। हर बार पीसी चालू होने पर स्कैन करने की आवश्यकता नहीं है।
• यदि फोल्डर बड़ा है, तो उपयोगकर्ता को अन्य कार्यों को करने की अनुमति देते हुए इसे पृष्ठभूमि में स्कैन किया जाएगा।
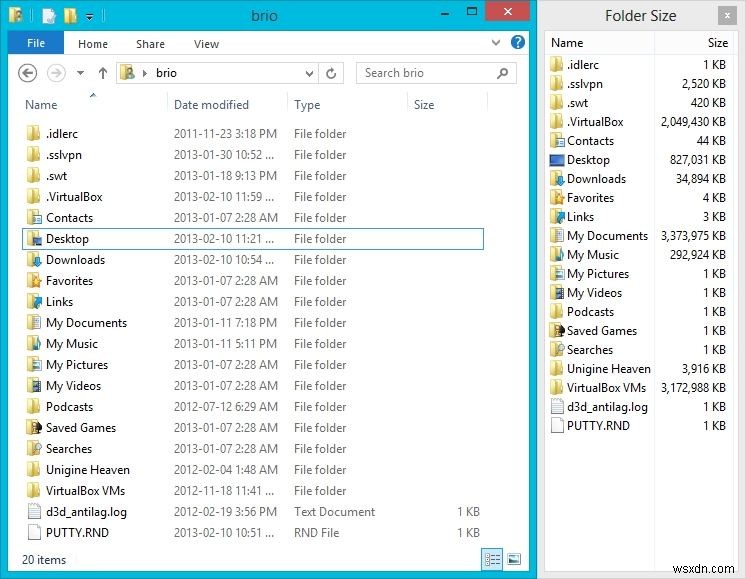
इसका डाउनलोड लिंक यहां दिया गया है:https://foldersize.sourceforge.net/
<मजबूत>2. वृक्ष का आकार:
ट्रीसाइज भी एक प्रोग्राम है जो उपयोगकर्ता को फ़ोल्डर के आकार के बारे में बताता है। इसकी मुख्य विशेषता उपयोगकर्ता को यह सूचित करना है कि कौन सा फ़ोल्डर डिस्क पर अधिक स्थान घेर रहा है, ताकि वह स्थान खाली कर सके। फोल्डर साइज की तरह ही ट्री साइज भी फ्री है। निम्न लिंक से .exe फ़ाइल डाउनलोड करें और इसे स्थापित करें। स्थापना के बाद मेनू में "स्कैन" पर क्लिक करें और इसका आकार देखने के लिए फ़ोल्डर का चयन करें। उपयोगकर्ता इसके भीतर सभी फ़ोल्डरों के आकार को देखने के लिए एक संपूर्ण ड्राइव का चयन भी कर सकता है। बाद की छँटाई भी TreeSize द्वारा की जा सकती है। ट्रीसाइज बाद में विस्तार करके फ़ोल्डर्स के भीतर सबफ़ोल्डर्स के आकार को दिखाने में सक्षम है।

ट्रीसाइज के लिए डाउनलोड लिंक यहां दिया गया है:https://treesize-free.en.lo4d.com/
<मजबूत>3. विशेषण:
डिस्कटेक्टिव पीसी के फोल्डर के आकार का पता लगाने के लिए एक सॉफ्टवेयर प्लेटफॉर्म है। इस सॉफ़्टवेयर उत्पाद का सबसे पसंदीदा हिस्सा इसका उपयोगकर्ता के अनुकूल इंटरफेस है, जो इसे उपयोग में आसान और इसकी पोर्टेबिलिटी बनाता है। दिए गए लिंक से सॉफ़्टवेयर इंस्टॉल करने के बाद, एप्लिकेशन उपयोगकर्ता को स्कैन करने के लिए ड्राइव चुनने के लिए कहेगा। ड्राइव का चयन करने के बाद, एक त्वरित स्कैन किया जाएगा और चयनित ड्राइव के सभी फ़ोल्डरों का आकार। आकार का एक पाई चार्ट भी उपयोगकर्ता को फ़ोल्डरों के कब्जे वाले स्थान की आसान समझ के लिए दिखाया जाएगा। यह सॉफ़्टवेयर उत्पाद उपयोगकर्ता को बाहरी ड्राइव, यानी सीडी/डीवीडी या यूएसबी के आकार को भी देखने में सक्षम बनाता है।
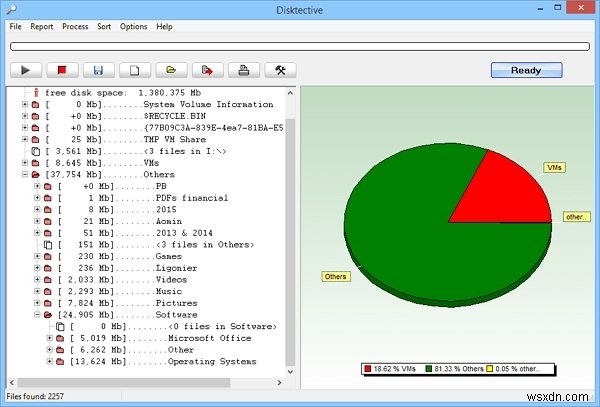
यहां डाउनलोड लिंक है:https://www.disktective.com/download/
<मजबूत>4. गेटफ़ोल्डरसाइज़:
Getfoldersize पीसी में फोल्डर के आकार को आंकने के लिए एक अन्य एप्लिकेशन है। यह पूरे पीसी में सभी फ़ोल्डरों के आकार को फ़ोल्डर आकार द्वारा क्रमबद्ध फ़ोल्डर ट्री के आकार में दिखाता है। यह वर्गीकरण उपयोगकर्ता को ट्रैश फ़ाइलों या खाली फ़ोल्डरों का पता लगाने में मदद करता है जिनकी अब आवश्यकता नहीं है। उपयोगकर्ता केवल उक्त को हटाकर स्थान खाली कर सकता है। इस एप्लिकेशन की सबसे अधिक पसंद की जाने वाली विशेषताएं हैं:
• इसका दृश्य इंटरफ़ेस, जो व्यवस्थित रूप से फ़ोल्डरों और उप-फ़ोल्डरों को दिखाता है; इससे यह चुनना आसान हो जाता है कि कौन सी फाइल को हटाना है और कौन सी फोल्डर/फाइल को रखना है।
• सभी घोस्ट फोल्डर, यानी अप्रयुक्त या खाली फोल्डर को इसके माध्यम से आसानी से ट्रैक किया जा सकता है।
• सॉफ्टवेयर एक ही नेटवर्क से जुड़े कंप्यूटरों को स्कैन कर सकता है।
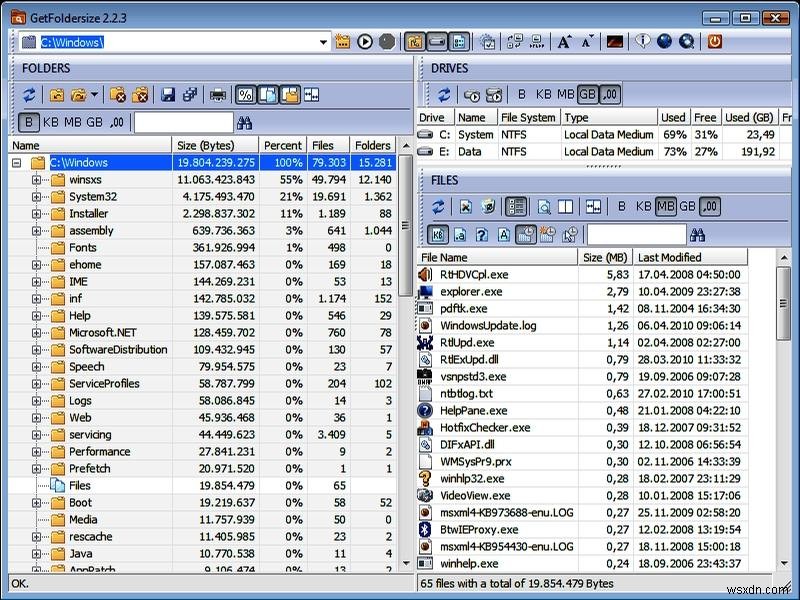
सॉफ्टवेयर डाउनलोड करने का लिंक यहां दिया गया है:https://getfoldersize.en.uptodown.com/windows
<मजबूत>5. WinDirStat
WinDirStat डिस्क उपयोग के आँकड़े दिखा सकता है और Microsoft Windows के विभिन्न संस्करणों के लिए रिक्त स्थान को साफ़ कर सकता है। WinDirSat पीसी की पूरी निर्देशिका को स्कैन करता है और फिर परिणामों को तीन कार्यात्मक तरीकों से प्रोजेक्ट करता है।
• निर्देशिका सूची का ट्री व्यू विंडोज एक्सप्लोरर की तरह ही है लेकिन फाइल के आकार के अनुसार अधिक व्यवस्थित है
• ट्रीमैप, यह सुविधा निर्देशिका के संपूर्ण विषयों को एक ट्री के रूप में दिखाती है।
• विस्तार सूची जो फाइलों और उनके प्रकारों के आंकड़ों को दर्शाती है।
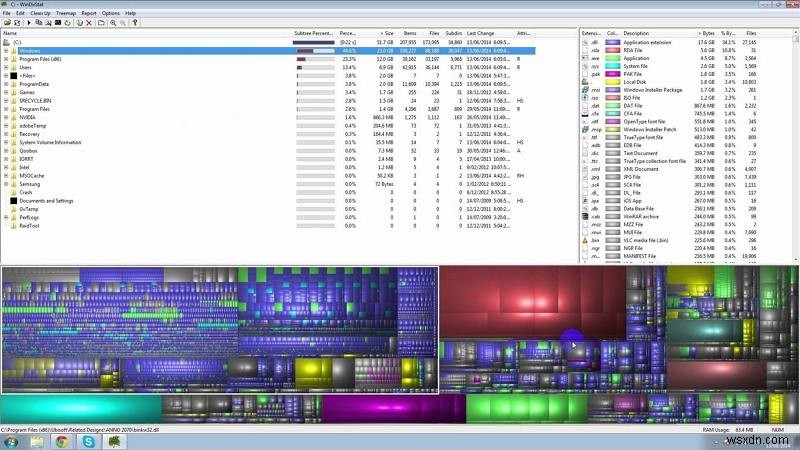
यहां डाउनलोड लिंक है:https://windirstat.net
विंडोज 10 में फोल्डर साइज कैसे दिखाना है, बस इतना ही। इसके अलावा, अकाउंट का पासवर्ड खोने से लोगों को काफी नुकसान हो सकता है। लेकिन 4WinKey नाम के एक साधारण टूल के इस्तेमाल से कोई भी इस तरह की समस्याओं से आसानी से निपट सकता है। विंडोज 10 पीसी के खोए हुए पासवर्ड से संबंधित समस्याओं के लिए यह सरल सॉफ्टवेयर उत्पाद वास्तव में काम आ सकता है।
