यदि आप अपने आप को हर बार अपने कंप्यूटर का उपयोग करने के लिए लॉग-इन करने में बहुत अधिक समय व्यतीत करते हुए पाते हैं, तो आप विंडोज 10 स्वचालित लॉगिन सुविधा को सक्षम कर सकते हैं और इससे आपकी समस्या का समाधान हो जाएगा। सुविधा क्या करती है यह आपको पासवर्ड दर्ज करने की आवश्यकता के बिना स्वचालित रूप से आपके खाते में लॉग-इन करने देती है। यह केवल पासवर्ड प्रॉम्प्ट को बायपास करता है और जब आप अपना कंप्यूटर बूट करते हैं तो आपको सीधे आपके डेस्कटॉप पर ले जाता है।
Windows 10 ऑटो लॉगिन को सक्षम करने के लिए अपने कंप्यूटर पर, आपको अपने कंप्यूटर पर एक उपयोगिता में कुछ चरणों का पालन करने की आवश्यकता है। कार्य कई उपकरणों का उपयोग करके किया जा सकता है और यह आप पर निर्भर है कि आप किस विधि को आगे बढ़ाना चाहते हैं। आपकी मशीन पर ऑटोलॉगन विंडोज 10 सुविधा को आसानी से चालू करने में आपकी मदद करने के लिए निम्नलिखित मार्गदर्शिका में कई उपयोगिता विधियों को शामिल किया गया है।
आइए देखें कि आपके लिए कौन से विकल्प उपलब्ध हैं:
- भाग 1. Netplwiz का उपयोग करके विंडोज 10 ऑटो लॉगिन कैसे सक्षम करें?
- भाग 2. रजिस्ट्री संपादक में Windows 10 को स्वचालित रूप से साइन-इन कैसे करें?
- भाग 3. अगर आप विंडोज 10 पासवर्ड भूल गए हैं तो विंडोज 10 को स्वचालित रूप से कैसे लॉगिन करें?
भाग 1. Netplwiz का उपयोग करके विंडोज 10 ऑटो लॉगिन कैसे सक्षम करें?
Netplwiz एक अद्भुत टूल है जो आपको अपने कंप्यूटर पर ढेर सारी चीज़ें बदलने देता है। इस उपयोगिता की मदद से, आप ऑटो लॉगिन सुविधा चालू कर सकते हैं और यह आपको अपनी मशीन पर विंडोज 10 लॉगिन स्क्रीन प्रॉम्प्ट को छोड़ने देगा।
सुविधा को सक्षम करने के लिए आपको बस अपनी मशीन पर netplwiz उपयोगिता में निम्नलिखित चरणों का पालन करना होगा।
1. Windows + R दबाएं रन डायलॉग बॉक्स लॉन्च करने के लिए अपने कीबोर्ड पर एक ही समय में कुंजियाँ। जब यह लॉन्च हो जाए, तो netplwiz . टाइप करें और दर्ज करें . दबाएं ।
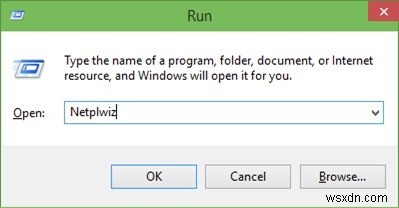
2. निम्न स्क्रीन पर, आपको एक विकल्प मिलेगा जो कहता है कि उपयोगकर्ताओं को इस कंप्यूटर का उपयोग करने के लिए एक उपयोगकर्ता नाम और पासवर्ड दर्ज करना होगा . इस विकल्प को अनचेक करें।
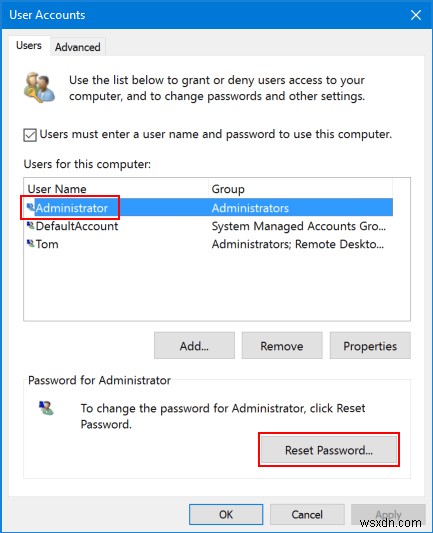
3. आपकी स्क्रीन पर एक प्राधिकरण संवाद बॉक्स दिखाई देगा जो आपसे अपने उपयोगकर्ता नाम और पासवर्ड की पुष्टि करने के लिए कहेगा। अपने क्रेडेंशियल दर्ज करें और OK पर क्लिक करें।
भाग 2. रजिस्ट्री संपादक में Windows 10 स्वचालित रूप से साइन-इन कैसे चालू करें?
यदि आप रजिस्ट्री संपादक के प्रशंसक हैं और आप अपने कंप्यूटर पर विंडोज 10 में ऑटो साइन को सक्षम करने के लिए इस उपयोगिता का उपयोग करना चाहते हैं, तो आप भाग्यशाली हैं। उक्त टूल आपको अपने कंप्यूटर पर ऑटो लॉगिन सुविधा को सक्षम करने में सक्षम है और अपनी मशीन पर इस टूल का उपयोग करके ऐसा करना बहुत आसान है।
आप मूल रूप से क्या करने जा रहे हैं, क्या आप रजिस्ट्री में एक कुंजी को संशोधित करने जा रहे हैं जो आपकी मशीन पर लॉगिन स्क्रीन को छोड़ने में आपकी सहायता करेगी। यहां बताया गया है कि आप इसे कैसे करते हैं।
1. विंडोज + आर कीज दबाकर रन डायलॉग बॉक्स लॉन्च करें और regedit टाइप करें और एंटर दबाएं।
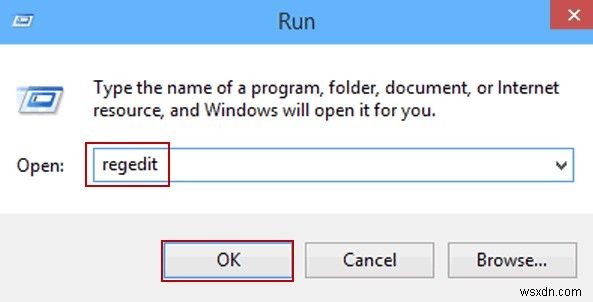
2. संपादक में निम्न पथ पर जाएं और दाएं पैनल में राइट-क्लिक करें और नया और उसके बाद स्ट्रिंग मान चुनें।
HKEY_LOCAL_MACHINE\SOFTWARE\Microsoft\Windows NT\CurrentVersion\Winlogon
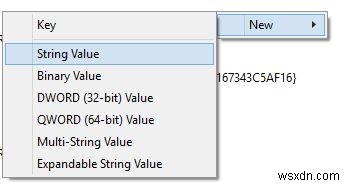
3. प्रविष्टि नाम के रूप में DefaultPassword और प्रविष्टि के मूल्य के रूप में अपना वास्तविक खाता पासवर्ड दर्ज करें।
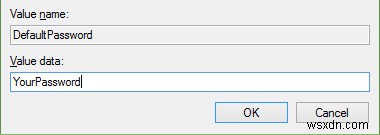
4. AutoAdminLogon नाम की प्रविष्टि पर राइट-क्लिक करें और संपादित करें चुनें। एंट्री वैल्यू के रूप में 1 दर्ज करें और इसे सेव करें।
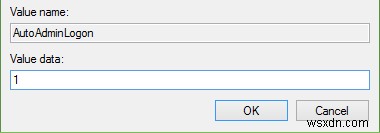
बस इतना ही। रजिस्ट्री संपादक यह सुनिश्चित करेगा कि जब आप अपनी मशीन को बूट-अप करते हैं तो आपसे उपयोगकर्ता नाम और पासवर्ड नहीं मांगा जाता है। इस प्रकार अपने कंप्यूटर पर संपादक का उपयोग करके विंडोज 10 को ऑटो लॉगिन करें।
भाग 3. यदि आप Windows 10 पासवर्ड भूल गए हैं तो Windows 10 को स्वचालित रूप से कैसे लॉगिन करें?
यदि आप अपना विंडोज 10 पासवर्ड भूल गए हैं और आप अपने आप डेस्कटॉप पर पहुंचना चाहते हैं, तो आपको सबसे पहले अपने खाते से पासवर्ड निकालना होगा।
विंडोज पासवर्ड की नामक एक सॉफ्टवेयर है जो आपको कुछ चरणों के साथ अपने विंडोज मशीन पर किसी भी उपयोगकर्ता खाते का पासवर्ड निकालने की अनुमति देता है। सॉफ़्टवेयर आपको अपने खातों के पासवर्ड निकालने के साथ-साथ बदलने देता है और यह इस प्रकार काम करता है।
चरण 1. किसी भी कंप्यूटर पर सॉफ़्टवेयर डाउनलोड करें जिसे आप एक्सेस कर सकते हैं। अपने कंप्यूटर में एक खाली सीडी/डीवीडी/यूएसबी ड्राइव डालें, सॉफ़्टवेयर में ड्राइव का चयन करें, और बर्न बटन पर क्लिक करें।/p>
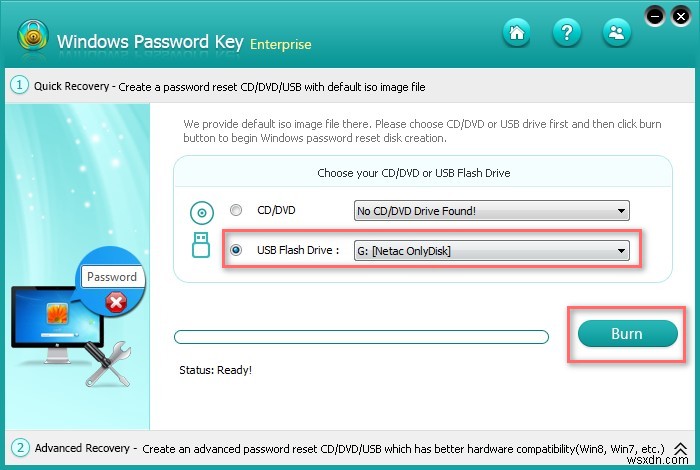
चरण 2. अपने कंप्यूटर पर जाएं जिसमें आप बिना पासवर्ड के लॉग इन करना चाहते हैं। अपने कंप्यूटर को बूट करने के लिए आपके द्वारा अभी बनाई गई नई मीडिया ड्राइव का उपयोग करें।
चरण 3. आपको विंडोज़ की स्थापना चुनने के लिए कहा जाएगा। अपने विंडोज इंस्टॉलेशन पर क्लिक करें और नेक्स्ट बटन को हिट करें। निम्न स्क्रीन पर, उस खाते का चयन करें जिससे आप पासवर्ड हटाना चाहते हैं, विंडोज पासवर्ड निकालें चुनें, और इसे हटाने के लिए अगला बटन पर क्लिक करें।
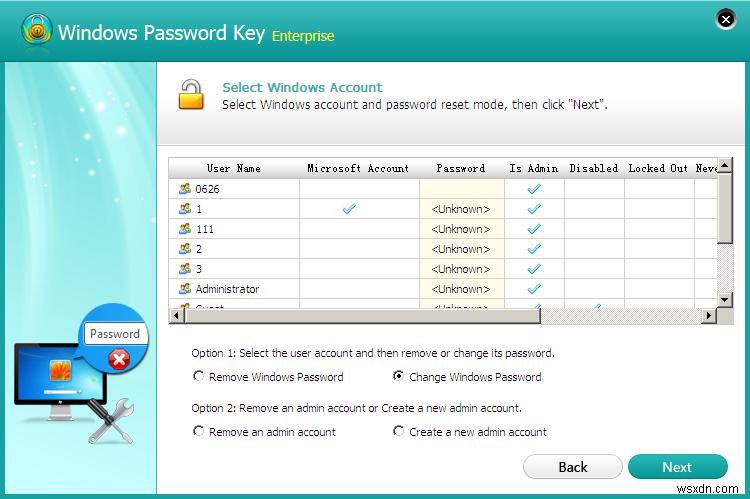
सॉफ्टवेयर वह करेगा जो आपके विंडोज 10 पीसी पर आपके चुने हुए उपयोगकर्ता खाते से पासवर्ड निकालने के लिए करने की आवश्यकता है। एक बार पासवर्ड हटा दिए जाने के बाद, आप किसी भी प्रकार का पासवर्ड डाले बिना अपनी मशीन में लॉग-इन करने में सक्षम होंगे।
विंडोज 10 एडमिन पासवर्ड को बायपास करने के तरीके पर वीडियो देखें
निष्कर्ष
विंडोज 10 स्वचालित लॉगिन वास्तव में समय बचाने वाली सुविधा है क्योंकि यह हर बार जब आप अपने कंप्यूटर का उपयोग करना चाहते हैं तो उपयोगकर्ता नाम और पासवर्ड दर्ज करने की आवश्यकता को समाप्त कर देता है। यदि आप अपनी मशीन पर इस सुविधा का उपयोग करते हैं तो आप निश्चित रूप से एक वर्ष में अपने समय के कुछ दिन बचाएंगे।
