गेम बार एक सॉफ्टवेयर है जो आपके वीडियो गेम अनुभव को समर्थन और बेहतर बनाने में मदद करने के लिए विंडोज 10 के साथ आता है। इसका पहला उद्देश्य स्क्रीनशॉट और वीडियो रिकॉर्ड करना था, लेकिन Microsoft ने अपडेट के माध्यम से अपनी सुविधाओं का विस्तार करना जारी रखा है।
अब, गेम बार बहुत कुछ कर सकता है और यह केवल वीडियो गेम तक ही सीमित नहीं है। हम आपको विंडोज 10 गेम बार का उपयोग करने के कुछ नए तरीके दिखाने जा रहे हैं।
गेम बार को कैसे सक्षम और सक्रिय करें
इससे पहले कि आप गेम बार का उपयोग कर सकें, आपको पहले इसे सक्रिय करना होगा।
ऐसा करने के लिए, Windows key + I press दबाएं सेटिंग्स खोलने के लिए। गेमिंग Click क्लिक करें और स्लाइड करें गेम बार का उपयोग करके गेम क्लिप, स्क्रीनशॉट और प्रसारण रिकॉर्ड करें करने के लिए चालू ।
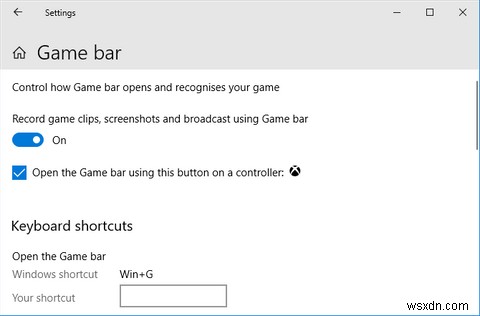
आप नियंत्रक पर इस बटन का उपयोग करके गेम बार खोलें पर भी निशान लगा सकते हैं अगर आप चाहते हैं कि आपके Xbox कंट्रोलर पर लोगो बटन दबाने पर गेम बार खुले।
इन विकल्पों के नीचे कीबोर्ड शॉर्टकट है अनुभाग, जहां आप गेम बार के विशिष्ट कार्यों को रीमैप कर सकते हैं। इस गाइड के उद्देश्य के लिए, हम डिफ़ॉल्ट कीबोर्ड शॉर्टकट देखेंगे।
Windows key + G pressing दबाकर प्रारंभ करें गेम बार खोलने के लिए। आप इसे समान कुंजी संयोजनों के साथ टॉगल कर सकते हैं।
1. सिस्टम के प्रदर्शन की जांच करें
यह देखना उपयोगी हो सकता है कि आपके विभिन्न कंप्यूटर घटक कैसा प्रदर्शन कर रहे हैं, खासकर जब एक गहन गेम के तनाव में।
प्रदर्शन पैनल आपको दिखाता है कि आपके प्रोसेसर (सीपीयू), ग्राफिक्स कार्ड (जीपीयू) और मेमोरी (रैम) का कितना उपयोग किया जा रहा है।
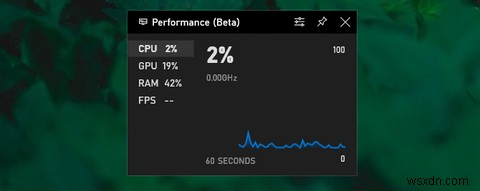
यह फ्रेम प्रति सेकेंड (एफपीएस) भी प्रदर्शित करता है, हालांकि यह केवल खेलों में लागू होगा, अन्य कार्यक्रमों के लिए नहीं।
पैनल समय चार्ट पर जानकारी भी प्रदर्शित करता है ताकि आप विशिष्ट क्षणों में स्पाइक्स और ड्रॉप्स देख सकें।
यदि आप अतिरिक्त टूल के बिना अधिक विस्तृत प्रारूप में यह जानकारी चाहते हैं, तो Ctrl + Shift + Esc के साथ कार्य प्रबंधक खोलें। और प्रदर्शन . पर जाएं टैब।
2. दोस्तों के साथ चैट करें
आप Xbox सोशल के माध्यम से अपने दोस्तों के साथ चैट करने के लिए गेम बार का उपयोग कर सकते हैं।
यह आपके Xbox खाते पर मौजूद किसी भी मित्र को दिखाएगा, जिसका अर्थ है कि आप उन लोगों के साथ PC और Xbox One पर चैट कर सकते हैं।
बस डबल क्लिक करें सूची में अपने मित्र का नाम उनके साथ चैट करना शुरू करने के लिए। आप चैट . पर भी स्विच कर सकते हैं यदि आप पिछली बातचीत पर वापस जाना चाहते हैं, तो अपना चैट इतिहास देखने के लिए टैप करें।
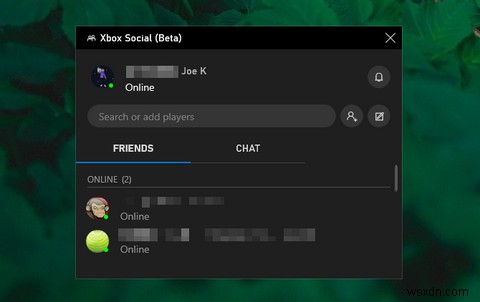
आप लोगों को अपने मित्र की सूची में जोड़ने के लिए खोजने के लिए शीर्ष पर खोज बार का उपयोग कर सकते हैं।
यह दुनिया की सबसे उन्नत चैट नहीं है, लेकिन यह काम करती है। यदि आपको अधिक सुविधाओं के साथ कुछ चाहिए, तो डिस्कॉर्ड और स्टीम चैट की हमारी तुलना देखें।
3. कंट्रोल सिस्टम वॉल्यूम
ऑडियो पैनल आपको स्लाइडर का उपयोग करके आपके द्वारा खोले गए एप्लिकेशन के विभिन्न वॉल्यूम मिक्स को नियंत्रित करने देता है।
आप सिस्टम की समग्र मात्रा को नियंत्रित कर सकते हैं या आप एक व्यक्तिगत एप्लिकेशन को नियंत्रित कर सकते हैं। यह उपयोगी है यदि, उदाहरण के लिए, आप किसी गेम के दौरान निम्न स्तर पर कुछ संगीत बजाना चाहते हैं। वैकल्पिक रूप से, एप्लिकेशन के स्पीकर आइकन . पर क्लिक करें इसे पूरी तरह से म्यूट करने के लिए।
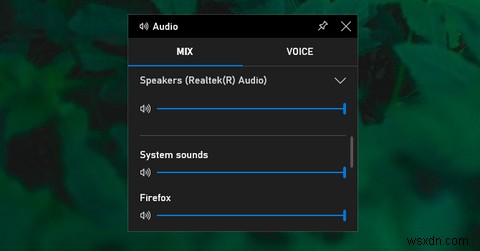
आप शीर्ष पर ड्रॉपडाउन का उपयोग करके अपने स्पीकर आउटपुट (जैसे अपने स्पीकर और हेडफ़ोन के बीच घूमना) के बीच स्विच कर सकते हैं।
साथ ही, आवाज़ . पर जाएं टैब और आप चुन सकते हैं कि आप ध्वनि इनपुट के लिए किस उपकरण का उपयोग करना चाहते हैं।
4. स्क्रीनशॉट लें और वीडियो रिकॉर्ड करें
गेम बार की सबसे बड़ी उपयोगिताओं में से एक इसका कैप्चर पैनल है। यह आपको न केवल स्क्रीनशॉट लेने देता है बल्कि आपकी स्क्रीन पर जो कुछ भी है उसे रिकॉर्ड करने देता है।
कैमरा आइकन . क्लिक करें स्क्रीनशॉट लेने के लिए या रिकॉर्ड आइकन press दबाएं MP4 के रूप में सहेजे जाने वाले वीडियो को कैप्चर करना शुरू करने के लिए।
जब आप कोई वीडियो रिकॉर्ड कर लेते हैं, तो आप सभी कैप्चर दिखाएं click क्लिक कर सकते हैं उन सभी को एक ही स्थान पर देखने के लिए।
माइक्रोफ़ोन आइकन आपको अपना माइक्रोफ़ोन सक्षम करने की सुविधा भी देता है ताकि आप अपने द्वारा रिकॉर्ड किए गए किसी भी वीडियो पर अपनी आवाज़ कैप्चर कर सकें।
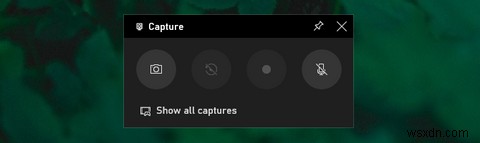
कैप्चर और अन्य रिकॉर्डिंग टूल का उपयोग करने के तरीके के बारे में अधिक जानकारी के लिए, अपनी विंडोज स्क्रीन को रिकॉर्ड करने के तरीके के बारे में हमारी गाइड देखें।
5. सोशल मीडिया पर शेयर करें
आप गेम बार में निर्मित एकीकरणों का उपयोग करके अपने कैप्चर को दोस्तों के साथ सोशल मीडिया पर साझा कर सकते हैं। सेटिंग> खाते में जाएं और यहां आप अपने ट्विटर अकाउंट को लिंक कर सकते हैं। साइन इन करें Click क्लिक करें और संकेतों का पालन करें। एक बार साइन इन करने के बाद, आपको भविष्य में इसे फिर से करने की आवश्यकता नहीं है।
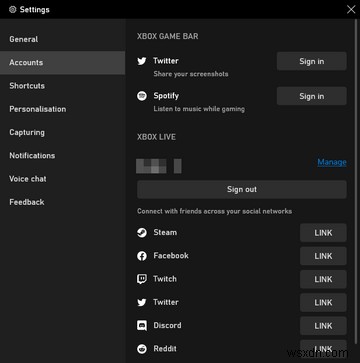
इसके नीचे, आपको Xbox Live . मिलेगा अनुभाग, जो आपको स्टीम और फेसबुक जैसी सेवाओं से खातों को लिंक करने देता है ताकि आप अपने उन दोस्तों से जुड़ सकें जो Xbox लाइव का उपयोग करते हैं।
6. Spotify चलाएं और नियंत्रित करें
खेल के आधार पर, पृष्ठभूमि में कुछ संगीत बजाना अच्छा हो सकता है। आसानी से, गेम बार ने इसे आसान बनाने के लिए Spotify के साथ एकीकरण किया है।
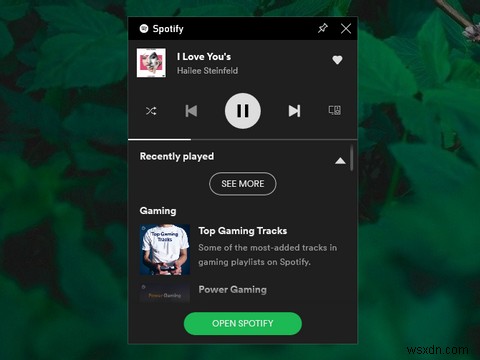
आप फ़्लाई पर स्पॉटिफ़ को नियंत्रित करने के लिए पैनल का उपयोग कर सकते हैं --- रोकें, छोड़ें, दोहराएं, और इसी तरह --- और क्यूरेटेड गेमिंग प्लेलिस्ट पर पॉप करें। यदि आप पूर्ण Spotify कार्यक्षमता चाहते हैं तो आपको ऐप को स्वयं खोलना होगा, लेकिन यहां नियंत्रण आपको बहु-कार्य करते समय पर्याप्त से अधिक देना चाहिए।
बेशक, Spotify में पॉडकास्ट भी हैं, इसलिए यदि आप चाहें तो उनमें से एक को भी चला सकते हैं!
7. गेम के लिए लोगों को ढूंढें
ऑनलाइन खेलना और मल्टीप्लेयर गेम खेलना बहुत मजेदार है, लेकिन अगर आपका कोई भी दोस्त एक ही गेम नहीं खेलता है तो एक विश्वसनीय या सुसंगत समूह ढूंढना मुश्किल हो सकता है।
यहीं पर समूह की तलाश है गेम बार का फीचर काम आता है। आप Xbox गेम ब्राउज़ कर सकते हैं और देख सकते हैं कि क्या कोई उस गेम में साथी ढूंढ रहा है जिसे आप खेलना चाहते हैं।
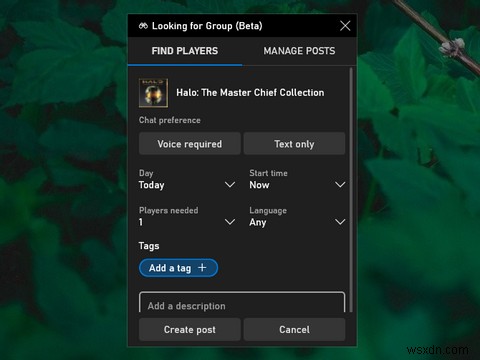
यदि नहीं, तो आप पोस्ट बना सकते हैं और चीजों के लिए अपनी प्राथमिकताएं सेट करें जैसे कि अगर वॉयस चैट की आवश्यकता है, वांछित भाषा, खिलाड़ियों की जरूरत है, और इसी तरह। यह साथी गेमर्स से जुड़ने का एक शानदार तरीका है।
गेम बार की समस्याओं का निवारण करें
ये कुछ बेहतरीन विशेषताएं हैं जो गेम बार प्रदान करती हैं और आप अपने विंडोज अनुभव को बेहतर बनाने के लिए उनका उपयोग कैसे कर सकते हैं।
उम्मीद है, आप इनका सुचारू रूप से उपयोग करने में सक्षम होंगे। हालांकि, यदि आप किसी भी समस्या का सामना करते हैं, तो हम अपने गेम बार समस्या निवारण युक्तियों के साथ आपकी सहायता कर सकते हैं।
