यदि आपके पास नाम बदलने के लिए फाइलों का एक गुच्छा है, तो उन्हें मैन्युअल रूप से नाम बदलना बहुत समय लेने वाला होगा। समय बचाने का एक तरीका यह है कि आप अपने विंडोज 10 पीसी पर अपनी फाइलों का नाम बदलें। विंडोज़ कंप्यूटर पर फ़ाइलों का थोक नाम बदलने के लिए अंतर्निहित सुविधाओं के साथ-साथ तृतीय-पक्ष टूल भी हैं।
प्रत्येक विधि आपकी फ़ाइलों का नाम बदलने का एक अनूठा तरीका प्रदान करती है। उदाहरण के लिए, फाइल एक्सप्लोरर आपको फाइलों का नाम बदलने में मदद करता है लेकिन सीमित सुविधाओं के साथ। कमांड प्रॉम्प्ट कुछ और सुविधाएँ प्रदान करता है लेकिन उपयोग में आसान नहीं है।
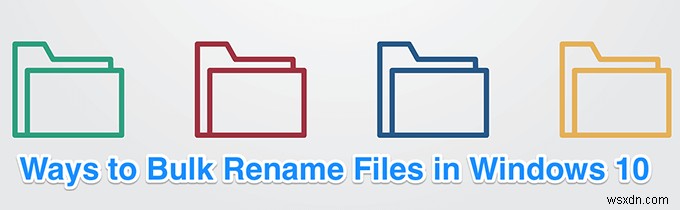
Windows 10 में फ़ाइलों का नाम बदलने के लिए फ़ाइल एक्सप्लोरर का उपयोग करें
यदि आप केवल अपनी मशीन पर मूल नाम बदलने वाली फ़ाइलें देख रहे हैं, तो आपको कोई ऐप इंस्टॉल करने की आवश्यकता नहीं है। बिल्ट-इन रीनेम फीचर फाइलों का बड़े पैमाने पर नाम बदलने में भी मदद करता है और आप इसे संदर्भ मेनू से उपयोग कर सकते हैं।
- उन सभी फाइलों को एक ही फोल्डर में रखें जिन्हें आप नया नाम देना चाहते हैं।
- फ़ाइल एक्सप्लोरर का उपयोग करके अपनी फ़ाइलों वाला फ़ोल्डर खोलें ।
- उन सभी फाइलों का चयन करें जिनका आप बैच नाम बदलना चाहते हैं। एक क्रम में एकाधिक फ़ाइलों का चयन करने के लिए, सूची में पहली फ़ाइल पर क्लिक करें, Shift hold को दबाए रखें , और अंतिम फ़ाइल पर क्लिक करें। पहली और आखिरी फाइल के बीच की सभी फाइलें सिलेक्ट हो जाएंगी। बिना किसी क्रम में एकाधिक फ़ाइलों का चयन करने के लिए, एक फ़ाइल का चयन करें और फिर Ctrl . को दबाए रखें और उन फ़ाइलों पर क्लिक करें जिन्हें आप चुनना चाहते हैं।
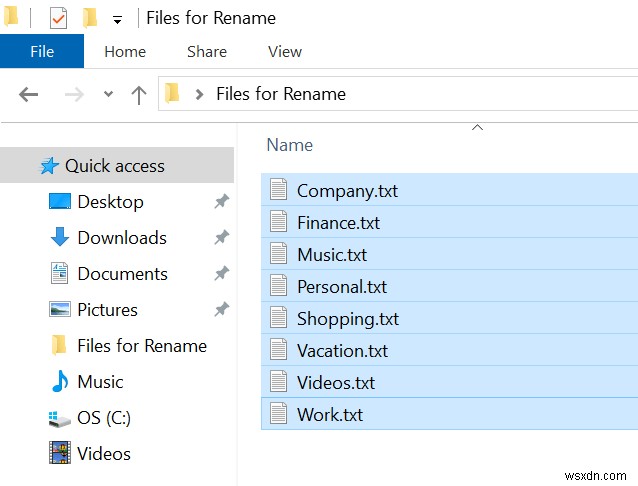
- किसी एक फ़ाइल पर राइट-क्लिक करें और नाम बदलें select चुनें आपकी स्क्रीन पर संदर्भ मेनू से।

- चयनित फाइलों में से एक का नाम संपादन योग्य हो जाएगा। अपनी चुनी हुई सभी फाइलों के लिए नया नाम टाइप करें और Enter . दबाएं ।
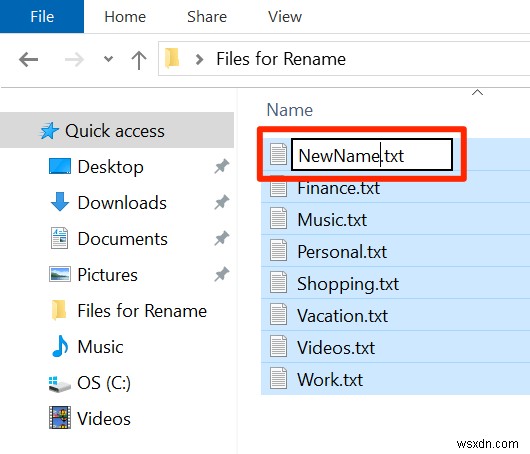
- आपकी सभी चुनी हुई फाइलों में अब आपका नया नाम होगा। प्रत्येक फ़ाइल नाम के आगे एक संख्या होगी जो एक दूसरे से अलग होगी।

- यदि आपने फ़ाइलों का नाम बदलने में गलती की है, तो Ctrl + Z press दबाएं और फ़ाइल नाम परिवर्तन वापस वापस आ जाएगा।
Windows 10 में कमांड प्रॉम्प्ट का उपयोग करके फ़ाइलों का नाम बदलें बैच
यदि आप अपने पीसी पर फ़ाइलों का नाम बदलने के लिए और विकल्प चाहते हैं, तो आप कमांड प्रॉम्प्ट का उपयोग कर सकते हैं। यह आपको जैसे पात्रों का उपयोग करने की अनुमति देता है? और * अपनी फ़ाइलों को चुनने और उनका नाम बदलने के लिए। यह आपको फ़ाइल का नाम बदलने के कई तरीके देता है जैसे:
- एक निश्चित एक्सटेंशन वाली फाइलों का नाम बदलें।
- फ़ोल्डर में प्रत्येक फ़ाइल को क्लिक करने और चुनने की आवश्यकता नहीं है।
- आपकी फ़ाइलों के लिए बल्क परिवर्तन एक्सटेंशन।
- आप अपनी फ़ाइलों का स्वचालित रूप से नाम बदलने के लिए एक स्क्रिप्ट लिख सकते हैं।
रेन या नाम बदलें कमांड विंडोज़ पर फाइलों का नाम बदलना संभव बनाता है।
- खोजें कमांड प्रॉम्प्ट Cortana खोज का उपयोग करके इसे लॉन्च करें।
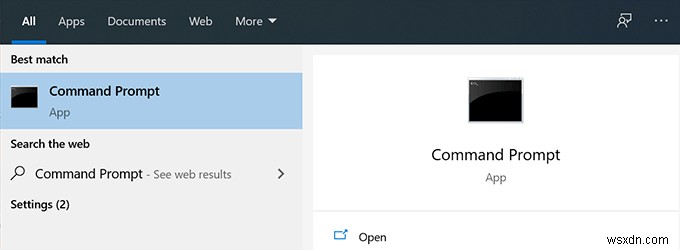
- वर्तमान कार्यशील निर्देशिका को अपनी फ़ाइलों के स्थान पर बदलने के लिए निम्नलिखित टाइप करें।
cd
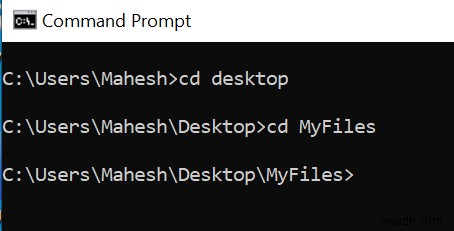
- अपनी सभी फाइलों का नाम बदलने और उनके नाम में एक प्रत्यय जोड़ने के लिए, महेश कहें , आप निम्न कमांड का उपयोग कर सकते हैं।
नाम बदलें *.* ??????????????????????-महेश।*
आदेश में प्रत्येक पैरामीटर का अर्थ यहां दिया गया है:
नाम बदलें - यह वह आदेश है जो आपको कमांड प्रॉम्प्ट से फ़ाइलों का नाम बदलने देता है।
*.* - यह वर्तमान फ़ोल्डर में सभी फाइलों का चयन करता है।
??????????????????????-महेश।* - प्रश्न चिह्न फाइलों के मूल नामों को दर्शाते हैं, महेश वह नया शब्द है जिसे आप जोड़ना चाहते हैं, और * अंत में फ़ाइल एक्सटेंशन को पहले जैसा ही रखता है।

- अपनी फ़ाइलों के एक्सटेंशन बदलने के लिए, जैसे JPG . से कहें करने के लिए पीएनजी , आप निम्न आदेश का उपयोग कर सकते हैं।
नाम बदलें *.jpg *.png

इस आदेश के साथ फाइलों का नाम बदलने की संभावनाएं अनंत हैं।
Windows 10 में PowerShell का उपयोग करके एक साथ अनेक फ़ाइलों का नाम बदलें
यदि आप कमांड चलाने के लिए पावरशेल पसंद करते हैं, तो आपके विंडोज 10 कंप्यूटर पर एक बार में सिंगल या एकाधिक फाइलों का नाम बदलने का आदेश है। यह कमांड कमांड प्रॉम्प्ट की तुलना में थोड़ा अधिक जटिल है लेकिन इसमें अधिक विशेषताएं हैं।
निम्नलिखित दर्शाता है कि आप अपने सभी फ़ाइल नामों में जॉन शब्द को माइक से कैसे बदलते हैं।
- कोर्टाना खोज का उपयोग Windows PowerShell को खोजने के लिए करें और इसे खोलें।

- पार्शेल में निम्न कमांड चलाकर उस निर्देशिका तक पहुंचें जहां आपकी फ़ाइलें स्थित हैं।
cd

- निम्न आदेश को PowerShell में टाइप करें और Enter दबाएं . यह जॉन . का स्थान ले लेगा माइक . के साथ आपके चुने हुए फोल्डर की सभी फाइलों में।
dir | नाम बदलें-आइटम - नया नाम {$_.name - "जॉन", "माइक"} को बदलें

- आपको एक त्रुटि मिल सकती है लेकिन आपके सभी फ़ाइल नाम बदल दिए जाने चाहिए।
- कई नामकरण किस्में हैं जिनका उपयोग आप अपनी फाइलों को विभिन्न प्रकार के नाम देने के लिए इस आदेश के साथ कर सकते हैं।
Windows 10 में फ़ाइलों का नाम बदलने के लिए PowerToys का उपयोग करें
Microsoft के पास PowerToys नामक उपकरणों का एक सूट है और इनमें से एक उपकरण PowerRename है। यह टूल आपको अपने पीसी पर कई उन्नत विकल्पों के साथ फाइलों का नाम बदलने देता है।
जब आप इसे स्थापित करते हैं तो यह संदर्भ मेनू में जुड़ जाता है ताकि आप अपनी फ़ाइलों का त्वरित और आसानी से नाम बदल सकें।
- GitHub पर PowerToys पेज पर जाएं और अपने कंप्यूटर पर नवीनतम रिलीज डाउनलोड करें।
- इंस्टॉल करें PowerToys आपके कंप्यूटर पर।
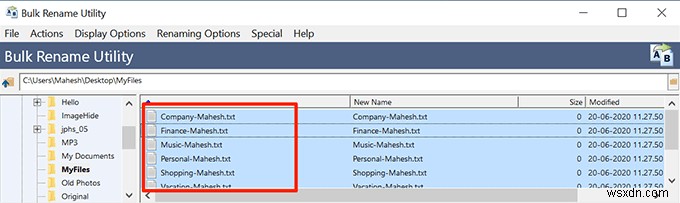
- फ़ाइल एक्सप्लोरर का उपयोग करें उस फ़ोल्डर को खोलने के लिए जहां आपकी फ़ाइलें स्थित हैं।
- उन फ़ाइलों का चयन करें जिनका आप नाम बदलना चाहते हैं।
- किसी एक फ़ाइल पर राइट-क्लिक करें और PowerRename choose चुनें ।
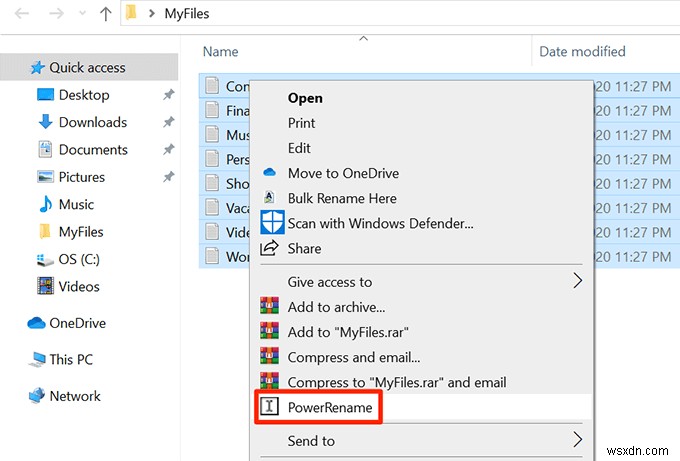
- आप अपनी फ़ाइलों का नाम बदलने के लिए कई विकल्प देखेंगे।
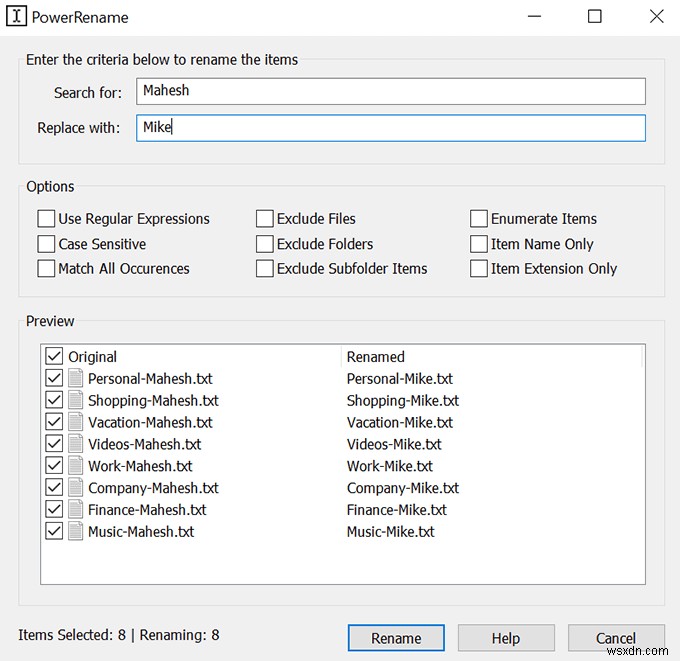
Windows 10 में बल्क नाम बदलने की सुविधा के साथ बैच नाम बदलें फ़ाइलें
बल्क रीनेम यूटिलिटी आपके कंप्यूटर पर विभिन्न विकल्पों का उपयोग करके कई फाइलों का नाम बदलने का एक निःशुल्क टूल है। फाइलों का नाम बदलने के लिए इसमें एकल-इंटरफ़ेस दृष्टिकोण है और इसमें आपके कार्य के लिए आवश्यक अधिकांश विकल्प शामिल हैं।
- अपने पीसी पर बल्क रीनेम यूटिलिटी को डाउनलोड और इंस्टॉल करें।
- लॉन्च करें बल्क नाम बदलें उपयोगिता आपके कंप्यूटर पर।
- उस फ़ोल्डर को चुनने के लिए जहां आपकी फ़ाइलें स्थित हैं, बाईं ओर के अनुभाग के विकल्पों का उपयोग करें।

- दाईं ओर के अनुभाग में उन सभी फ़ाइलों का चयन करें जिनका आप नाम बदलना चाहते हैं।
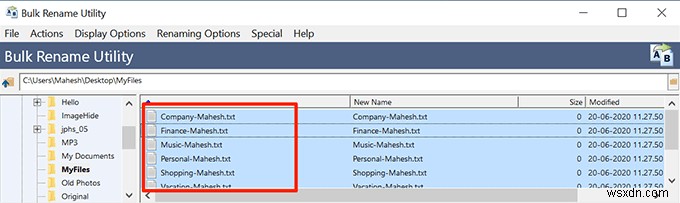
- इंटरफ़ेस पर आप अपनी फ़ाइलों का नाम कैसे बदलना चाहते हैं, इसके आधार पर विभिन्न विकल्पों का उपयोग करें।

- पूर्वावलोकन क्लिक करें नीचे-दाएं कोने में यह देखने के लिए कि आपका नया चुना हुआ नाम आपकी फाइलों पर कैसा दिखेगा।
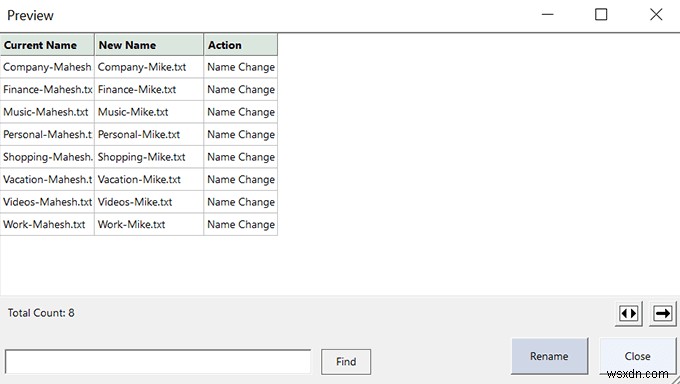
- क्लिक करें नाम बदलें वास्तव में आपकी फ़ाइलों का नाम बदलने के लिए।

Windows 10 में फ़ाइलों का नाम बदलने के लिए मास्टर का नाम बदलें का उपयोग करें
नाम बदलें मास्टर एक पीसी पर फ़ाइलों का नाम बदलने के लिए एक और मुफ़्त टूल है।
- अपनी मशीन पर मास्टर का नाम बदलें डाउनलोड और इंस्टॉल करें।
- उपकरण खोलें।
- दाईं ओर के फलक से अपनी फ़ाइलें और फ़ोल्डर चुनें।

- स्क्रिप्ट का नाम बदलने पर क्लिक करें टैब करें और अपनी फ़ाइलों का नाम बदलने के लिए एक या अधिक विकल्प चुनें।
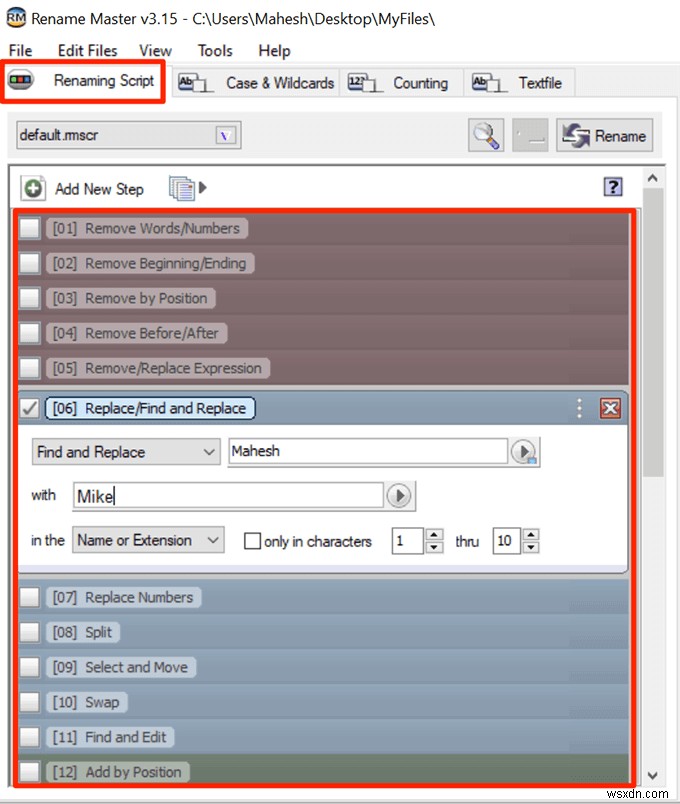
- नाम बदलें क्लिक करें अपनी फ़ाइलों का नाम बदलना शुरू करने के लिए।
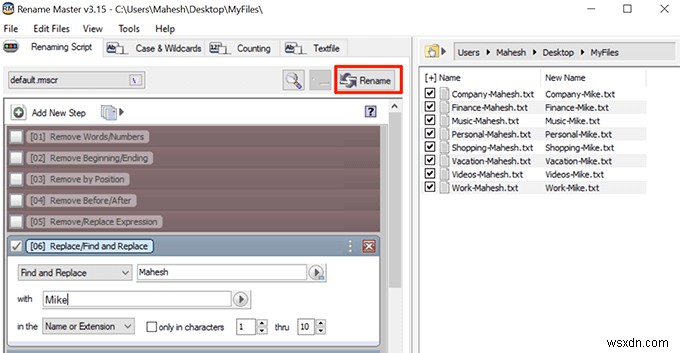
आप अपने विंडोज 10 पीसी पर फाइलों का नाम बदलने के लिए एक कस्टम स्क्रिप्ट का भी उपयोग कर सकते हैं।
आपके विंडोज 10 कंप्यूटर पर एक साथ कई फाइलों का नाम बदलने का आपका पसंदीदा तरीका क्या है? क्या यह फाइल एक्सप्लोरर या अन्य तरीकों में से एक है? हमें नीचे कमेंट्स में बताएं।
