विंडोज कंप्यूटर पर स्क्रीनशॉट लेना काफी आसान है। बस अपने कीबोर्ड पर "PrtScr" बटन दबाएं और यह हो गया। हालाँकि, कैप्चर किया गया स्क्रीनशॉट आपके क्लिपबोर्ड में सहेजा जाता है और आपको इसे एक छवि फ़ाइल के रूप में सहेजने के लिए एक अलग ऐप में पेस्ट करना होगा। लेकिन क्या होगा अगर हम आपको बताएं कि कैप्चर की गई सामग्री को किसी अन्य एप्लिकेशन में चिपकाने के बजाय, आप अपने सभी स्क्रीनशॉट को एक क्लिक में वांछित फ़ोल्डर में सीधे छवि फ़ाइल के रूप में सहेजना शुरू कर सकते हैं।
यह जानने के लिए पढ़ें कि कैसे आप अपने स्क्रीनशॉट को जेपीजी या अन्य फोटो प्रारूप
के रूप में आसानी से सहेज सकते हैं'प्रिंट स्क्रीन' कुंजी के माध्यम से कैप्चर किए गए स्क्रीनशॉट केवल क्लिपबोर्ड पर क्यों सहेजे जाते हैं?
डिफ़ॉल्ट रूप से, विंडोज क्लिपबोर्ड को आपके द्वारा प्रिंट स्क्रीन कुंजी के साथ कैप्चर किए गए स्क्रीनशॉट को तुरंत प्राप्त होता है। अन्य कारण इस प्रकार हैं:
- उपयोगकर्ता अपने द्वारा लिए गए स्क्रीनशॉट को अपने पसंदीदा छवि संपादन प्रोग्राम में आसानी से पेस्ट कर सकते हैं, उन्हें रूपांतरित कर सकते हैं और फिर परिणामों को आवश्यक प्रारूप में सहेज सकते हैं।
- आप अपलोडिंग प्रक्रिया को छोड़ सकते हैं, क्योंकि स्क्रीनशॉट किसी भी विंडोज प्रोग्राम या के माध्यम से तुरंत साझा किए जा सकते हैं
यदि आप उपरोक्त किसी भी परिस्थिति से संबंधित हो सकते हैं, तो प्रिंट स्क्रीन काफी मददगार है। हालाँकि, यदि आप स्क्रीनशॉट को सीधे अपने कंप्यूटर में सहेजना चाहते हैं, तो प्रिंट स्क्रीन का उपयोग करना असुविधाजनक हो सकता है।
अपने स्क्रीनशॉट को फाइल के रूप में कैसे सेव करें?
प्रिंट स्क्रीन स्क्रीनशॉट को सीधे अपने कंप्यूटर पर सहेजने के लिए, आपको एक अलग कुंजी संयोजन को दबाने की आवश्यकता है। आपको Windows कुंजी और प्रिंट स्क्रीन कुंजी एक साथ दबानी होगी स्क्रीन पर कब्जा करने के लिए। आपकी वर्तमान स्क्रीन का एक स्क्रीनशॉट सीधे आपके पीसी पर सहेजा जाएगा, लेकिन ये स्क्रीनशॉट कहाँ सहेजे गए हैं और आप उन्हें कैसे एक्सेस कर सकते हैं?
चरण 1 - फ़ाइल एक्सप्लोरर खोलें। ऐसा करने के लिए, बस This PC> Pictures> Screenshots पर जाएं, और फिर आप कैप्चर किए गए स्क्रीनशॉट तक पहुंच सकते हैं।
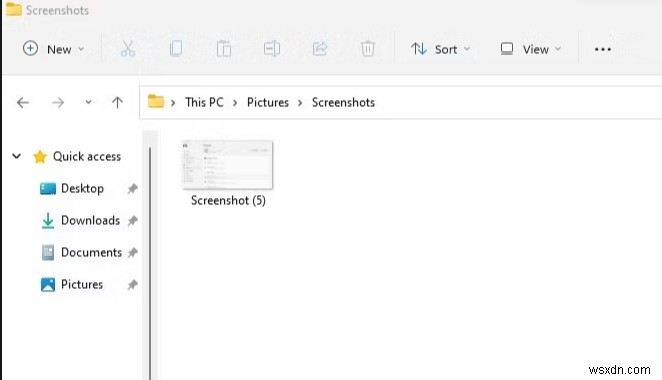
चरण 2 - ये स्क्रीनशॉट विंडोज फाइल एक्सप्लोरर में क्विक एक्सेस फोल्डर के रीसेंट फाइल एरिया से भी एक्सेस किए जा सकते हैं।
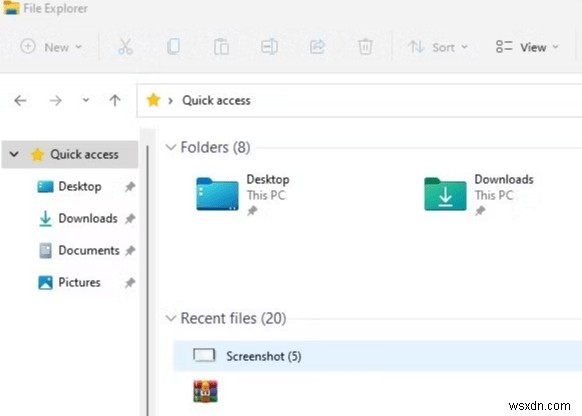
सहेजे गए स्नैपशॉट के Windows स्थान को कैसे संशोधित करें?
नीचे सूचीबद्ध चरणों का उपयोग PrtScn + Win कुंजी संयोजन के साथ लिए गए स्क्रीनशॉट के स्थान को संशोधित करने के लिए किया जा सकता है:
चरण 1: फ़ाइल एक्सप्लोरर लॉन्च करें। इस पीसी> पिक्चर्स पर जाएं।
चरण 2: अगला, स्क्रीनशॉट फ़ोल्डर पर राइट-क्लिक करके गुण चुनें।
चरण 3: गुण बॉक्स में, स्थान टैब चुनें।
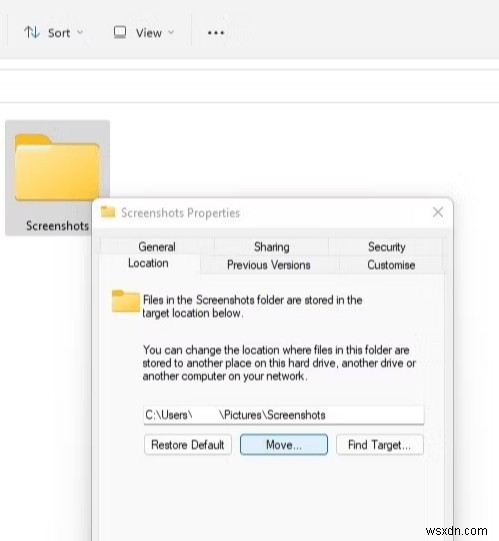
चरण 4: मूव बटन दबाएं।
चरण 5: उस स्थान पर नेविगेट करके फ़ोल्डर का चयन करें जहां आप ताज़ा स्क्रीनशॉट सहेजना चाहते हैं।
चरण 6: पॉप-अप में हाँ चुनने के बाद, लागू करें पर क्लिक करें, उसके बाद ठीक है।
PrtScn + Win कुंजी संयोजन से लिए गए सभी भावी स्क्रीनशॉट नई निर्देशिका में सहेजे जाएंगे।
शायद आप पढ़ना चाहें: स्टीम पर गेम खेलते समय स्क्रीनशॉट कैसे लें?
पीआरटीएससीएन से स्क्रीनशॉट को जेपीईजी या पीएनजी फॉर्मेट में कैसे सेव करें?
प्रिंट स्क्रीन संयोजन डिफ़ॉल्ट रूप से पीएनजी प्रारूप में स्क्रीनशॉट स्टोर करता है। लेकिन अगर आप सीधे JPEG फॉर्मेट में स्क्रीनशॉट लेना चाहते हैं, तो आपको यही करना होगा। स्क्रीनशॉट को JPEG फॉर्मेट में सेव करने के लिए इन स्टेप्स को फॉलो करें:
चरण 1: स्क्रीनशॉट लेने के लिए, प्रिंट स्क्रीन शॉर्टकट कुंजी पर क्लिक करें।
चरण 2: विंडोज पेंट प्रोग्राम खोलें।
चरण 3: कैप्चर की गई तस्वीर को पेंट में पेस्ट करने के लिए, CTRL + V दबाएं।
चौथा चरण :पेंट ऐप के ऊपरी-बाएँ मेनू से इसे चुनकर फ़ाइल टैब पर जाएँ।
चरण 5: "इस रूप में सहेजें" ड्रॉप-डाउन मेनू से JPEG फ़ाइल स्वरूप चुनें।
अपने स्क्रीनशॉट को JPG फ़ाइल के रूप में संग्रहीत करने के लिए "सहेजें" बटन दबाएं।
एक वैकल्पिक समाधान के रूप में ट्वीकशॉट स्क्रीन कैप्चर का उपयोग करें
यदि आप स्क्रीनशॉट लेने के लिए पुराने तरीके का उपयोग नहीं करना चाहते हैं या आप प्रिंट स्क्रीन कुंजी का उपयोग करते समय समस्याओं का सामना कर रहे हैं, तो आप वैकल्पिक रूप से अन्य विंडोज टूल्स के साथ स्क्रीनशॉट ले सकते हैं
हम ट्वीकशॉट स्क्रीन कैप्चर सॉफ़्टवेयर का उपयोग करने की सलाह देते हैं, जो एक स्क्रीनशॉट लेने के लिए कई विकल्प प्रदान करता है जो विंडोज डिफ़ॉल्ट तरीकों में उपलब्ध नहीं है।
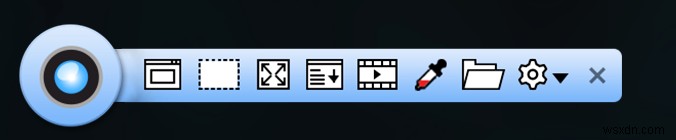
TweakShot Screen Capture आपकी स्क्रीन पर मौजूद चीज़ों का स्क्रीनशॉट लेने के लिए एक उत्कृष्ट टूल है। यह प्रोग्राम फुल-स्क्रीन, सक्रिय विंडो, विशिष्ट क्षेत्र और स्क्रॉलिंग वेबपेज सहित स्क्रीनशॉट लेने के लिए विभिन्न तरीकों का समर्थन करता है। अतिरिक्त सॉफ्टवेयर। यहाँ कुछ अद्भुत विशेषताएं हैं:
पूर्ण-स्क्रीन स्नैपशॉट. यह टूल उपयोगकर्ताओं को संपूर्ण स्क्रीन का स्क्रीनशॉट लेने और एक विशिष्ट क्षण में स्क्रीन पर दिखाई देने वाली हर चीज़ को रिकॉर्ड करने में सक्षम बनाता है।
सक्रिय विंडो कैप्चर. पूरी स्क्रीन को कैप्चर करने के बजाय, आप केवल अपनी स्क्रीन पर सक्रिय विंडो को कैप्चर करना चुन सकते हैं।
कोई क्षेत्र चुनें. यदि आप पूरी चीज़ के बजाय केवल अपनी स्क्रीन के किसी विशेष भाग को कैप्चर करना चाहते हैं तो यह टूल आदर्श विकल्प है।
स्क्रॉलिंग विंडो का कैप्चर। उपयोगकर्ता वेबसाइट पर नीचे स्क्रॉल करते हुए पूरे वेबपेज का स्क्रीनशॉट ले सकते हैं।.
रंग चयनकर्ता प्रदर्शित करें. यदि आप किसी छवि के आरजीबी और हेक्स कोड निर्धारित करना चाहते हैं तो यह सॉफ़्टवेयर आपको इस ऐप या किसी अन्य में उपयोग के लिए रंग निर्धारित करने में सक्षम बनाता है।
फ़ोटो संपादक. स्क्रीनशॉट लेने के बाद, आप इसे क्रॉप करके, एनोटेशन जोड़कर, स्केलिंग और अन्य सुविधाओं को अनुकूलित कर सकते हैं।
वीडियो रिकॉर्ड करें। उपयोगकर्ता इस मॉड्यूल के साथ माउस कर्सर और क्लिक सहित ऑन-स्क्रीन गतिविधियों को रिकॉर्ड कर सकते हैं।
अंतिम शब्द:प्रिंट स्क्रीन स्क्रीनशॉट को विंडोज़ में इमेज के रूप में जल्दी से कैसे सेव करें?
उपयोगकर्ता द्वारा प्रतिदिन की जाने वाली सबसे लगातार चीजों में से एक स्क्रीनशॉट लेना है। हम उम्मीद करते हैं कि हमारी सलाह विंडोज स्क्रीन को कैप्चर करने की प्रक्रिया को और अधिक प्रभावी बनाएगी। इसके अतिरिक्त, ट्वीकशॉट स्क्रीन कैप्चर के साथ प्रयोग करें अपने स्क्रीनशॉट अनुभव को पूरी तरह से बदलने के लिए।
यदि आपके कोई प्रश्न या सुझाव हैं तो कृपया नीचे दी गई टिप्पणियों में हमें बताएं। हमें आपको एक संकल्प प्रदान करने में खुशी होगी। हम अक्सर तकनीक से संबंधित सामान्य समस्याओं के लिए टिप्स, ट्रिक्स और समाधान प्रकाशित करते हैं। आप हमें Facebook, Twitter, YouTube, Instagram, Flipboard, और Pinterest पर भी ढूंढ सकते हैं।
अगला पढ़ें:
- Windows 10 PC पर स्क्रीनशॉट लेने के 9 सबसे तेज़ तरीके
- विंडोज 11/10 पर समयबद्ध स्क्रीनशॉट कैसे लें
- विंडोज 11/10 पीसी पर मिसिंग स्निपिंग टूल की समस्या को कैसे ठीक करें
- वॉटरमार्क के बिना स्क्रीन रिकॉर्ड करने का सबसे अच्छा और आसान तरीका - विंडोज 10
