सहमत हों या न हों लेकिन डेटा निश्चित रूप से हमारी सबसे मूल्यवान संपत्तियों में से एक है। तस्वीरों से लेकर वीडियो तक हमारे महत्वपूर्ण दस्तावेजों तक, लगभग सब कुछ एक डिजिटल प्रारूप में संग्रहीत होता है। और अपने कीमती डेटा को स्टोर करने के लिए, हम विभिन्न स्टोरेज माध्यमों जैसे हार्ड ड्राइव, पोर्टेबल डिस्क, यूएसबी स्टिक और यहां तक कि क्लाउड स्टोरेज सुविधाओं का उपयोग करते हैं क्योंकि वे एक्सेसिबिलिटी में उच्च सुविधा प्रदान करते हैं। लेकिन हां, इन सभी स्टोरेज मीडिया में से एक हार्ड ड्राइव हमें अपना सामान स्टोर करने के लिए एक ठोस मंच प्रदान करता है। क्या आप सहमत नहीं हैं?
हमारी रुचि के बिंदु पर आगे बढ़ते हुए, क्या आपने विंडोज़ पर "तार्किक डिस्क प्रबंधक को इसे एक्सेस करने से पहले डिस्क को प्रारंभ करना चाहिए" चेतावनी का सामना किया? (नीचे स्नैपशॉट देखें)
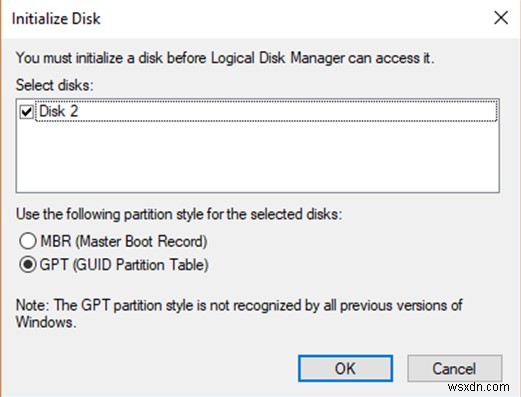
ठीक है, हमें यकीन है कि आप में से अधिकांश सोच रहे होंगे कि डिस्क को इनिशियलाइज़ करने का क्या मतलब है। सही? तो, अधिसूचना कहती है कि आपको एमबीआर या जीपीटी जैसे दो विकल्पों में से किसी एक को चुनकर डिस्क को इनिशियलाइज़ करना होगा। आश्चर्य है कि आगे क्या करना है? चिंता मत करो। हमने आपको कवर कर लिया है।
इस पोस्ट में, हमने कुछ समाधानों को शामिल किया है जो आपको इस चेतावनी चेतावनी को हल करने की अनुमति देगा ताकि आप डिस्क को इनिशियलाइज़ कर सकें और इसे फिर से पुन:उपयोग कर सकें।
चलिए शुरू करते हैं।
डिस्क आरंभीकरण क्या है?
डिस्क इनिशियलाइज़ेशन एक ऐसी प्रक्रिया है जहाँ एक निश्चित हार्ड ड्राइव को स्वरूपित किया जाता है और विंडोज़ ओएस द्वारा प्रयोग करने योग्य बनने के लिए आरंभ किया जाता है। एक बार हार्ड डिस्क सफलतापूर्वक इनिशियलाइज़ हो जाने के बाद, विंडोज इसका उपयोग कर सकता है और आप ड्राइव पर अपना डेटा स्टोर करना शुरू कर सकते हैं। डिस्क आरंभीकरण में उपयोग किए जाने वाले दो सबसे अधिक उपयोग किए जाने वाले विभाजन प्रारूप GPT (GUID विभाजन तालिका) और MBR (मास्टर बूट रिकॉर्ड) हैं। यदि आप बड़ी मात्रा (2 टीबी से अधिक) की हार्ड ड्राइव को इनिशियलाइज़ करने की कोशिश कर रहे हैं, तो जीपीटी के लिए जाएं क्योंकि यह तुलनात्मक रूप से अधिक मजबूत है।

यदि आप एक नई डिस्क या बाहरी हार्ड ड्राइव को इनिशियलाइज़ करने की कोशिश कर रहे हैं, तो चिंता की कोई बात नहीं है। लेकिन हां, बस ध्यान रखें, अगर आप किसी डिस्क को इनिशियलाइज़ करने की कोशिश कर रहे हैं जिसमें पहले से ही कुछ डेटा स्टोर है तो डिस्क को इनिशियलाइज़ करने के बाद सभी सामग्री हटा दी जाएगी।
डिस्क को इनिशियलाइज़ करें - इससे पहले कि लॉजिकल डिस्क मैनेजर इसे एक्सेस कर सके, आपको डिस्क को इनिशियलाइज़ करना होगा
"तार्किक डिस्क प्रबंधक तक पहुंचने से पहले आपको डिस्क को प्रारंभ करना होगा" के साथ अटक गया? डिस्क को जल्दी और आसानी से इनिशियलाइज़ करना चाहते हैं? यहां आपको क्या करना है।
अपने विंडोज डेस्कटॉप पर जाएं, "इस पीसी" आइकन पर राइट-क्लिक करें और "प्रबंधित करें" चुनें।
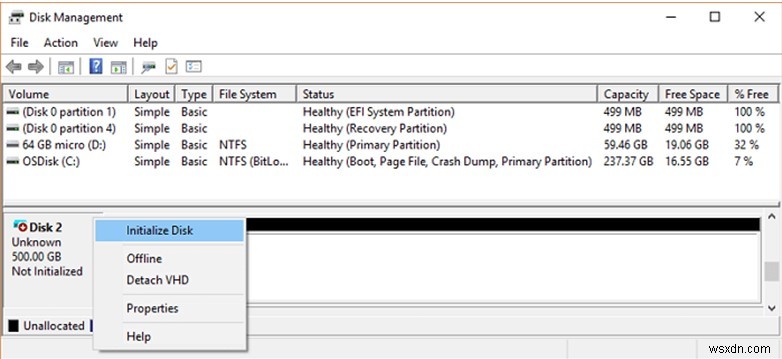
विंडोज़ अब डिस्क प्रबंधन विंडो खोलेगी। डिस्क शीर्षक पर राइट-क्लिक करें जिसे "प्रारंभिक नहीं" के रूप में लेबल किया गया है और फिर संदर्भ मेनू से "प्रारंभिक डिस्क" विकल्प का चयन करें।
MBR या GPT में से कोई भी विकल्प चुनें, और फिर चयनित डिस्क को इनिशियलाइज़ करने के लिए OK बटन दबाएं। प्रारंभिक डिस्क पर एक नया ड्राइव अक्षर निर्दिष्ट करें या असाइन करें। ऑन-स्क्रीन निर्देशों का पालन करें और डिस्क आरंभीकरण प्रक्रिया पूरी होने तक प्रतीक्षा करें।
डेटा खोए बिना "आपको एक डिस्क प्रारंभ करनी होगी" त्रुटि को कैसे ठीक करें
यदि आपने किसी मौजूदा ड्राइव पर डिस्क इनिशियलाइज़ेशन प्रक्रिया की है, तो डेटा खोने की एक निश्चित संभावना है। आश्चर्य है कि विंडोज हार्ड ड्राइव पर गलती से हटाए गए डेटा को कैसे पुनर्प्राप्त किया जाए?
उन्नत डिस्क पुनर्प्राप्ति एक अंतिम डेटा पुनर्प्राप्ति समाधान है जो आपको खोए हुए डेटा को पुनर्प्राप्त करने, आपकी हार्ड ड्राइव, USB स्टिक, मेमोरी कार्ड और अन्य संग्रहण मीडिया से गलती से हटाए गए डेटा को पुनर्प्राप्त करने की अनुमति देता है।
इसलिए, यदि आपने चित्र, वीडियो, ऑडियो, दस्तावेज़, या किसी अन्य फ़ाइल सहित अपना डेटा खो दिया है, तो आप खोए हुए डेटा को पुनर्स्थापित करने के लिए उन्नत डिस्क रिकवरी टूल का उपयोग कर सकते हैं। इन त्वरित चरणों का पालन करें:
विंडोज पर एडवांस्ड डिस्क रिकवरी टूल डाउनलोड करें।
उन्नत डिस्क रिकवरी लॉन्च करें, उस ड्राइव का चयन करें जिसका डेटा पुनर्प्राप्त करने की आवश्यकता है।

स्कैनिंग प्रकार चुनें:त्वरित स्कैन या डीप स्कैन और फिर "स्कैन प्रारंभ करें" बटन पर टैप करें।
टूल को काम करने दें और कुछ ही मिनटों में यह स्क्रीन पर सभी पुनर्प्राप्त डेटा को सूचीबद्ध कर देगा। उन सभी फ़ाइलों का चयन करें जिन्हें आपको पुनर्प्राप्त करने की आवश्यकता है और बस!
बस कुछ ही क्लिक में, आप अपनी खोई हुई तस्वीरों, वीडियो, ऑडियो, दस्तावेज़ों और डिस्क ड्राइव पर संग्रहीत सभी चीज़ों को आसानी से पुनर्प्राप्त कर सकते हैं।
डिवाइस ड्राइवर को कैसे अपडेट करें
क्या आप अभी भी हार्ड ड्राइव को इनिशियलाइज़ करने के बाद भी विंडोज 10 पर "आपको डिस्क को इनिशियलाइज़ करना चाहिए, इससे पहले लॉजिकल डिस्क मैनेजर इसे एक्सेस कर सकता है" समस्या का सामना कर रहे हैं? हमारे अगले वर्कअराउंड में, हम यह देखने के लिए डिवाइस ड्राइवरों को अपडेट करने का प्रयास करेंगे कि क्या यह समस्या का समाधान करता है। इन त्वरित चरणों का पालन करें:
विंडोज + आर कुंजी संयोजन दबाएं, टेक्स्ट बॉक्स में "Devmgmt.msc" टाइप करें, एंटर दबाएं।
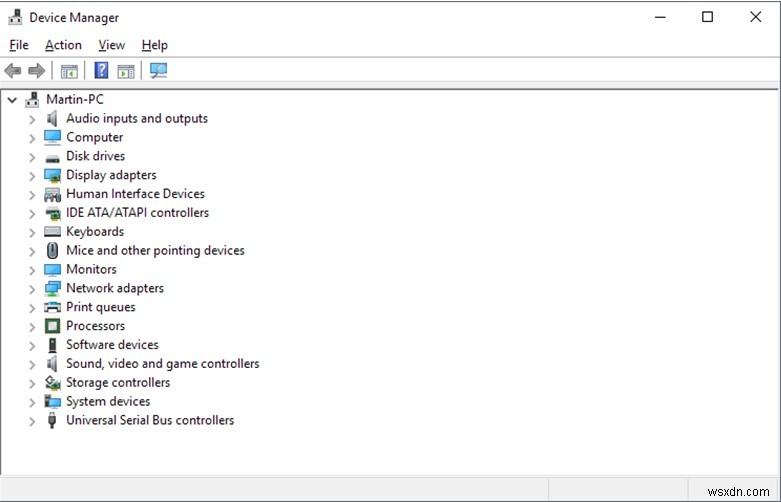
डिवाइस मैनेजर विंडो में, "डिस्क ड्राइव" विकल्प का विस्तार करें और फिर संबंधित हार्ड ड्राइव पर राइट-क्लिक करें जिसमें समस्याएं हैं और "गुण" चुनें।
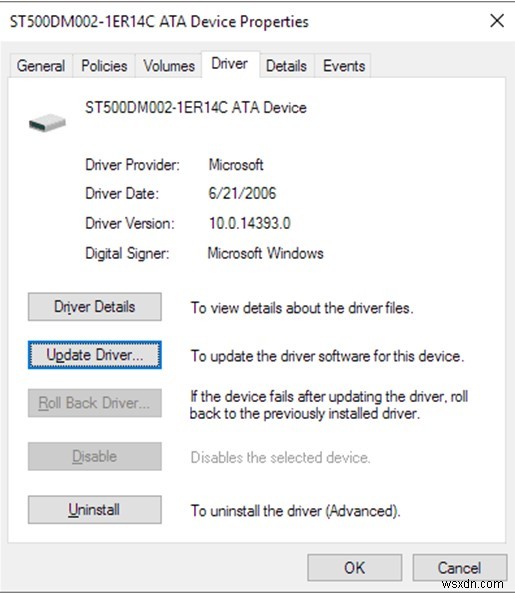
"अपडेट ड्राइवर" बटन पर टैप करें और ओके दबाएं।
अपने सिस्टम के हार्ड ड्राइव ड्राइवरों को सफलतापूर्वक अपडेट करने के लिए विज़ार्ड पर सूचीबद्ध ऑन-स्क्रीन निर्देशों का पालन करें।
अक्सर पूछे जाने वाले प्रश्न
क्या मुझे डिस्क को MBR या GPT के रूप में इनिशियलाइज़ करना चाहिए?
जैसा कि हमने शुरू में उल्लेख किया था, डिस्क इनिशियलाइज़ेशन प्रक्रिया, एमबीआर और जीपीटी में दो सामान्य विभाजन प्रकार पेश किए जाते हैं। MBR (मास्टर बूट रिकॉर्ड) पुराने उपकरणों और डिस्क के लिए आदर्श है जबकि GPT (GUID पार्टीशन टेबल) तुलना में अधिक मजबूत है और बड़े आकार के हार्ड ड्राइव पर भी अच्छा काम करता है।
क्या आप डेटा खोए बिना किसी डिस्क को इनिशियलाइज़ कर सकते हैं?
खैर, इसका जवाब देना थोड़ा पेचीदा है। यदि आप एक डिस्क को इनिशियलाइज़ करते हैं, तो यह पूरी तरह से स्वरूपित हो जाती है और इस प्रक्रिया में, सभी संग्रहीत डेटा मिटा दिए जाते हैं। हालाँकि, किसी भी डिस्क का उपयोग करने के लिए, इसे आरंभ करना आवश्यक है। यदि आप गलती से अपना डेटा खो देते हैं तो आप बिना किसी परेशानी के खोए हुए डेटा को पुनर्स्थापित करने के लिए डिस्क रिकवरी टूल की मदद ले सकते हैं।
क्या Windows 10 GPT या MBR है?
हां, विंडोज 10, 7 और 8 सहित विंडोज के लगभग सभी वर्जन GPT (GUID पार्टीशन टेबल) फॉर्मेट को सपोर्ट करने में सक्षम हैं।
निष्कर्ष
यह विंडोज़ पर "तार्किक डिस्क प्रबंधक तक पहुंचने से पहले आपको डिस्क को प्रारंभ करना होगा" को हल करने के तरीके पर हमारी मार्गदर्शिका को लपेटता है। भले ही आप डिस्क को इनिशियलाइज़ करते समय गलती से अपनी महत्वपूर्ण फ़ाइलें या डेटा खो देते हैं, खोए हुए डेटा को पुनः प्राप्त करने के लिए उन्नत डिस्क रिकवरी टूल डाउनलोड करें।
गुड लक!
