आइए इस पोस्ट में USB ऑडियो उपकरणों के कंप्यूटर के साथ काम न करने की समस्या का समाधान करें। आमतौर पर हम वीडियो और गेम देखते समय स्पीकर को सिस्टम से कनेक्ट करते हैं। लेकिन अगर कोई भी डिवाइस सही तरीके से काम नहीं करेगा तो यह आपके लिए परेशानी खड़ी कर सकता है। यह एक ऐसा मुद्दा है जिसे हल करने की आवश्यकता है, और हम यहां यूएसबी ड्राइवर विंडोज 10 के लिए सभी समाधानों के साथ हैं। कंप्यूटर में प्लग किए गए अधिकांश ऑडियो स्पीकर और हेडफ़ोन को यूएसबी ड्राइवर डाउनलोड करने की आवश्यकता होती है। तो इस पोस्ट में, इसे काम करने की प्रक्रिया के बारे में बात करते हैं।
मैं एक ऑडियो USB ड्राइवर कैसे स्थापित करूं?
विंडोज हार्डवेयर के साथ संवाद करने के लिए ड्राइवरों के साथ एक आवश्यक घटक के रूप में काम करता है। यहां ऑडियो डिवाइस जो यूएसबी पोर्ट के माध्यम से बाहरी रूप से जुड़े हुए हैं, उन्हें सिस्टम पर यूएसबी ड्राइवर डाउनलोड करने की आवश्यकता होती है। आपके USB ऑडियो डिवाइस को आपके कंप्यूटर के साथ ठीक से काम करने के लिए कुछ विकल्प हैं।
Windows 10 के लिए USB ऑडियो ड्राइवर को अपडेट करने के तरीके
कुछ विधियाँ हैं जिनका नवीनतम संस्करण के लिए USB ड्राइवर डाउनलोड में उपयोग किया जा सकता है।
पद्धति 1:निर्माता की वेबसाइट
जैसा कि ऑडियो डिवाइस किसी भी निर्माता से हो सकता है, हमें उसे ऑनलाइन देखने की जरूरत है। निर्माता अक्सर डिवाइस ड्राइवरों के नवीनतम संस्करण को अपनी आधिकारिक वेबसाइट पर जारी करता है। यही कारण है कि हम इस विधि से USB ड्राइवर डाउनलोड के साथ शुरुआत करेंगे।
चरण 1: आधिकारिक वेबसाइट पर जाएं।
चरण 2: डिवाइस ड्राइवर सूची देखें।
चरण 3: USB ड्राइवर डाउनलोड के उपयुक्त संस्करण पर क्लिक करें।
यह एक प्रामाणिक प्रक्रिया है लेकिन उपयोगकर्ताओं के लिए भ्रमित करने वाली हो सकती है। इसलिए, यदि वेबसाइट पर सही ड्राइवर का पता लगाने में कोई कठिनाई आ रही है तो आप अगले तरीके पर जा सकते हैं।
यह भी पढ़ें:विंडोज 10 में वीडियो ड्राइवर्स को अपडेट करने के सर्वोत्तम तरीके।
विधि 2:मैन्युअल विधि
USB ऑडियो ड्राइवर के अपडेट के लिए, आपको हमारे विंडोज को नियमित रूप से अपडेट करना होगा। निम्नलिखित चरण आपको अपने USB ड्राइवर को अपने सिस्टम पर डाउनलोड करने में मदद करेंगे।
चरण 1 :आपको डिवाइस मैनेजर की मदद से डिवाइस ड्राइवर्स को मैनुअली अपडेट करना होगा।
चरण 2: स्टार्ट मेन्यू खोलें, सर्च बार पर क्लिक करें और डिवाइस मैनेजर टाइप करें और ओपन पर क्लिक करें।
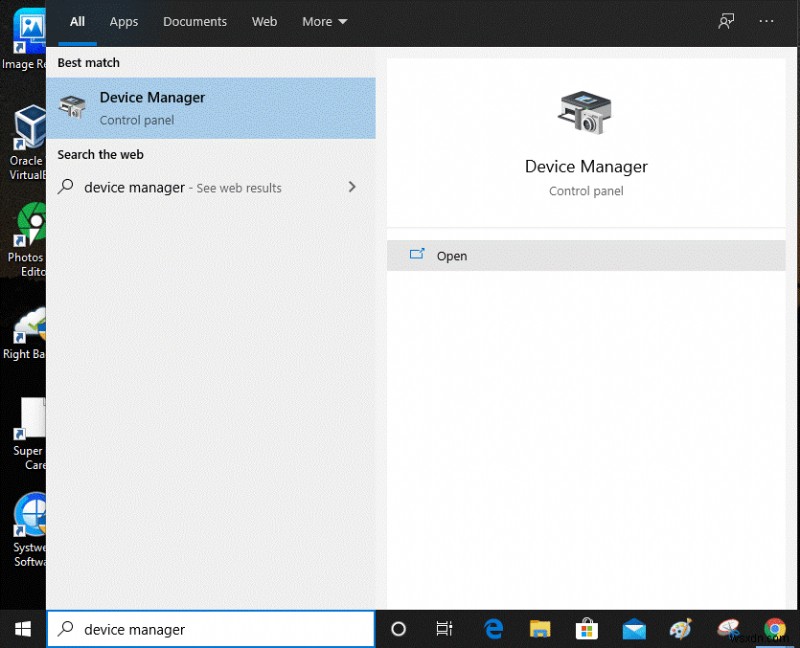
चरण 3: यहां, आप अपने सिस्टम पर उपकरणों की एक सूची देखेंगे। आपको इस सूची में USB ऑडियो डिवाइस का पता लगाना होगा और फिर उस पर राइट-क्लिक करना होगा। ड्राइवर अपडेट करें पर क्लिक करें कई विकल्पों में से।
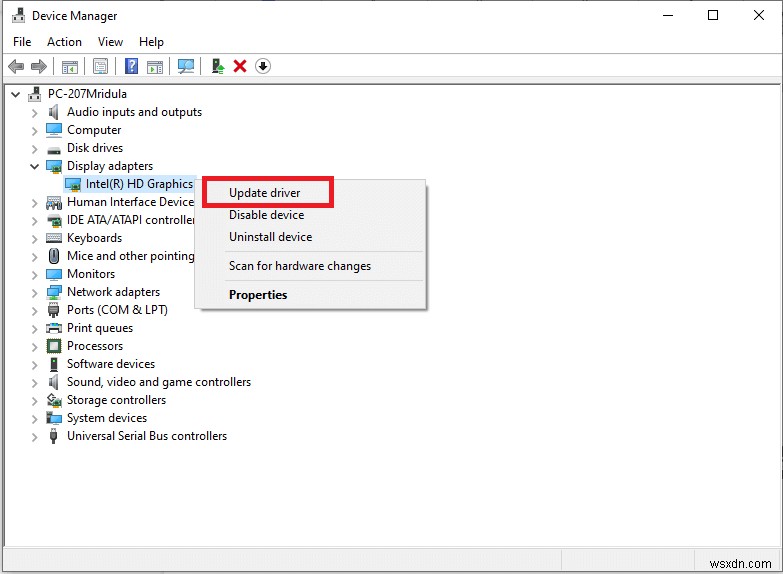
अपडेट के साथ आगे बढ़ने पर स्क्रीन पर दिए गए निर्देशों का पालन करें। परिवर्तनों को लागू करने के लिए अपने कंप्यूटर को पुनरारंभ करना न भूलें।
पद्धति 3:स्वचालित अपडेट के लिए स्मार्ट ड्राइवर केयर का उपयोग करें
डिवाइस ड्राइवर्स को अपडेट करने के बारे में एक त्वरित ट्यूटोरियल के लिए यह वीडियो देखें -
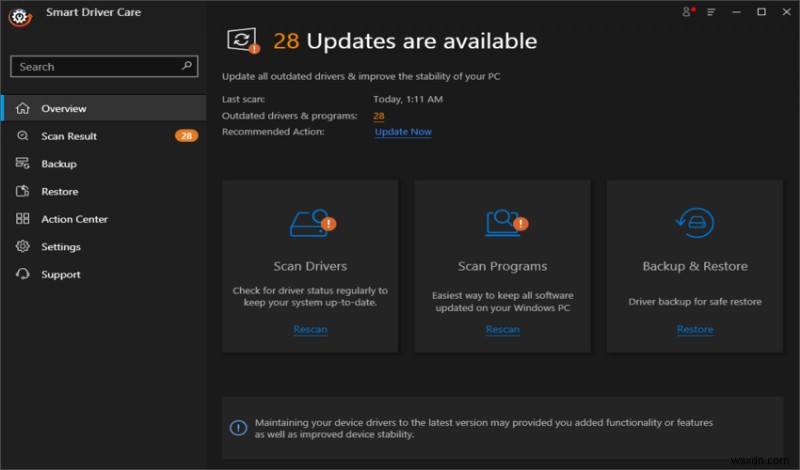
जबकि मैनुअल विधि आपके कंप्यूटर पर USB ड्राइवर डाउनलोड में अधिक ज्ञान लेती है, ड्राइवर अपडेटर आपको बचाते हैं। स्मार्ट ड्राइवर केयर विंडोज पर डिवाइस ड्राइवरों को अपडेट करने के लिए देखने के लिए सबसे अच्छे सॉफ्टवेयर में से एक है। यह आपके कंप्यूटर को ठीक से काम करने में मदद करेगा क्योंकि यह स्वचालित रूप से ड्राइवरों को उपलब्ध नवीनतम संस्करणों में अपडेट करता रहता है। स्मार्ट ड्राइवर केयर डिवाइस ड्राइवरों की पूरी देखभाल के लिए है क्योंकि वे सिस्टम के साथ संचार करने के लिए सबसे महत्वपूर्ण घटक हैं। स्मार्ट ड्राइवर केयर के साथ, हम आपको USB ड्राइवर डाउनलोड करने में मदद करेंगे ताकि आपका USB ऑडियो डिवाइस ठीक से काम कर सके। आइए निम्नलिखित चरणों से शुरू करें:
चरण 1: इस डाउनलोड बटन से स्मार्ट ड्राइवर केयर प्राप्त करें:
चरण 2: सेटअप चलाएं और प्रोग्राम इंस्टॉल करना समाप्त करें। सिस्टम सेटिंग्स में परिवर्तन करने के लिए आवश्यक अनुमति दें।
चरण 3: एक बार समाप्त हो जाने पर, स्मार्ट ड्राइवर केयर एक पूर्ण सिस्टम स्कैन चलाएगा। इसके परिणामस्वरूप ड्राइवरों की एक सूची दिखाई देगी, जिन्हें ठीक करने के लिए त्वरित कार्रवाई की आवश्यकता है। इसमें आपके सिस्टम पर पुराने, लापता, अधूरे डिवाइस ड्राइवर शामिल हो सकते हैं। यह नीचे दिखाए गए चित्र जैसा कुछ दिखाई देगा।
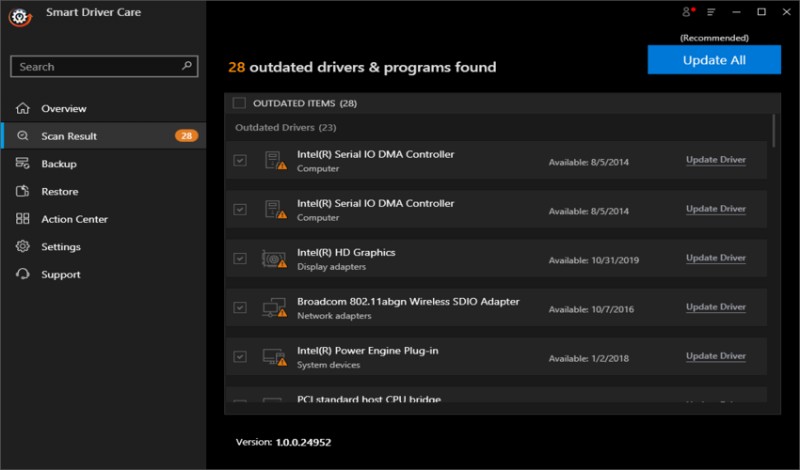
चरण 4: USB ऑडियो डिवाइस ड्राइवर ढूंढें और उसका चयन करें। अब अपडेट करें क्लिक करें बटन। सभी को अपडेट करने के लिए, आपको पुराने आइटम के बगल में स्थित बॉक्स को चेक करके एक बार में सूची में मौजूद सभी आइटम का चयन करना होगा। इसके बाद अपडेट ऑल पर क्लिक करें बटन।
चरण 5: इस प्रक्रिया में कुछ मिनट लगते हैं क्योंकि स्मार्ट ड्राइवर केयर अपने डेटाबेस पर डिवाइस ड्राइवरों के प्रासंगिक नवीनतम संस्करणों की तलाश करता है। एक बार समाप्त होने पर, आपको एक त्वरित संदेश प्राप्त होगा जिसमें आपसे कंप्यूटर को पुनरारंभ करने की अनुमति मांगी जाएगी। अनुमति प्रदान करें ताकि यह आवश्यक परिवर्तन कर सके और आप अपने सिस्टम के साथ USB ऑडियो डिवाइस का उपयोग कर सकें।
यह आपके कंप्यूटर पर डिवाइस ड्राइवरों के लिए स्वचालित अपडेट प्राप्त करने का सबसे अच्छा तरीका है।
निष्कर्ष:
आप विंडोज 10 में मान्यता प्राप्त यूएसबी ऑडियो डिवाइस को ठीक करने के लिए दोनों तरीकों का उपयोग कर सकते हैं। ड्राइवर अपडेटर की मदद से विंडोज 10 में डिवाइस ड्राइवरों को अपडेट करना आसान है। हम स्मार्ट ड्राइवर केयर का उपयोग करने की सलाह देते हैं क्योंकि यह बाजार में उपलब्ध सर्वश्रेष्ठ ड्राइवर अपडेटर्स में से एक है।
हम आशा करते हैं कि यह लेख आपके लिए मददगार साबित होगा क्योंकि आप अपने कंप्यूटर से कनेक्ट नहीं हो रहे USB ऑडियो डिवाइस को ठीक करने का प्रयास कर रहे हैं। हम इस पोस्ट को और अधिक उपयोगी बनाने के लिए इस पर आपके विचार जानना चाहेंगे। नीचे टिप्पणी अनुभाग में आपके सुझावों और टिप्पणियों का स्वागत है। सोशल मीडिया पर लेख साझा करके जानकारी को अपने दोस्तों और अन्य लोगों के साथ साझा करें।
हम आपसे सुनना पसंद करते हैं!
हम Facebook, Twitter, LinkedIn और YouTube पर हैं। किसी भी प्रश्न या सुझाव के लिए, कृपया हमें नीचे टिप्पणी अनुभाग में बताएं। हम समाधान के साथ आपके पास वापस आना पसंद करते हैं। तकनीक से संबंधित सामान्य समस्याओं के समाधान के साथ-साथ हम नियमित रूप से टिप्स और ट्रिक्स पोस्ट करते हैं।
संबंधित विषय:
विंडोज 10 में ग्राफिक्स ड्राइवर्स को कैसे अपडेट करें।
विंडोज 10 में वीडियो ड्राइवरों को कैसे अपडेट करें।
विंडोज़ में एपसन प्रिंटर ड्राइवर को कैसे अपडेट करें।
विंडोज 10 और 7 के लिए डेल वाईफाई ड्राइवरों को कैसे अपडेट करें।
