ब्लूटूथ के माध्यम से मोबाइल फोन से कंप्यूटर में फाइल ट्रांसफर करना चाहते हैं? लेकिन आपके विंडोज 10 पीसी पर ब्लूटूथ सेटिंग्स का पता लगाने में असमर्थ? चूंकि अधिकांश उपयोगकर्ता विंडोज मशीन पर 'ब्लूटूथ मिसिंग सेटिंग्स' त्रुटि की रिपोर्ट कर रहे हैं, इसलिए हमने उन्हें वापस लाने में आपकी मदद करने के लिए कुछ प्रभावी तरीकों को सूचीबद्ध करने के बारे में सोचा।
मैं Windows 11/10 गुम ब्लूटूथ सेटिंग्स समस्या को कैसे ठीक करूं? (2022)
समस्या को ठीक करने के लिए इन शीर्ष चार समाधानों को देखें। जब तक आप अपनी लापता ब्लूटूथ सेटिंग वापस नहीं पा लेते हैं, तब तक सूची में अपना काम करें।
पद्धति 1- ब्लूटूथ सेवाओं को पुनः प्रारंभ करें
ब्लूटूथ सेवाएं मूल रूप से यह सुनिश्चित करने के लिए जिम्मेदार प्रोग्राम हैं कि ब्लूटूथ किसी डिवाइस पर ठीक से काम कर रहा है या नहीं। इन सेवाओं के कारण कभी-कभी ब्लूटूथ काम करना बंद कर देता है। इसलिए, आप समस्या को हल करने के लिए मैन्युअल रूप से इन सेवाओं को पुनरारंभ करने का प्रयास कर सकते हैं:
<ओल>
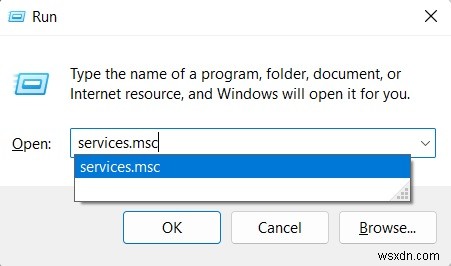
3. अब सूची से ब्लूटूथ समर्थन सेवाओं का पता लगाएं और रीस्टार्ट विकल्प चुनने के लिए राइट-क्लिक करें।
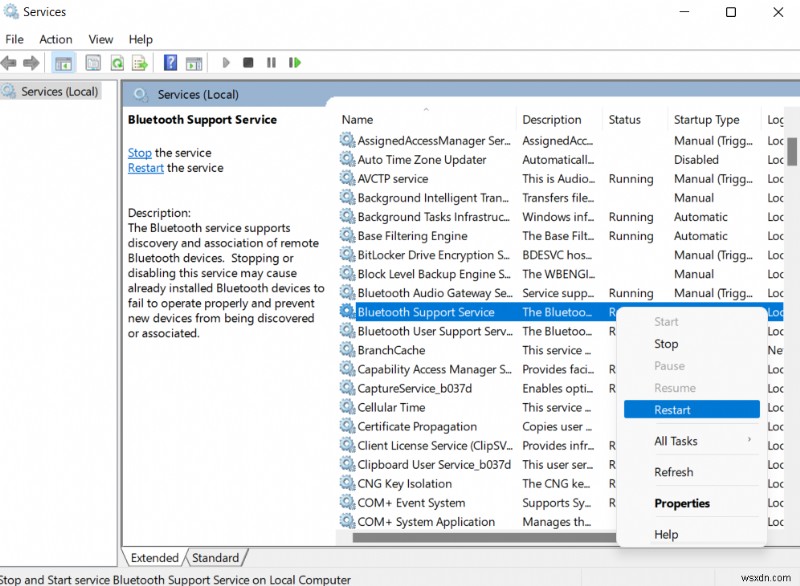
4. अगला, ब्लूटूथ सेवाओं के गुणों को खोलने के लिए उस पर डबल-क्लिक करें। स्टार्टअप प्रकार को स्वचालित पर सेट करें और ठीक क्लिक करें।
5. सूची में आपको मिलने वाली प्रत्येक ब्लूटूथ-संबंधित सेवा के लिए प्रक्रिया दोहराएं।
एक बार जब आप प्रत्येक ब्लूटूथ सेवा को पुनरारंभ कर लें, तो जांचें कि ब्लूटूथ विकल्प फिर से दिखाई दिया है या नहीं।
विधि 2- डिवाइस मैनेजर में ब्लूटूथ ड्राइवर सॉफ़्टवेयर को पुन:सक्षम करें
कभी-कभी केवल अक्षम करके और फिर डिवाइस मैनेजर के माध्यम से ब्लूटूथ ड्राइवर को सक्षम करने से आपके विंडोज 10 पीसी पर ब्लूटूथ सेटिंग्स को वापस लाने में मदद मिल सकती है। तो चलिए इसे आजमाते हैं:
<ओल>
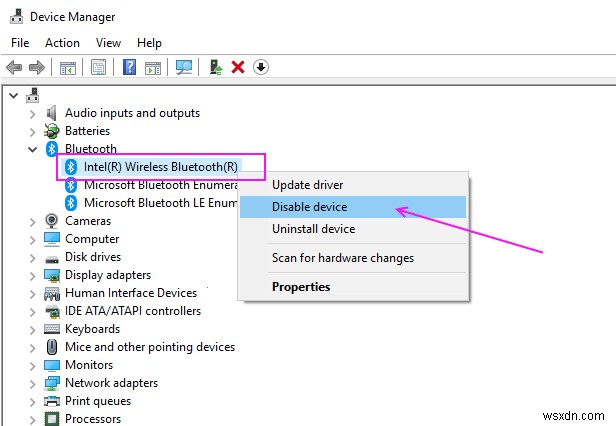
अगला, अपने कीबोर्ड से, Windows Key + I एक साथ दबाएं। यह आपकी स्क्रीन पर सेटिंग विंडो लॉन्च करेगा। यह देखने के लिए जांचें कि क्या ब्लूटूथ विकल्प फिर से प्रकट हुआ है या नहीं।
विधि 3- सुरक्षित मोड में बूट करें और फिर सामान्य मोड में वापस जाएं
कई विंडोज उपयोगकर्ता सुझाव देते हैं कि सुरक्षित और सामान्य मोड के बीच उतार-चढ़ाव ने उनकी लापता ब्लूटूथ सेटिंग्स को ठीक कर दिया है। तो, आप यह देखने के लिए भी कोशिश कर सकते हैं कि यह आपके लिए काम करता है या नहीं।
<ओल>
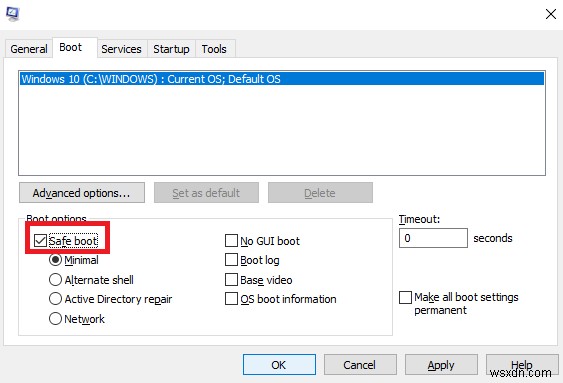
सामान्य मोड में फिर से बूट करने के लिए, प्रक्रिया को दोहराएं और सुरक्षित बूट विकल्प को अनचेक करें और अपने पीसी को रीबूट करें।
विधि 4- ब्लूटूथ समस्या निवारक चलाएँ
सौभाग्य से, विंडोज 11/10 एक अंतर्निहित ब्लूटूथ समस्या निवारक के साथ आता है जो कुछ क्लिकों में ब्लूटूथ से संबंधित संभावित समस्याओं को ठीक करने में आपकी सहायता कर सकता है। आपको केवल सेटिंग पर नेविगेट करना है> अद्यतन और सुरक्षा> समस्या निवारण करें पृष्ठ> ब्लूटूथ समस्यानिवारक चलाएँ और समस्या निवारण प्रक्रिया को पूरा करने के लिए ऑन-स्क्रीन निर्देशों का पालन करें।
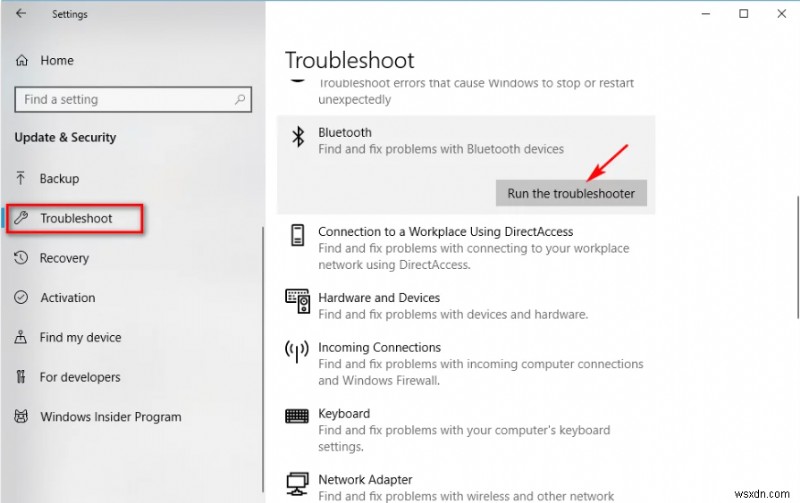
उम्मीद है, यह कुछ ही समय में "विंडोज 10 मिसिंग ब्लूटूथ सेटिंग्स" समस्या को ठीक करने में मदद करेगा!
विधि 5- ब्लूटूथ डिवाइस ड्राइवर पुनर्स्थापित करें
समस्या को हल करने के लिए ब्लूटूथ डिवाइस ड्राइवरों को पुनर्स्थापित करना सबसे प्रभावी समाधानों में से एक माना जाता है। इस बात की संभावना हो सकती है कि कुछ ड्राइवर खराब या खराब हो गए हों, इसलिए बेहतर होगा कि उन्हें सुधारने के लिए उन्हें अपडेट किया जाए।
आप इसे या तो डिवाइस मैनेजर के माध्यम से मैन्युअल रूप से कर सकते हैं, लेकिन यह काफी भ्रमित करने वाला और समय लेने वाली प्रक्रिया भी होगी। वास्तव में, यदि आपके पास अच्छा कंप्यूटर कौशल नहीं है, तो इसे मैन्युअल रूप से करने से बचें, क्योंकि यदि गलत तरीके से किया गया, तो आप कई अन्य सिस्टम समस्याओं के साथ समाप्त हो सकते हैं।
इसके बजाय, आप एडवांस्ड ड्राइवर अपडेटर जैसी थर्ड पार्टी यूटिलिटी की मदद ले सकते हैं जो कुछ ही क्लिक में काम पूरा करने में आपकी मदद कर सकती है!

उन्नत ड्राइवर अपडेटर - दोषपूर्ण ड्राइवरों को ठीक करने का एक अंतिम तरीका!
उन्नत ड्राइवर अपडेटर आपके विंडोज सिस्टम पर पुराने, लापता और दोषपूर्ण डिवाइस ड्राइवरों को अपडेट और इंस्टॉल करने के लिए एक-स्टॉप समाधान है। ड्राइवर अपडेटर यूटिलिटी आपके सिस्टम पर पाए गए सभी दोषपूर्ण ड्राइवरों को स्वचालित रूप से अपडेट करने के लिए एक-क्लिक फिक्स के साथ एक सहज ज्ञान युक्त इंटरफ़ेस पेश करती है। यह विंडोज सॉफ्टवेयर सबसे संगत ड्राइवर अपडेट खोजने और स्थापित करने के लिए जाना जाता है।
यह हजारों डिवाइस ड्राइवरों का भी समर्थन करता है और कई ड्राइवरों को बल्क में डाउनलोड कर सकता है। यह एक शेड्यूलर भी प्रदान करता है जो स्वचालित रूप से हर हफ्ते या महीने में ड्राइवर अपडेट की जांच करता है। और सबसे अच्छा हिस्सा? यह फ्रेंच, जर्मन, स्पेनिश, जापानी और रूसी सहित दस से अधिक भाषाओं के साथ संगत है।
उन्नत ड्राइवर अपडेटर के साथ डिवाइस ड्राइवर्स को कैसे अपडेट करें?
उन्नत ड्राइवर अपडेटर की स्थापना और उपयोग करना बेहद आसान है। अपने पीसी पर दोषपूर्ण डिवाइस ड्राइवरों को ठीक करने के लिए बस नीचे दिए गए चरणों का पालन करें।
चरण 1- उन्नत ड्राइवर अपडेटर इंस्टॉल करें, आप नीचे दिए गए बटन का उपयोग करके ड्राइवर अपडेटर डाउनलोड कर सकते हैं।
चरण 2- सॉफ़्टवेयर लॉन्च करें और लापता, पुराने, क्षतिग्रस्त या दूषित ड्राइवरों का पता लगाने की प्रक्रिया शुरू करने के लिए स्टार्ट स्कैन नाउ बटन पर क्लिक करें।

चरण 3- एक बार सभी दोषपूर्ण ड्राइवरों की सूची वर्गीकृत हो जाने के बाद, एक क्लिक में सब कुछ ठीक करने के लिए अपडेट ऑल बटन पर क्लिक करें।
उल्लेखनीय प्रदर्शन बूस्ट के साथ अपने पीसी पर सभी नवीनतम डिवाइस ड्राइवरों का आनंद लें!
ध्यान दें:उन्नत ड्राइवर अपडेटर 24 घंटे के नि:शुल्क परीक्षण के लिए उपलब्ध है।
यदि आपके पास इस लेख के बारे में साझा करने के लिए कोई प्रश्न, सुझाव या प्रतिक्रिया है, तो नीचे टिप्पणी अनुभाग में अपनी राय साझा करने के लिए स्वतंत्र महसूस करें। आप हमें हमारे फेसबुक हैंडल पर भी लिख सकते हैं!
