यदि आप यहां इस पृष्ठ पर हैं, तो इसका केवल एक ही मतलब हो सकता है, आप अपने पीसी को बूट करने का प्रयास कर रहे थे और आपको विंडोज 10/8/7 त्रुटि में BOOTMGR गायब है। ऐसे कई कारण हैं जो पीसी को रिबूट करते समय एक काली स्क्रीन के लिए संकेत देते हैं और एक संदेश भेजते हैं जो कहता है कि विंडोज 7 में "BOOTMGR गायब है" या "BOOTMGR गायब है, पुनरारंभ करने के लिए CTRL ALT DEL दबाएं" या "नहीं हो सका" BOOTMGR खोजें।"
अब हम समझते हैं कि जब आप ऐसी त्रुटियां देखते हैं और उन्हें ठीक करने का तरीका नहीं जानते हैं तो यह कितना निराशाजनक हो सकता है। लेकिन चिंता न करें, इस लेख को पढ़ने के बाद, आपको पूरी जानकारी होगी कि BOOTMGR क्या है, क्यों "BOOTMGR मिसिंग एरर" होता है और संबंधित मुद्दों को कैसे ठीक किया जाए।
BOOTMGR क्या है? 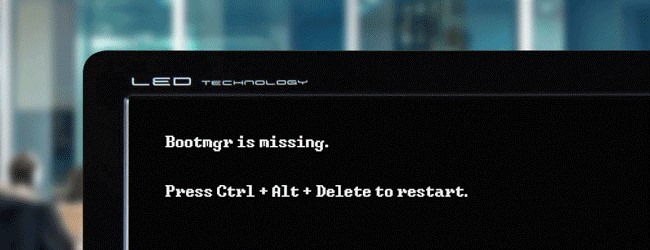
विंडोज बूट मैनेजर जिसे BOOTMGR के नाम से जाना जाता है, एक छोटा सॉफ्टवेयर है जो आपके पीसी को शुरू करने पर शुरू होता है और ऑपरेटिंग सिस्टम को उस कंप्यूटर की हार्ड डिस्क से लोड करता है। अब, यदि पीसी को चलाने के लिए महत्वपूर्ण सॉफ़्टवेयर का यह छोटा टुकड़ा दूषित हो जाता है या गायब हो जाता है, तो विंडोज़ सिस्टम को बूट नहीं कर सकता है और इसलिए आपको संकेत मिलता है, "BOOTMGR गायब है"।
विंडोज पीसी पर BOOTMGR इज मिसिंग एरर का क्या कारण है?
विंडोज 8/7/10 में "BOOTMGR गायब है" त्रुटि के कारण यहां दिए गए हैं:
- BOOTMGR की फाइलें या तो गायब हैं या दूषित या गलत कॉन्फ़िगर की गई हैं।
- हार्ड डिस्क या फ्लैश ड्राइव जिसे पीसी लोड करने का प्रयास कर रहा है, ठीक से कॉन्फ़िगर नहीं किया गया है, जिसका अर्थ है कि कंप्यूटर गैर-बूट करने योग्य डिवाइस से बूट करने का प्रयास कर रहा है।
- यदि हार्ड ड्राइव दूषित है या खराब सेक्टर हैं, तो भी आपको यह त्रुटि मिल सकती है।
पुराना BIOS और ऑपरेटिंग सिस्टम के उन्नयन में समस्याएँ भी इस त्रुटि के पीछे हैं। - अन्य कारणों में शामिल हैं:दूषित/गलत कॉन्फ़िगर की गई हार्ड ड्राइव और फ़ाइलें और क्षतिग्रस्त हार्ड ड्राइव इंटरफ़ेस केबल।
BOOTMGR इज मिसिंग एरर को कैसे ठीक करें?
आइए कुछ त्वरित मरम्मत BOOTMGR विकल्पों की जाँच करें जिनका पालन करना आसान है:
1. पीसी को रीस्टार्ट करें
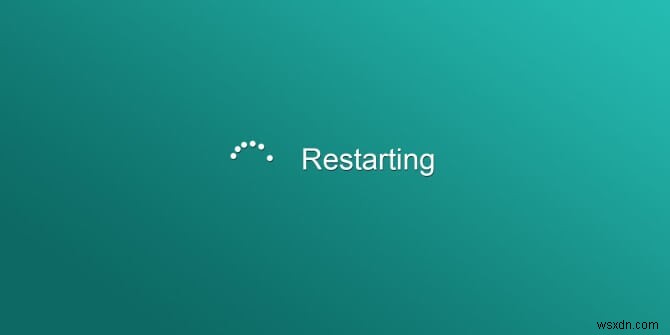
अपने पीसी/लैपटॉप को पुनरारंभ करें क्योंकि यह त्रुटि केवल एक झूठा अलार्म हो सकता है और पुनः प्रारंभ करने से त्रुटि ठीक हो सकती है।
<एच3>2. हटाने योग्य मीडिया के लिए जाँच करें
- यदि पहला कदम काम नहीं करता है, तो अपने सभी यूएसबी पोर्ट और फ्लॉपी/सीडी डिस्क ड्राइव की जांच करें। ऐसा तब होता है जब पीसी इन बाहरी ड्राइव से इसे बूट करने का प्रयास करता है, और चूंकि उनके पास बूट करने योग्य डिस्क नहीं है, आपको "BOOTMGR गायब है" त्रुटि मिलती है।
- इसे ठीक करने के लिए, बस सभी बाहरी उपकरणों को खाली कर दें या 'BIOS में बूट ऑर्डर' को बदल दें ताकि हार्ड ड्राइव हमेशा पहला बूट डिवाइस विकल्प हो।
- पीसी को रिबूट करते समय सही कुंजी दबाकर BIOS पाया जा सकता है, पीसी के आधार पर यह F9 या F11 हो सकता है (कृपया इंटरनेट पर जांचें), और फिर BOOT टैब के तहत, हार्ड ड्राइव का चयन करें।
- इसके अलावा, सुनिश्चित करें कि सही ड्राइव का चयन किया गया है क्योंकि आपके पास लैपटॉप पर कई ड्राइव होंगे और यदि बूट विकल्प के लिए गलत ड्राइव सूचीबद्ध है, तो आपको यह त्रुटि मिल सकती है।

कभी-कभी यह BOOTMGR त्रुटि दोषपूर्ण केबल या ढीले और अनप्लग केबल के कारण हो सकती है। इसलिए, उन्नत मरम्मत पर जाने से पहले सभी पावर केबलों को रीसेट करने का प्रयास करें। BOOTMGR में विकल्प गायब हैं।
ध्यान दें :इससे पहले कि आप BOOTMGR लापता त्रुटि को सुधारने के लिए उन्नत चरण प्रारंभ करें, सुनिश्चित करें कि आपके पास Windows 10/8/7 या Vista के लिए स्थापना डिस्क है। अगर माइक्रोसॉफ्ट या पीसी निर्माता से एक नहीं मिलता है।
इसके अलावा, अगर आपके पास डिस्क नहीं है तो आप अपने पीसी पर स्टार्टअप रिपेयर विकल्प को आजमा सकते हैं।
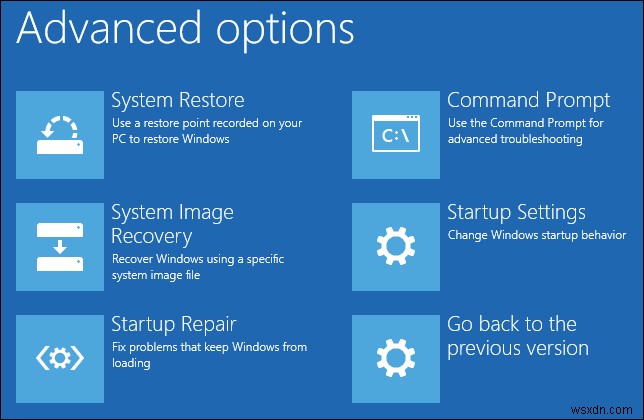
आप विंडोज के लिए स्टार्टअप रिपेयर कर सकते हैं, जो आमतौर पर गुम या दूषित BOOTMGR फाइलों को बदल देता है। यहां बताया गया है कि आप इसे कैसे कर सकते हैं:
- विंडोज इंस्टॉलेशन डिस्क डालें और पीसी शुरू करें
- संदेश देखने के बाद, सीडी/डीवीडी से बूट करने के लिए कोई भी कुंजी दबाएं, और एक कुंजी दबाएं।
- एक भाषा/मुद्रा/समय और कीबोर्ड इनपुट विधि चुनें और अगला दबाएं।
- अब, रिपेयर योर कंप्यूटर विकल्प चुनें।
- अगला, सिस्टम पुनर्प्राप्ति विकल्प संवाद बॉक्स से Windows स्थापना ड्राइव का चयन करें।
- अगला, डायलॉग बॉक्स से रिपेयर योर कंप्यूटर चुनें और उस ऑपरेटिंग सिस्टम को चुनें जिसे आप रिपेयर करना चाहते हैं, और नेक्स्ट को सेलेक्ट करें।
- अब, रिपेयर कमांड चलाने के लिए विंडोज के लिए स्टार्टअप रिपेयर चुनें।
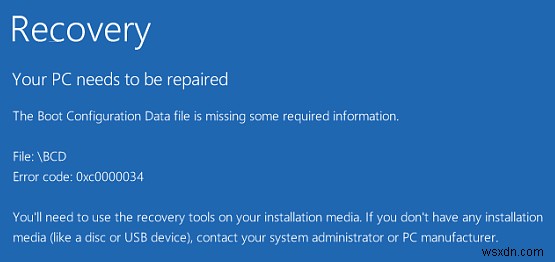
आप WinER का उपयोग करके बीसीडी का पुनर्निर्माण कर सकते हैं जो लापता फाइलों को ठीक कर देगा। आप ऐसा कर सकते हैं:-
- विंडोज इंस्टॉलेशन डिस्क डालें और पीसी शुरू करें
- संदेश देखने के बाद, सीडी/डीवीडी से बूट करने के लिए कोई भी कुंजी दबाएं, और एक कुंजी दबाएं।
- एक भाषा/मुद्रा/समय और कीबोर्ड इनपुट विधि चुनें और अगला दबाएं।
- अब, रिपेयर योर कंप्यूटर विकल्प चुनें।
- अगला, उस ऑपरेटिंग सिस्टम का चयन करें जिसे आप सुधारना चाहते हैं और अगले का चयन करें।
- सिस्टम रिकवरी विकल्प डायलॉग बॉक्स से कमांड प्रॉम्प्ट चुनें
- फिर, Bootrec /RebuildBcd टाइप करें, और ENTER दबाएँ।
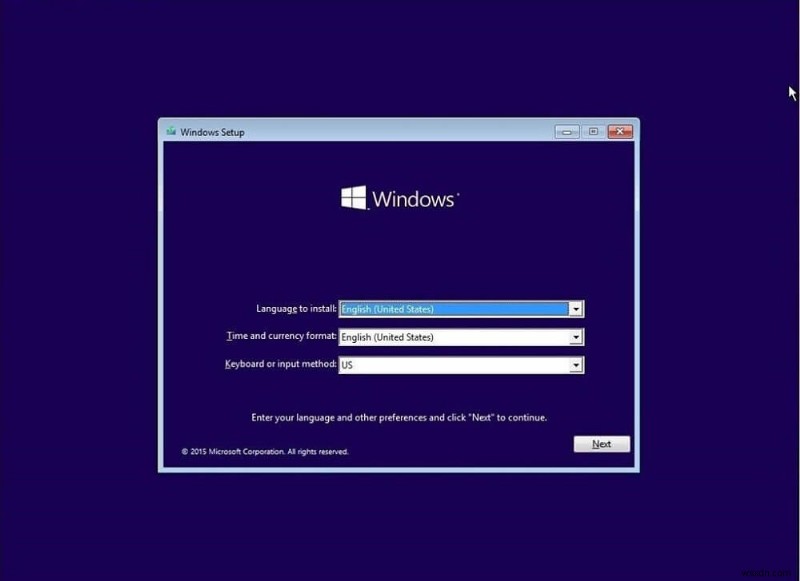
आप पुराने विंडोज को हटाने और एक नया इंस्टॉल करने के लिए इंस्टॉलेशन डिस्क से ताजा और साफ विंडोज इंस्टॉल कर सकते हैं। लेकिन ऐसा करने से पहले अपने डेटा का बैक अप लें।
यदि आपके पास इंस्टॉलेशन डिस्क नहीं है तो क्या करें?

यदि आपके पास डिस्क नहीं है और कंप्यूटर पर प्रीइंस्टॉल्ड पुनर्प्राप्ति विकल्प है, तो इन चरणों का प्रयास करें:-
- सभी बाहरी मीडिया को हटाने के बाद पावर बटन दबाकर अपने पीसी को पुनरारंभ करें।
- F8 कुंजी दबाएं और इसे तब तक दबाए रखें जब तक आपको उन्नत बूट विकल्प स्क्रीन दिखाई न दे।
- उन्नत बूट विकल्प स्क्रीन से कंप्यूटर की मरम्मत करें चुनें और एंटर दबाएं।
पी.एस. :– यदि आपको मरम्मत का विकल्प दिखाई नहीं देता है, तो आपके पीसी में पूर्वस्थापित पुनर्प्राप्ति विकल्प नहीं है।
- कीबोर्ड लेआउट चुनें और फिर अगला चुनें।
- उपयोगकर्ता नाम और पासवर्ड टाइप करें, और फिर ठीक चुनें।
- 'सिस्टम रिकवरी विकल्प' पर, स्टार्टअप रिपेयर चुनें।

यदि अंतिम चरण भी काम नहीं करता है, तो यह स्पष्ट है कि आपके पास हार्डवेयर समस्याएँ हैं। तो, हार्ड ड्राइव को हटा दें, इसे एक काम कर रहे के साथ बदलें, और एक नया विंडोज ऑपरेटिंग सिस्टम स्थापित करें।
निचला रेखा
BOOTMGR से संबंधित मुद्दों के लिए ये कुछ बुनियादी सुधार थे; यदि आप इन समाधानों को करने में संघर्ष कर रहे हैं, तो हम आपको किसी पेशेवर से संपर्क करने की सलाह देते हैं। यदि आप "बीओओटीएमजीआर गायब है" त्रुटि को हल करने के लिए कुछ अन्य सुधारों को जानते हैं, तो नीचे टिप्पणी अनुभाग में अपने विचार साझा करने के लिए स्वतंत्र महसूस करें!
आप हमारे सोशल मीडिया हैंडल - Facebook पर भी संदेश छोड़ सकते हैं और इंस्टाग्राम !
