कंप्यूटर के बीच कम दूरी का संचार हमेशा एक गर्म विषय रहा है। संचार के लिए उपलब्ध विभिन्न चैनलों के साथ, हम हमेशा भेजने और सेटअप गति का सबसे अच्छा संयोजन खोजने के लिए संघर्ष कर रहे हैं। ब्लूटूथ छोटी फ़ाइलों के लिए तेज़ है, लेकिन आपको उपकरणों को युग्मित करने और हर बार सेटअप के माध्यम से जाने की आवश्यकता होती है। वाई-फाई तेज़ है, लेकिन आपको यह सुनिश्चित करने की ज़रूरत है कि सभी डिवाइस एक ही नेटवर्क पर हों। एक बेहतर समाधान हो सकता है, है ना? Windows 11/10 में, आस-पास साझाकरण नामक एक विशेषता है आपकी सहायता करेगा। इस सुविधा का उपयोग कैसे करें, यह जानने के लिए पढ़ें।
क्या Windows आस-पास साझाकरण सुरक्षित है?
विंडोज 11 में नियर शेयर को इसके मूल में गोपनीयता के साथ डिज़ाइन किया गया है, जिससे आप बिना किसी चिंता के अपने आस-पास के लोगों के साथ सुरक्षित रूप से फ़ाइलें साझा और प्राप्त कर सकते हैं। किसी भी प्रकार की व्यक्तिगत संपर्क जानकारी का आदान-प्रदान करने की कोई आवश्यकता नहीं है क्योंकि यह सुविधा गुमनाम रूप से फ़ाइलें भेजने और प्राप्त करने की अनुमति देती है।
मैं Windows 11 में नियर-शेयर का उपयोग कैसे करूँ?
विंडोज़ में नियरबी शेयर फीचर का उपयोग करना आसान है। बस इन चरणों का पालन करें। विंडोज 11 में नई आधुनिकीकृत नियर-शेयरिंग सुविधा कार्यात्मक रूप से इसके विंडोज 10 पुनरावृत्ति के समान है, हालांकि, जिस तरह से यह आपको दस्तावेजों, फोटो, वेबसाइटों के लिंक, और आस-पास के उपकरणों के साथ साझा करने की अनुमति देता है, वह थोड़ा बदल गया है। आइए पहले देखें कि विंडोज 11 में नियरबी शेयरिंग कैसे करें।
Windows 11 में नज़दीकी शेयरिंग को कैसे चालू या बंद करें?
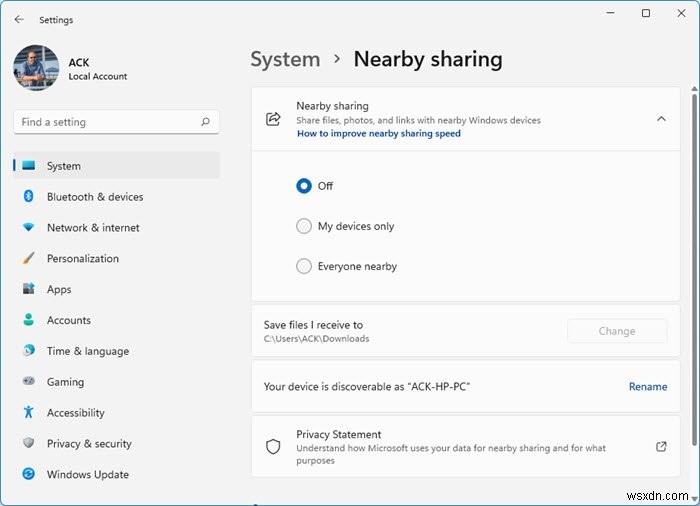
Windows 11 में नियर-शेयरिंग को सक्षम या अक्षम करने के लिए:
- Win+I कुंजियां दबाएं
- इससे विंडोज़ सेटिंग खुल जाएगी
- सिस्टम सेटिंग अनुभाग में आस-पास साझाकरण पर क्लिक करें
- यहां आप निम्न में सक्षम होंगे:
- आस-पास साझाकरण बंद करें
- केवल अपने उपकरणों के लिए आस-पास साझाकरण सक्षम करें
- सभी के लिए आस-पास साझाकरण सक्षम करें।
Windows 11 में नियर-शेयरिंग तक कैसे पहुंचें और उसका उपयोग कैसे करें
आस-पास साझाकरण का उपयोग करने के लिए, दोनों पीसी—जिससे आप साझा कर रहे हैं और जिससे आप साझा कर रहे हैं, में ब्लूटूथ कनेक्शन सक्षम होना चाहिए और विंडोज 11 चलाना चाहिए। फिर, आप निम्न के लिए सुविधा का उपयोग कर सकते हैं।
- दस्तावेज़ साझा करें।
- फ़ाइल प्राप्त करना
- वेबसाइट का लिंक साझा करें।
- एक तस्वीर साझा करें
- आस-पास साझा करने के लिए सेटिंग संशोधित करें।
जब आपके पास आस-पास साझाकरण सक्षम होता है, तो ईमेल, क्लाउड या किसी अन्य नेटवर्क-आधारित फ़ाइल साझाकरण टूल पर फ़ाइलें भेजने की कोई आवश्यकता नहीं होती है।
1] दस्तावेज़ साझा करें

जिस पीसी से आप फाइल शेयर करना चाहते हैं, उस पर स्टार्ट . पर क्लिक करें बटन, सेटिंग . पर जाएं ।
फिर, सिस्टम . चुनें साइड पैनल से हेडिंग करें और आस-पास शेयरिंग . चुनें ।
उन उपकरणों के लिए साझाकरण विकल्प चुनें जिनके साथ आप साझा करना चाहते हैं।
आप जिस पीसी से साझा कर रहे हैं, वही काम करें।
अपने पीसी पर जिसमें दस्तावेज़ है, आप साझा करना चाहते हैं; दस्तावेज़ के स्थान पर ब्राउज़ करें।
फिर, फ़ाइल एक्सप्लोरर . के अंतर्गत , उस दस्तावेज़ पर क्लिक करें जिसे आप साझा करना चाहते हैं।
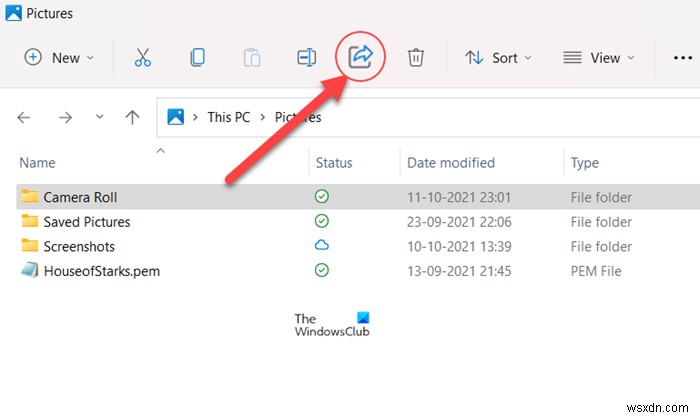
साझा करें . चुनें शीर्ष पर टूलबार से आइकन।
इसके बाद, उस डिवाइस का नाम चुनें जिसके साथ आप साझा करना चाहते हैं। जिस डिवाइस से आप साझा कर रहे हैं, उस पर सहेजें और खोलें select चुनें या सहेजें जब अधिसूचना दिखाई देती है।
2] फ़ाइल प्राप्त करना
प्राप्त करना फ़ाइल भेजने जितना आसान है। फ़ाइल प्राप्त करने के लिए, सुनिश्चित करें कि आपके पास आस-पास साझाकरण है सक्षम। जब भी कोई आपको फ़ाइल भेजने का प्रयास करेगा, आपको सूचित किया जाएगा। आप या तो फ़ाइल को स्वीकार कर सकते हैं और उसे सहेज सकते हैं या कनेक्शन को अस्वीकार कर सकते हैं। यदि आप किसी फ़ाइल को सीधे खोलना चाहते हैं, तो उसे सहेजने और खोलने का एक अतिरिक्त विकल्प है।
3] किसी वेबसाइट का लिंक साझा करें
जिस पीसी से आप साझा कर रहे हैं, उस पर माइक्रोसॉफ्ट एज खोलें, और फिर उस वेबपेज पर जाएं जिसे आप साझा करना चाहते हैं।
सेटिंग वगैरह चुनें> साझा करें ।
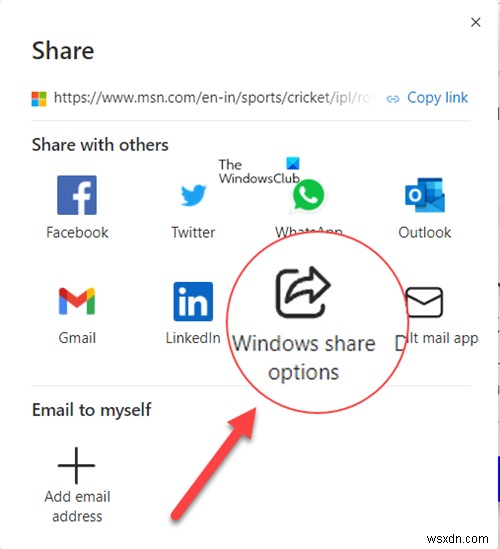
दूसरों के साथ साझा करें . के अंतर्गत अनुभाग में, Windows साझा विकल्प चुनें आइकन।
उस डिवाइस का चयन करें जिसके साथ आप लिंक साझा करना चाहते हैं। जिस डिवाइस से आप साझा कर रहे हैं, उस पर खोलें . चुनें जब अधिसूचना आपके वेब ब्राउज़र में लिंक को खोलने के लिए प्रकट होती है।
4] एक तस्वीर साझा करें
जिस पीसी पर फोटो है, आप उसे साझा करना चाहते हैं, उस पर फ़ोटो खोलें ऐप।
वह चित्र चुनें जिसे आप साझा करना चाहते हैं।

और देखें क्लिक करें आइकन (3 क्षैतिज बिंदुओं के रूप में दृश्यमान) और उसमें प्रदर्शित विकल्पों की सूची से, साझा करें क्लिक करें विकल्प।
जिस डिवाइस पर आप फ़ोटो साझा कर रहे हैं, उस पर सहेजें और खोलें select चुनें या सहेजें जब नोटिफिकेशन स्क्रीन पर पॉप अप होता है।
5] आस-पास साझा करने के लिए अपनी सेटिंग बदलें

आस-पास साझाकरण के अंतर्गत, ड्रॉप-डाउन बटन दबाकर ड्रॉप-डाउन मेनू का विस्तार करें। वे डिवाइस चुनें जिनसे आप सामग्री साझा करना या प्राप्त करना चाहते हैं। अगर आप आस-पास के सभी लोगों . को चुनते हैं , आपके पीसी का ब्लूटूथ मैक पता और नाम आपके आस-पास के अन्य उपकरणों को दिखाई देगा ताकि आप आस-पास के अन्य पीसी के साथ साझा कर सकें। इस जानकारी का उपयोग आपके पीसी को आपसे जोड़ने के लिए किया जा सकता है।
इसी तरह, यदि आप उस स्थान को बदलना चाहते हैं जहाँ आपकी प्राप्त फ़ाइलें संग्रहीत हैं, तो बदलें . चुनें मुझे प्राप्त होने वाली फ़ाइलें सहेजें . के आगे विकल्प प्रवेश।
फिर, एक नया स्थान चुनें।
संबंधित: Windows 11/10 में साझा किए गए अनुभवों को चालू या बंद करें।
Windows 10 पर आस-पास शेयर करना

आस-पास साझाकरण साझा अनुभव . के अंतर्गत पाया जा सकता है सेटिंग्स, और यह आपको बिना किसी सेटअप के फ़ाइलों को आस-पास के कंप्यूटरों में त्वरित रूप से स्थानांतरित करने देता है। यह एक बहुत ही आवश्यक विशेषता थी, और अब यह यहाँ है। आप बिना कोई पासवर्ड डाले या डिवाइस से जोड़े बिना कमरे में किसी के भी साथ आसानी से फ़ाइल साझा कर सकते हैं। नीचे, आस-पास साझाकरण उपलब्ध आस-पास के उपकरणों का पता लगाने के लिए ब्लूटूथ और वाई-फाई दोनों का उपयोग करता है। अब आपको ईमेल, क्लाउड या किसी अन्य नेटवर्क-आधारित फ़ाइल साझाकरण टूल पर फ़ाइलें भेजने की आवश्यकता नहीं है। यदि दूसरा कंप्यूटर पर्याप्त निकट है, तो आप इसे केवल आस-पास साझाकरण का उपयोग करके भेज सकते हैं।
Windows 10 पर आस-पास शेयरिंग का उपयोग कैसे करें
सबसे पहले, शामिल दोनों कंप्यूटरों में यह सुविधा सक्षम होनी चाहिए। इसे सक्षम करने के लिए, एक्शन सेंटर खोलें और आस-पास साझाकरण hit दबाएं टाइल वैकल्पिक रूप से, आप सेटिंग . खोल सकते हैं , फिर सिस्टम . पर जाएं और फिर साझा अनुभव open खोलें और आस-पास साझाकरण सक्षम करें।
आस-पास साझाकरण का उपयोग करके अपनी पहली फ़ाइल भेजने से पहले सुनिश्चित करें कि आपके पास ब्लूटूथ या वाई-फाई सक्षम है।
फ़ाइल भेजना
फ़ाइल भेजने के लिए, उस पर राइट-क्लिक करें और साझा करें . चुनें संदर्भ मेनू से विकल्प। यह मानक विंडोज 10 साझाकरण संवाद खोलेगा। आस-पास के उपकरणों के लिए स्कैन होने तक प्रतीक्षा करें और जल्द ही आप आस-पास के सभी उपकरणों को देख पाएंगे जो फाइलों को स्वीकार कर सकते हैं। उस एक डिवाइस का चयन करें जिस पर आप अपनी फ़ाइल भेजना चाहते हैं, और आपका काम हो गया।
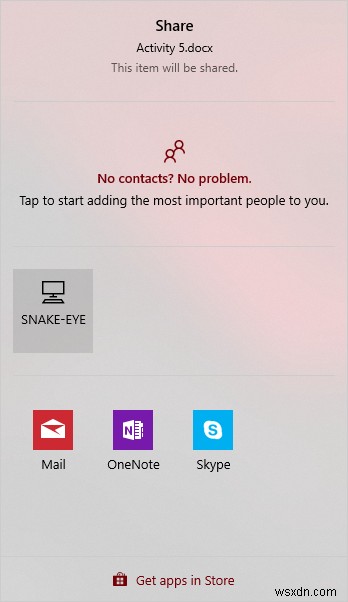
देखिए, यह बहुत तेज और आसान था। इसी तरह, आप कुछ भी साझा कर सकते हैं जिसमें शेयर बटन है। आप सीधे फ़ोटो . से फ़ोटो साझा कर सकते हैं ऐप या कोई अन्य विंडोज़ एप्लिकेशन।
फ़ाइल प्राप्त करना
प्राप्त करना उतना ही सरल है जितना कि यह एक फ़ाइल भेज रहा था। फ़ाइल प्राप्त करने के लिए, सुनिश्चित करें कि आपके पास आस-पास साझाकरण सक्षम है। जब भी कोई आपको फ़ाइल भेजने का प्रयास करेगा, आपको सूचित किया जाएगा। आप या तो फ़ाइल को स्वीकार कर सकते हैं और उसे सहेज सकते हैं या कनेक्शन को अस्वीकार कर सकते हैं। यदि आप किसी फ़ाइल को सीधे खोलना चाहते हैं तो उसे सहेजने और खोलने का अतिरिक्त विकल्प है।

भेजना और प्राप्त करना काफी आसान और सहज है। कुछ और सेटिंग्स हैं जिन्हें आवश्यकताओं के अनुसार समायोजित और अनुकूलित किया जा सकता है। आप तय कर सकते हैं कि आपको कौन फाइल भेज सकता है। डिफ़ॉल्ट रूप से, यह आस-पास के सभी लोगों . पर सेट होता है , और आप इसे केवल मेरे उपकरण . में बदल सकते हैं ताकि अनधिकृत उपयोगकर्ता आपके कंप्यूटर पर फ़ाइल न भेज सकें। साथ ही, आप वह स्थान भी तय कर सकते हैं जहां आने वाली सभी फ़ाइलें संग्रहीत हैं; यह डाउनलोड . पर सेट है डिफ़ॉल्ट रूप से।
आस-पास साझाकरण वास्तव में एक उपयोगी विशेषता है, और यह आपका बहुत समय बचा सकता है। यह फाइल भेजने की प्रक्रिया को तेज और परेशानी मुक्त बनाता है। कोई और कॉन्फ़िगरेशन और पेयरिंग सीधे आपकी फ़ाइल नहीं भेजें। आपके द्वारा उपयोग कर लेने के बाद आस-पास साझाकरण को बंद करने की अनुशंसा की जाती है। आप अगली बार एक्शन सेंटर से इसे फिर से सक्षम कर सकते हैं।

