किसी फ़ाइल को हटाने या स्थानांतरित करने या उस पर कोई कार्रवाई करने में असमर्थ क्योंकि यह एक प्रक्रिया द्वारा लॉक है? इस आलेख में चर्चा की गई विभिन्न विधियों का उपयोग करके पता करें कि कौन सी प्रक्रिया विंडोज 11/10 में एक फाइल को लॉक कर रही है।
कई बार, जब हम किसी फ़ाइल पर कोई क्रिया (हटाना, नाम बदलना, कॉपी करना आदि) करने का प्रयास करते हैं, तो हमें एक उपयोग में फ़ाइल प्राप्त होती है संवाद बॉक्स एक संकेत दिखा रहा है कि "कार्रवाई पूरी नहीं की जा सकती क्योंकि फ़ाइल किसी अन्य प्रोग्राम में खुली है ". कुछ मामलों में, यह उस प्रक्रिया या प्रोग्राम का नाम दिखाएगा जो फ़ाइल का उपयोग कर रहा है। लेकिन, कई बार ऐसा नहीं होता है।
अब, कैसे बताएं कि किस प्रक्रिया में एक फाइल खुली है? यदि यह अत्यावश्यक है, तो आपको फ़ाइल को लॉक करने की प्रक्रिया की पहचान करनी होगी और फिर लक्ष्य फ़ाइल को संशोधित करने की प्रक्रिया को समाप्त करना होगा। इस गाइड में, हम विंडोज 11/10 में फाइल रखने वाली प्रक्रिया की जांच करने के लिए विभिन्न तरीकों पर चर्चा करेंगे।

कैसे बताएं कि Windows 11/10 में कौन सी प्रक्रिया लॉक हो रही है या फ़ाइल का उपयोग कर रही है
विंडोज 11/10 में फाइल को लॉक करने वाली प्रक्रिया की पहचान करने के लिए यहां विभिन्न तरीके दिए गए हैं:
- संसाधन मॉनिटर का उपयोग करके उस प्रक्रिया की जांच करें जो फ़ाइल को लॉक कर रही है।
- किसी फ़ाइल को लॉक करने वाली प्रक्रिया की पहचान करने के लिए SysInternals Process Explorer का उपयोग करें।
- हैंडल टूल का उपयोग करके कमांड प्रॉम्प्ट के माध्यम से पता करें।
- किसी फ़ाइल को रखने की प्रक्रिया की पहचान करने के लिए OpenedFilesView फ्रीवेयर का उपयोग करें।
आइए अब इन विधियों के बारे में विस्तार से बताते हैं।
1] संसाधन मॉनिटर का उपयोग करके उस प्रक्रिया की जांच करें जो फ़ाइल को लॉक कर रही है
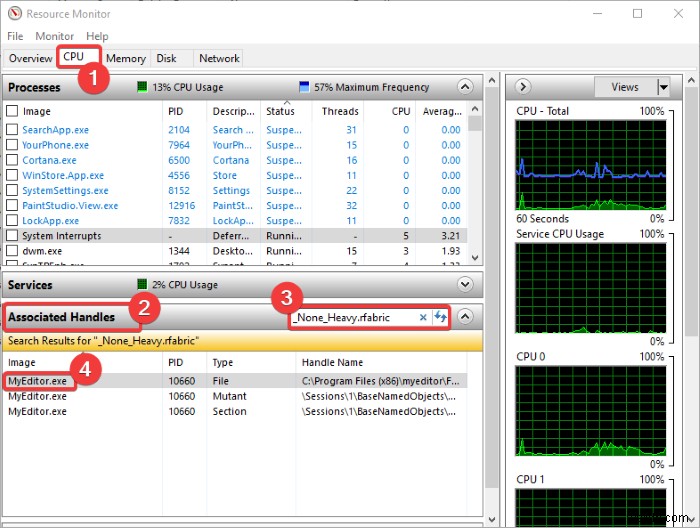
संसाधन मॉनिटर का उपयोग करके, आप किसी फ़ाइल को लॉक करने की प्रक्रिया या सेवा की पहचान कर सकते हैं। यह विंडोज 10 में एक इनबिल्ट यूटिलिटी है जो आपको सीपीयू के उपयोग, मेमोरी, डिस्क नेटवर्क, फाइल हैंडल आदि पर नजर रखने में मदद करती है।
खोलें चलाएं विंडोज + आर हॉटकी दबाकर ऐप और फिर टाइप करें resmon इस में। OK बटन दबाएं और रिसोर्स मॉनिटर खुल जाएगा।
रिसोर्स मॉनिटर विंडो में, CPU . पर जाएं टैब और विस्तृत करें संबद्ध हैंडल विकल्प। अब सर्च बॉक्स में उस फाइल का नाम टाइप करें जो एक प्रोसेस द्वारा लॉक दिख रही है और एंटर बटन दबाएं। यह आपको लक्ष्य फ़ाइल रखने वाली प्रक्रियाओं की एक सूची दिखाएगा।
आप प्रक्रिया पर राइट-क्लिक कर सकते हैं और प्रक्रिया समाप्त करें . का चयन कर सकते हैं इसे समाप्त करने का विकल्प। प्रक्रिया समाप्त होने के बाद, वह क्रिया करने का प्रयास करें जो आप पहले लॉक की गई फ़ाइल पर करना चाहते थे।
2] फाइल को लॉक करने वाली प्रक्रिया की पहचान करने के लिए SysInternals Process Explorer का उपयोग करें
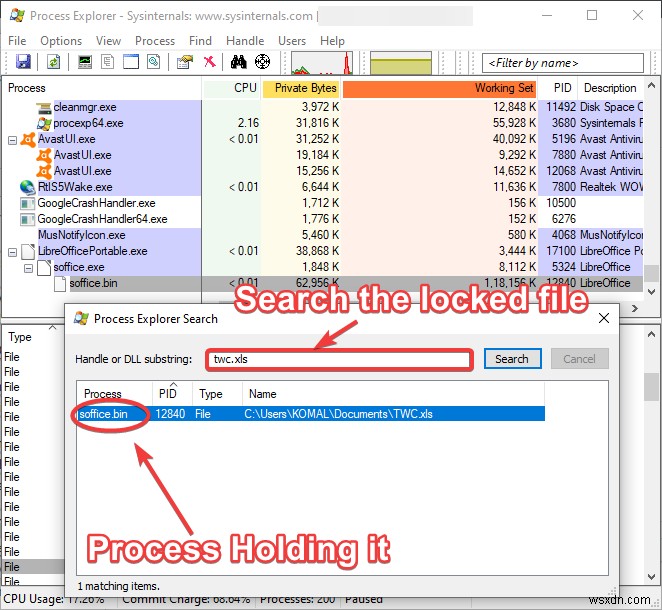
फ़ाइल रखने वाली प्रक्रिया या सेवा की पहचान करने का एक अन्य विकल्प SysInternals Process Explorer है। यह आपके सिस्टम पर चल रही प्रक्रियाओं के बारे में विस्तृत जानकारी प्राप्त करने के लिए एक उन्नत उपयोगिता है। इसके माध्यम से फ़ाइल रखने की प्रक्रिया की पहचान करने के लिए, आप नीचे दिए गए चरणों का पालन कर सकते हैं:
सबसे पहले, अपने पीसी पर SysInternals Process Explorer डाउनलोड करें और चलाएं। अब, प्रोसेस एक्सप्लोरर विंडो में, फ़ाइल . पर जाएं मेनू और ढूंढें हैंडल या DLL . पर क्लिक करें विकल्प। इसके बाद, प्रक्रिया एक्सप्लोरर खोज में फ़ाइल का नाम दर्ज करें डायलॉग विंडो और सर्च ऑप्शन दबाएं। आपके द्वारा दर्ज की गई फ़ाइल का उपयोग करने वाली सभी प्रक्रियाएं परिणामों में दिखाई देंगी।
प्रक्रिया टैब में पहचानी गई प्रक्रिया पर राइट-क्लिक करें और फिर इसे बंद करें।
अब, फ़ाइल से जांचें कि क्या यह अभी भी किसी प्रक्रिया द्वारा रोकी गई है या बंद है या नहीं।
संबंधित: प्रक्रिया फ़ाइल तक नहीं पहुंच सकती क्योंकि इसका उपयोग किसी अन्य प्रक्रिया द्वारा किया जा रहा है।
3] हैंडल टूल का उपयोग करके कमांड प्रॉम्प्ट के माध्यम से पता करें

हैंडल करें एक कमांड-आधारित उपयोगिता है जो यह बताती है कि किस प्रक्रिया में फ़ाइल खुली है। यह मूल रूप से ऊपर चर्चित SysInternals Process Explorer का कमांड-लाइन संस्करण है। आप इस टूल का उपयोग करके कमांड प्रॉम्प्ट में फ़ाइल रखने की प्रक्रिया की जांच करने के लिए नीचे दिए गए चरणों का पालन कर सकते हैं:
Microsoft.com से हैंडल डाउनलोड करें और ज़िप फ़ोल्डर निकालें। अब, निकाले गए फ़ोल्डर में सीएमडी खोलें। कमांड प्रॉम्प्ट में, निम्न सिंटैक्स के साथ एक कमांड दर्ज करें:
handle.exe -a -u <filename-with-path>
उदाहरण के लिए:
handle.exe -a -u "C:\Users\KOMAL\Documents\Sample Files\twc.pdf"
जैसे ही आप कमांड दर्ज करते हैं, यह प्रक्रिया आईडी और उपयोगकर्ता नाम के साथ फाइल रखने वाली प्रक्रियाओं की एक सूची प्रदर्शित करेगा।
मैंने पूर्ण पथ के बिना केवल फ़ाइल नाम दर्ज करके इसे जांचने की कोशिश की, यह काम किया। लेकिन, यह सभी फाइलों के लिए काम नहीं कर सकता है। इसलिए, लॉक की गई फ़ाइल का स्थान दर्ज करने की अनुशंसा की जाती है।
प्रक्रिया की पहचान करने के बाद, आप इसे कार्य प्रबंधक से बंद कर सकते हैं।
4] फ़ाइल रखने की प्रक्रिया की पहचान करने के लिए OpenedFilesView फ्रीवेयर का उपयोग करें
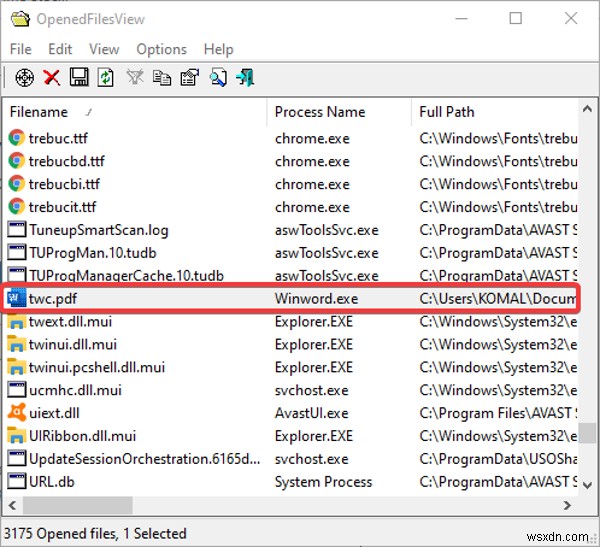
OpenedFilesView आपकी सभी खोली गई फ़ाइलों और उन्हें धारण करने वाली प्रक्रियाओं को देखने के लिए एक पोर्टेबल एप्लिकेशन है। आप उसका ज़िप फ़ोल्डर डाउनलोड कर सकते हैं, उसे निकाल सकते हैं, और फिर उसका OpenedFilesView.exe चला सकते हैं। इसका इंटरफ़ेस लॉन्च करने के लिए फ़ाइल। इसके बाद यह वर्तमान में खोली गई सभी फाइलों को संबंधित विवरण के साथ प्रदर्शित करेगा जिसमें प्रक्रिया का नाम, प्रक्रिया आईडी, प्रक्रिया पथ, फ़ाइल अनुमतियां, लक्ष्य फ़ाइल पथ इत्यादि शामिल हैं।
अपनी लक्ष्य फ़ाइल का पता लगाएँ और जाँचें कि कौन सी प्रक्रिया इसे धारण कर रही है। साथ ही, आप इसके Find . का उपयोग कर सकते हैं लॉक की गई फ़ाइल और संबंधित प्रक्रिया को शीघ्रता से खोजने का विकल्प। प्रक्रिया खोजने के बाद, फ़ाइल पर राइट-क्लिक करें और इसे धारण करने वाली सभी प्रक्रियाओं को बंद कर दें।
आशा है कि यह मार्गदर्शिका किसी फ़ाइल को रखने और फिर उसे बंद करने की प्रक्रिया की पहचान करने में आपकी सहायता करेगी।
अब पढ़ें: लॉक की गई फ़ाइलें हटाएं, और फ़ाइल लॉक की गई त्रुटि को ठीक करें।

