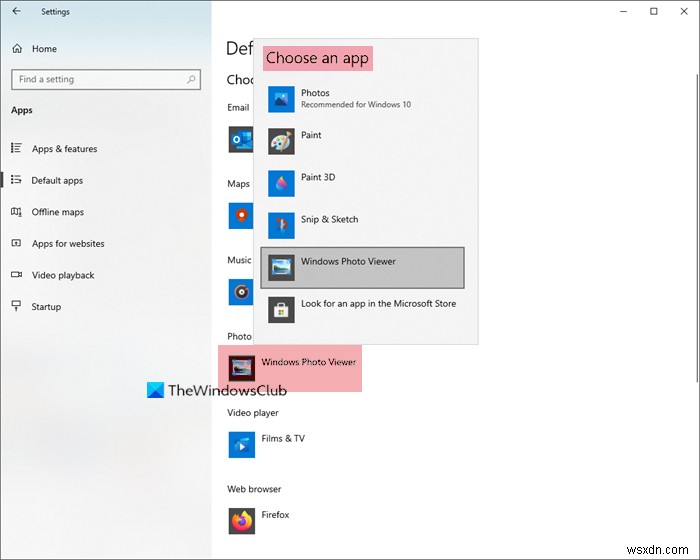आपको कुछ प्रोटोकॉल . से संबद्ध डिफ़ॉल्ट प्रोग्राम बदलने की आवश्यकता हो सकती है और फ़ाइल एक्सटेंशन . हम में से अधिकांश लोग डिफ़ॉल्ट फोटो व्यूअर, ब्राउज़र आदि को अपनी पसंद के किसी अन्य प्रोग्राम में बदल देते हैं। यदि आप उनमें से एक हैं, तो यह पोस्ट आपको दिखाएगा कि डिफ़ॉल्ट फ़ोटो व्यूअर को कैसे बदला जाए विंडोज 11/10 में।
Windows 11/10 में डिफ़ॉल्ट फ़ोटो व्यूअर बदलें
डिफ़ॉल्ट प्रोग्राम सेट करने या बदलने के लिए विंडोज 11/10 में दो तरीके हैं। एक क्लासिक कंट्रोल पैनल विधि है और दूसरा आसान है - नए सेटिंग्स ऐप के माध्यम से। हम पहले सेटिंग ऐप के बारे में और फिर कंट्रोल पैनल के तरीके के बारे में बात करेंगे।
सेटिंग्स ऐप केवल कुछ डिफ़ॉल्ट ऐप प्रदान करता है जिन्हें बदला जा सकता है। सूची में वीडियो प्लेयर, मैप्स, फोटो व्यूअर, मेल, म्यूजिक प्लेयर, कैलेंडर, ब्राउज़र आदि शामिल हैं। प्रोग्राम या प्रोटोकॉल दिखाई नहीं दे रहे हैं। संक्षेप में, सेटिंग ऐप कुछ ही विकल्प प्रदान करता है जबकि नियंत्रण कक्ष में सूची बड़ी है। बाद वाले का उपयोग करके, आप प्रोटोकॉल या सेवाओं की एक विस्तृत श्रृंखला के लिए डिफ़ॉल्ट प्रोग्राम बदल सकते हैं।
विंडोज 10 फोटो ऐप को डिफॉल्ट फोटो और इमेज व्यूअर के रूप में सेट करता है। उदाहरण आपको बताता है कि इसे Windows Photo Viewer . में कैसे बदला जाए . आप इसे अपनी इच्छानुसार किसी भी चीज़ में बदल सकते हैं - बशर्ते संबंधित एप्लिकेशन डिवाइस पर इंस्टॉल हो।
आपको कुछ प्रोटोकॉल . से संबद्ध डिफ़ॉल्ट प्रोग्राम बदलने की आवश्यकता हो सकती है और फ़ाइल एक्सटेंशन . हम में से अधिकांश लोग डिफ़ॉल्ट पीडीएफ व्यूअर, ब्राउज़र या फोटो व्यूअर को अपनी पसंद के किसी अन्य प्रोग्राम में बदल देते हैं। यदि आप उनमें से एक हैं, तो यह पोस्ट आपको दिखाएगा कि विंडोज 11/10 में डिफ़ॉल्ट फोटो व्यूअर को कैसे बदला जाए।
Windows सेटिंग ऐप के माध्यम से डिफ़ॉल्ट फ़ोटो व्यूअर बदलें
विंडोज 10 में डिफॉल्ट फोटो व्यूअर बदलने के लिए:
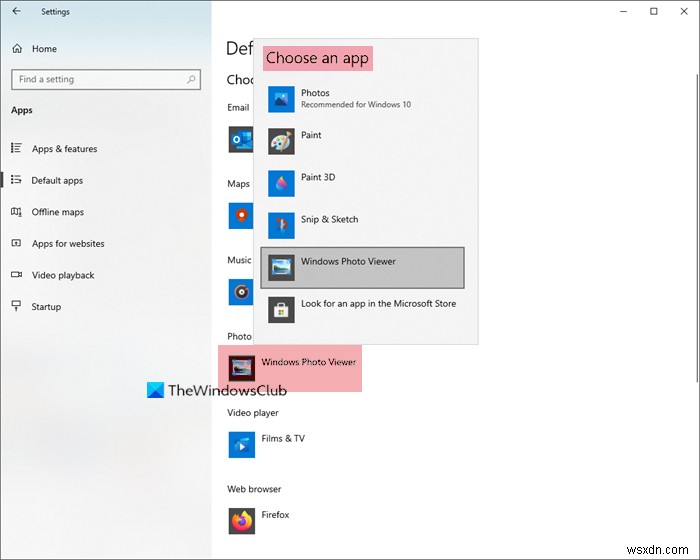
- प्रेस विन+I सेटिंग ऐप खोलने के लिए और सिस्टम चुनें।
- अगला, डिफ़ॉल्ट ऐप्स तक नीचे स्क्रॉल करें बाएँ फलक में और उस पर क्लिक करें।
- फ़ोटो व्यूअर चुनें
- आपको उन प्रोग्रामों की सूची दिखाई देगी जो छवि फ़ाइल प्रकारों को खोल सकते हैं।
- Windows Photo Viewer या जो आप चाहते हैं उस पर क्लिक करें, अपनी सेटिंग्स सहेजें और बाहर निकलें।
Windows 11 . में डिफ़ॉल्ट ऐप्स सेट करने के लिए, इन चरणों का पालन करें:
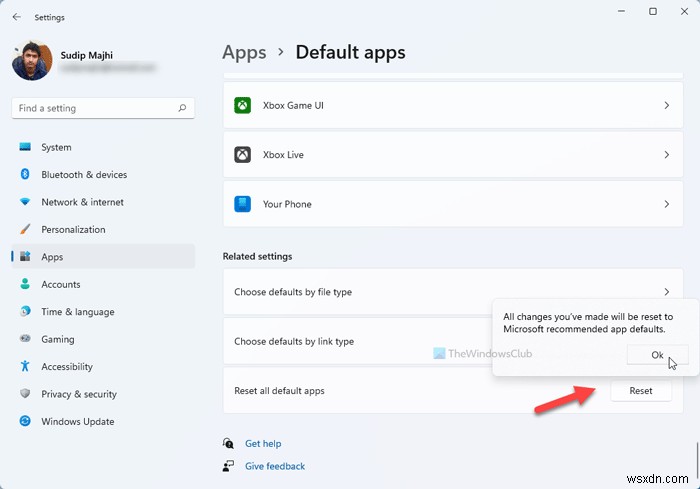
- Windows सेटिंग खोलने के लिए Win+I दबाएं.
- ऐप्स> डिफ़ॉल्ट ऐप्स पर जाएं।
- नीचे की ओर स्क्रॉल करें।
- आप इसके द्वारा डिफ़ॉल्ट भी चुन सकते हैं
- ऐप्स
- फ़ाइल प्रकार
- प्रोटोकॉल
- आप इसके द्वारा डिफ़ॉल्ट भी चुन सकते हैं
आपको बस इतना ही करना है। अगली बार जब सिस्टम को किसी ब्राउज़र को सक्रिय करने की आवश्यकता होगी, तो यह आपके द्वारा सेट किए गए डिफ़ॉल्ट ब्राउज़र को खोल देगा।
Windows नियंत्रण कक्ष के माध्यम से डिफ़ॉल्ट फ़ोटो व्यूअर बदलें
यदि डिफ़ॉल्ट प्रोटोकॉल जिसे आप बदलना चाहते हैं, वह सेटिंग ऐप में उपलब्ध नहीं है, तो आप विंडोज 10 में डिफ़ॉल्ट प्रोग्राम को बदलने के लिए कंट्रोल पैनल का भी उपयोग कर सकते हैं।
विधि वही रहती है जो पहले के संस्करणों में थी। विन + एक्स मेनू के माध्यम से, नियंत्रण कक्ष खोलें, और डिफ़ॉल्ट प्रोग्राम पर क्लिक करें।
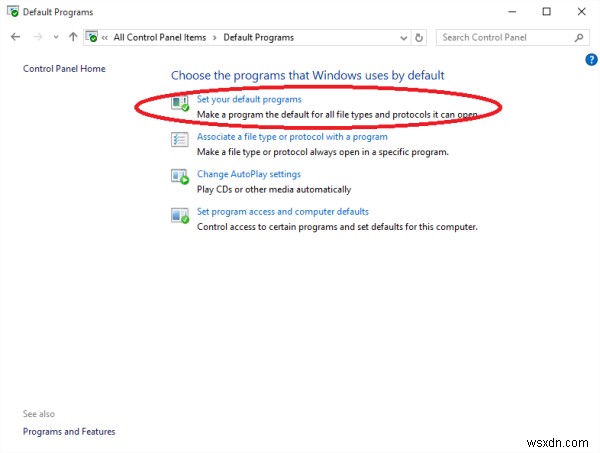
अपने डिफ़ॉल्ट प्रोग्राम सेट करें saying कहते हुए पहले विकल्प पर क्लिक करें
कंट्रोल पैनल इंस्टॉल किए गए ऐप्स और प्रोग्राम ढूंढेगा और सूची प्रदर्शित करेगा। आप बाएँ फलक में स्थापित प्रोग्राम की सूची देखेंगे और दाएँ फलक में प्रोग्राम का विवरण होगा, साथ ही उन विकल्पों के साथ जो आपको प्रोग्राम को उन फ़ाइलों/प्रोटोकॉल के लिए डिफ़ॉल्ट के रूप में सेट करने देता है जो इसे संभाल सकता है
वह प्रोग्राम चुनें जिसे आप डिफ़ॉल्ट के रूप में सेट करना चाहते हैं, और फिर इस प्रोग्राम को डिफ़ॉल्ट के रूप में सेट करें पर क्लिक करें। यह प्रोग्राम को फाइलों और प्रोटोकॉल के लिए डिफ़ॉल्ट के रूप में सेट कर देगा जिसे वह संभाल सकता है।
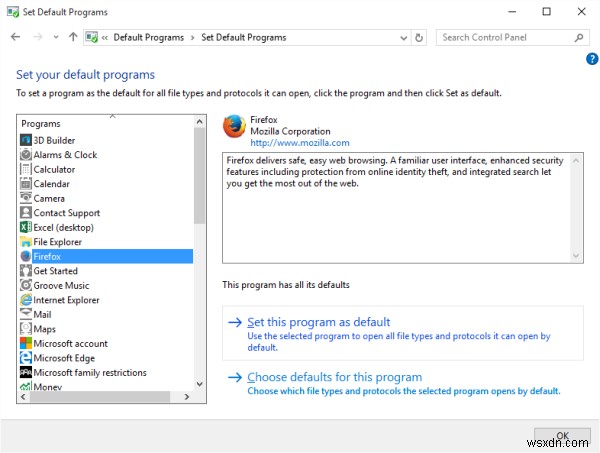
फ़ाइलों और प्रोटोकॉल में और परिवर्तन करने के लिए, यह संभाल सकता है, इस प्रोग्राम के लिए डिफ़ॉल्ट चुनें पर क्लिक करें।
आपको एक विंडो मिलेगी जो प्रोग्राम द्वारा पंजीकृत फ़ाइल एक्सटेंशन और प्रोटोकॉल की सूची प्रदर्शित करती है। उन फ़ाइलों और प्रोटोकॉल के विरुद्ध बॉक्स चेक करें जिन्हें आप प्रोग्राम को डिफ़ॉल्ट रूप से संभालना चाहते हैं। पिछली स्क्रीन पर लौटने के लिए सहेजें क्लिक करें और नियंत्रण कक्ष बंद करें
यदि आप प्राप्त करते हैं तो यह पोस्ट आपकी मदद करेगी इस फ़ाइल में इस क्रिया संदेश को करने के लिए इससे संबद्ध कोई प्रोग्राम नहीं है।