
लगभग किसी भी विंडोज उपयोगकर्ता के लिए, पृष्ठभूमि में कुछ और चलाते समय एक ही समय में कई एप्लिकेशन का उपयोग करना बहुत विशिष्ट है। अधिकतर, आपके लैपटॉप पर कितने बैकग्राउंड ऐप्स चल रहे हैं, इस पर निर्भर करते हुए, वे आपके लैपटॉप की बैटरी को आपके विचार से जल्दी खत्म कर सकते हैं। इससे निपटने के लिए, माइक्रोसॉफ्ट ने विंडोज 10 फॉल क्रिएटर्स अपडेट (ver. 1709) में पावर थ्रॉटलिंग नामक एक नई सुविधा पेश की।
दरअसल, इस फीचर को क्रिएटर्स अपडेट के साथ लॉन्च किया जाना चाहिए था, लेकिन मुद्दों के कारण इसमें देरी हुई और फॉल क्रिएटर्स अपडेट में इसकी शुरुआत हुई। जैसा कि आप नाम से ही बता सकते हैं, पावर थ्रॉटलिंग बैटरी पावर बैकग्राउंड ऐप्स की मात्रा को सीमित करता है, जिससे बैटरी लाइफ और माइलेज बढ़ जाता है। माइक्रोसॉफ्ट के अनुसार, पावर थ्रॉटलिंग लैपटॉप की बैटरी लाइफ को लगभग 11 प्रतिशत तक सुधारता है।
यह सुविधा लैपटॉप और टैबलेट में डिफ़ॉल्ट रूप से सक्षम होती है। हालाँकि विंडोज़ पृष्ठभूमि ऐप्स का पता लगाने और शक्ति को सीमित करने में अच्छा है, ऐसी स्थितियाँ हो सकती हैं जहाँ यह सुविधा इतनी वांछनीय नहीं है। शुक्र है, Microsoft ने पावर थ्रॉटलिंग सुविधा को जांचना और अक्षम करना आसान बना दिया। निम्नलिखित ट्यूटोरियल आपको दिखाएगा कि यह कैसे करना है।
जांचें कि कौन से ऐप्स थ्रॉटल हैं
आप आसानी से जांच सकते हैं कि कौन से ऐप्स थ्रॉटल हैं और कौन से पुराने टास्क मैनेजर का उपयोग नहीं कर रहे हैं।
1. टास्कबार पर राइट-क्लिक करके और "टास्क मैनेजर" विकल्प चुनकर टास्क मैनेजर खोलें।
2. कार्य प्रबंधक में, "विवरण" टैब पर नेविगेट करें, कॉलम नामों में से किसी एक पर राइट-क्लिक करें और "कॉलम चुनें" चुनें।
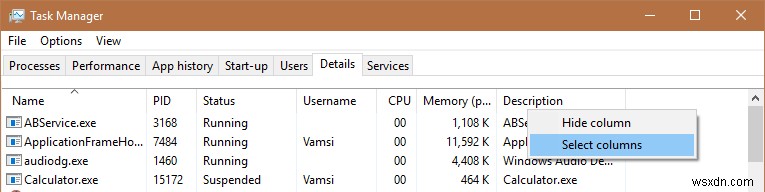
3. कॉलम चुनें विंडो में, नीचे स्क्रॉल करें, चेकबॉक्स "पावर थ्रॉटलिंग" चुनें और "ओके" बटन पर क्लिक करें।
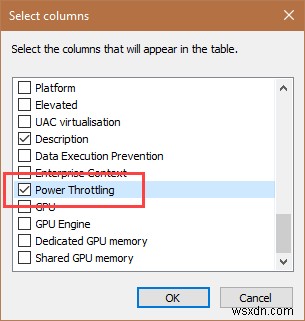
अब आप विवरण टैब में पावर थ्रॉटलिंग नामक एक नया अनुभाग देख सकते हैं। आप देख सकते हैं कि बैटरी के दौरान कौन से ऐप्स थ्रॉटल हो गए हैं। यदि किसी ऐप को थ्रॉटल किया जाता है, तो आप पावर थ्रॉटलिंग सेक्शन में "सक्षम" देखेंगे। यदि आप "अक्षम" देखते हैं, तो ऐप थ्रॉटल नहीं है।
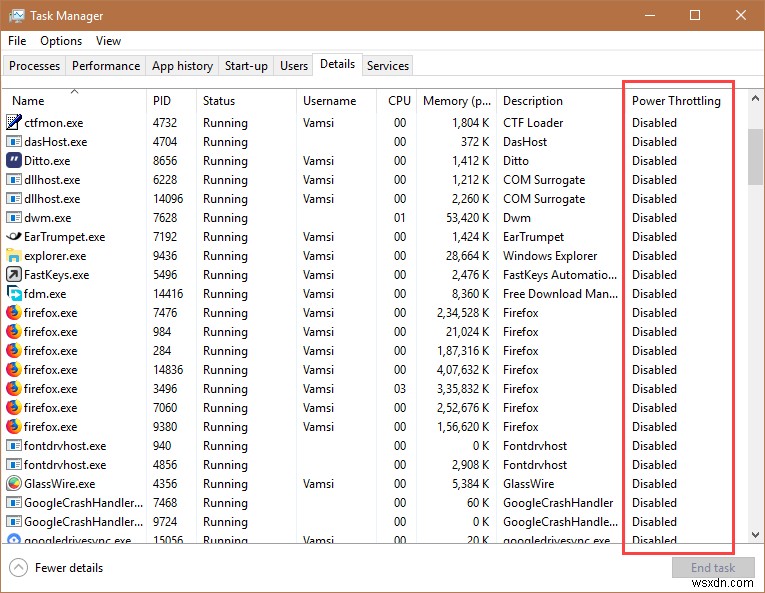
पावर सेटिंग का उपयोग करके पावर थ्रॉटलिंग प्रबंधित करें
आप अपने टास्कबार में बैटरी आइकन पर क्लिक करने पर दिखाई देने वाले बैटरी स्लाइडर का उपयोग करके विंडोज़ में पावर थ्रॉटलिंग सुविधा को तुरंत सक्षम, अक्षम या प्रतिबंधित कर सकते हैं। वर्तमान में, विंडोज 10 में चार अलग-अलग पावर मोड हैं।
- बैटरी सेवर: पावर थ्रॉटलिंग को पूरी तरह से सक्षम करता है।
- बेहतर बैटरी: बैटरी सेवर मोड के समान, पावर थ्रॉटलिंग सक्षम है।
- बेहतर प्रदर्शन: इस मोड में, पावर थ्रॉटलिंग मोड प्रतिबंधित है और केवल बहुत कम पावर-भूख पृष्ठभूमि ऐप्स के लिए लागू होता है।
- सर्वश्रेष्ठ प्रदर्शन: पावर थ्रॉटलिंग पूरी तरह से अक्षम है।
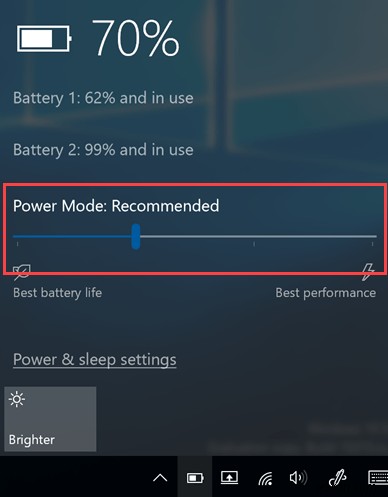
स्लाइडर का उपयोग करके बस पावर मोड चुनें और आप जाने के लिए अच्छे हैं। आपके द्वारा चुने गए पावर मोड के आधार पर, पावर थ्रॉटलिंग सुविधा सक्षम, प्रतिबंधित या अक्षम की जाएगी।
समूह नीति संपादक का उपयोग करके पावर थ्रॉटलिंग अक्षम करें
यदि आप पावर थ्रॉटलिंग से परेशान नहीं होना चाहते हैं और चाहते हैं कि आपके सभी ऐप पूरी क्षमता से काम करें, तो आप ग्रुप पॉलिसी एडिटर का उपयोग करके पावर थ्रॉटलिंग को पूरी तरह से अक्षम कर सकते हैं।
1. gpedit.msc . खोज कर समूह नीति संपादक खोलें प्रारंभ मेनू में।
2. समूह नीति संपादक में, "कंप्यूटर कॉन्फ़िगरेशन -> प्रशासनिक टेम्पलेट -> सिस्टम -> पावर थ्रॉटलिंग सेटिंग्स" पर नेविगेट करें। अब दाहिने पैनल पर "पावर थ्रॉटलिंग बंद करें" नीति ढूंढें और इसे खोलने के लिए उस पर डबल-क्लिक करें।

3. नीति गुण विंडो में, रेडियो विकल्प "सक्षम करें" चुनें और फिर परिवर्तनों को सहेजने के लिए "ओके" बटन पर क्लिक करें।

बस अपने सिस्टम को पुनरारंभ करें, और आपने पावर थ्रॉटलिंग सुविधा को सफलतापूर्वक अक्षम कर दिया है। यदि आप पावर थ्रॉटलिंग को पुन:सक्षम करना चाहते हैं, तो नीति गुण विंडो में "अक्षम" चुनें।
रजिस्ट्री संपादक का उपयोग करके पावर थ्रॉटलिंग अक्षम करें
यदि आपके पास समूह नीति संपादक तक पहुंच नहीं है, तो आप Windows रजिस्ट्री संपादक का उपयोग करके भी ऐसा ही कर सकते हैं। रजिस्ट्री को संशोधित करने से पहले, सुरक्षा कारणों से एक बैकअप बनाएँ। एक बार ऐसा करने के बाद, regedit . खोज कर रजिस्ट्री संपादक खोलें प्रारंभ मेनू में।
पता बार में नीचे दिए गए पथ को कॉपी और पेस्ट करें और लक्ष्य कुंजी पर नेविगेट करने के लिए एंटर दबाएं।
HKEY_LOCAL_MACHINE\SYSTEM\CurrentControlSet\Control\Power
पावर थ्रॉटलिंग को अक्षम करने के लिए हमें एक नई कुंजी और मान बनाने की आवश्यकता है। ऐसा करने के लिए, "पावर" कुंजी पर राइट-क्लिक करें और "नया -> कुंजी" चुनें।

नई कुंजी को "पॉवर थ्रॉटलिंग" नाम दें और परिवर्तन की पुष्टि करने के लिए एंटर दबाएं।

कुंजी बनाने के बाद, दाएं पैनल पर राइट-क्लिक करें और "नया> DWORD (32-बिट) मान चुनें।"

नए DWORD मान को "PowerThrottlingOff" नाम दें और नाम की पुष्टि करने के लिए एंटर दबाएं।
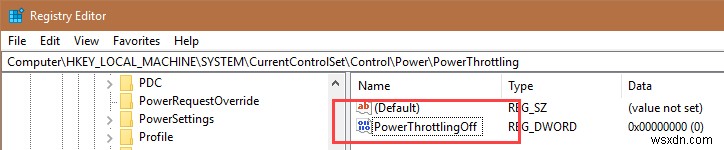
डिफ़ॉल्ट रूप से, मान डेटा "0" होगा, जिसका अर्थ है कि पावर थ्रॉटलिंग सक्षम है। इसे बदलने के लिए, नई बनाई गई कुंजी पर डबल-क्लिक करें, मान डेटा फ़ील्ड में "1" दर्ज करें और परिवर्तनों को सहेजने के लिए "ओके" बटन पर क्लिक करें।
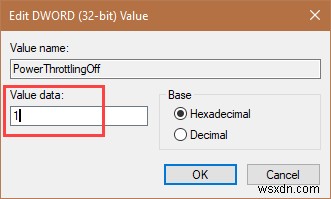
इतना ही। परिवर्तनों को प्रभावी बनाने के लिए अपने सिस्टम को पुनरारंभ करें। इस बिंदु से, पावर थ्रॉटलिंग पूरी तरह से अक्षम है। अगर कभी भी पावर थ्रॉटलिंग को फिर से सक्षम करना चाहते हैं, तो बस मान डेटा को वापस "0" में बदलें या पहले बनाई गई "पॉवर थ्रॉटलिंग" कुंजी को हटा दें।
निष्कर्ष
क्या आपको अपने लैपटॉप पर पावर थ्रॉटलिंग को अक्षम करना चाहिए? यदि आपको बेहतर जीवन के लिए प्रदर्शन के नुकसान से कोई फर्क नहीं पड़ता है, तो आपको डिफ़ॉल्ट होने देना चाहिए। विंडोज़ बहुत अच्छा काम करेगा, और मुझे डिफ़ॉल्ट सेटिंग्स के साथ किसी भी समस्या का सामना नहीं करना पड़ा है।
हालाँकि, यदि आप सर्वश्रेष्ठ प्रदर्शन चाहते हैं चाहे आप प्लग इन हों या नहीं, तो आप पावर थ्रॉटलिंग को अक्षम करना चाह सकते हैं। यहां तक कि अगर आप इस सुविधा को अक्षम करने का निर्णय लेते हैं, तो भी मैं आपको पहली विधि का उपयोग करने की सलाह देता हूं, क्योंकि यह आपको नीतियों या रजिस्ट्री कुंजियों को खराब किए बिना बेहतर नियंत्रण प्रदान करता है।
