
विंडोज़ में डिफ़ॉल्ट फ़ोल्डर आइकन सहायक होते हैं, क्योंकि वे एक नज़र में फ़ोल्डर को तुरंत पहचानने में आपकी सहायता कर सकते हैं और आपके सिस्टम को व्यवस्थित (तरह) भी रखेंगे। लेकिन अगर आपने कभी विंडोज फोल्डर आइकन सेटिंग्स के साथ खिलवाड़ करने की कोशिश की है, तो आपको शायद पता होगा कि विंडोज में इतने प्रयोग करने योग्य आइकन नहीं हैं, और कुछ विंडोज एक्सपी युग के भी हैं। कहा जा रहा है, अगर आप ऐसे व्यक्ति हैं जो वास्तव में आपके सभी काम और व्यक्तिगत डिजिटल फ़ोल्डर्स को नेत्रहीन रूप से व्यवस्थित करना पसंद करते हैं, तो फोल्डरमेकर जैसे ऐप का उपयोग करने से आपको बढ़त मिलेगी।
फोल्डरमेकर आपके लिए एक सरल और उपयोगी ऐप है जिससे आप अपनी पसंद के अनुसार विंडोज फोल्डर आइकॉन को जल्दी से बदल सकते हैं।
फ़ोल्डरमेकर की विशेषताएं
FolderMaker ऐप देखने में आसान लग सकता है लेकिन यह काफी दिलचस्प और उपयोगी सुविधाओं के साथ आता है:
1. फोल्डरमेकर आपके फोल्डर आइकॉन को व्यवस्थित रखने के लिए कलर-कोड या इमेज-कोड कर सकता है और साथ ही उन्हें एक गुच्छा में स्पॉट करना बहुत आसान बनाता है।
2. फोल्डरमेकर का प्रो संस्करण वर्क इन डिस्ट्रीब्यूटेबल मोड के साथ आता है ताकि जब आप फ़ोल्डर को एक कंप्यूटर से दूसरे कंप्यूटर पर ले जाएं या कॉपी करें या अपने पूरे ऑपरेटिंग सिस्टम को फिर से इंस्टॉल करें तब भी आइकन में बदलाव बरकरार रहे।
3. अपने फोल्डर आइकॉन को कलर और इमेज कोडिंग के अलावा, आप फोल्डर को प्राथमिकता के आधार पर या अपनी कार्य स्थिति जैसे चल रहे, पेंडिंग, पूर्ण, आदि के अनुसार भी बना सकते हैं।
4. FolderMaker आपको एक साथ कई फ़ोल्डरों के साथ काम करने की अनुमति देता है, और आप विभिन्न फ़ाइल स्वरूपों जैसे ICO, ICL, EXE, DLL, आदि से आइकन भी जोड़ सकते हैं।
5. यदि आप FolderMaker द्वारा दिए गए आइकनों को नापसंद करते हैं, तो आप उपयोगकर्ता टैब में जितने चाहें उतने कस्टम आइकन जोड़ सकते हैं।
कई और विशेषताएं हैं, और आप इस आधिकारिक तुलना पृष्ठ से उन सभी सुविधाओं और मुफ्त, होम और प्रो संस्करणों के बीच अन्य अंतरों के बारे में अधिक जान सकते हैं।
फ़ोल्डर निर्माता स्थापना और उपयोग
जैसा कि पहले कहा गया है, फोल्डरमेकर तीन अलग-अलग संस्करणों में आता है, उदा। मुफ्त, होम और प्रो संस्करण जहां कुछ उन्नत सुविधाओं के मामले में मुफ्त संस्करण सीमित है। बस आधिकारिक साइट से एप्लिकेशन डाउनलोड करें और इसे किसी भी अन्य विंडोज ऐप की तरह इंस्टॉल करें। अच्छी बात यह है कि यह बिना किसी तृतीय-पक्ष जंकवेयर के आता है।
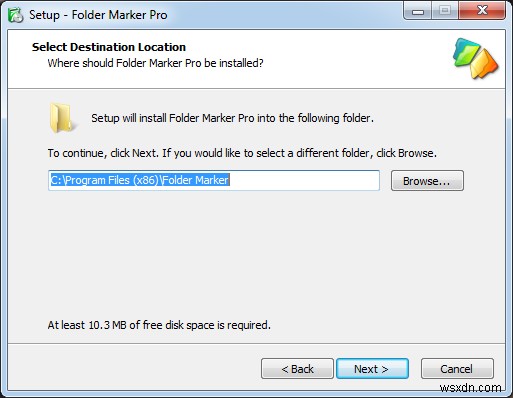
यदि आपने प्रो संस्करण स्थापित किया है, तो आपको पंजीकरण कुंजी दर्ज करनी होगी। बेशक, आप बिना किसी कुंजी के तीस दिनों तक ऐप का उपयोग कर सकते हैं। जारी रखने के लिए बस "पंजीकरण कोड दर्ज करें" बटन पर क्लिक करें।
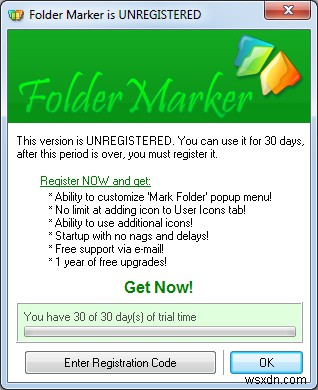
अब कुंजी दर्ज करें और पंजीकरण प्रक्रिया को पूरा करने के लिए "ओके" बटन पर क्लिक करें।

पंजीकरण प्रक्रिया पूरी करने के बाद, आवेदन को फिर से लॉन्च करें। जैसा कि आप देख सकते हैं, एप्लिकेशन का यूजर इंटरफेस काफी सरल है, लेकिन शुरुआती लोगों के लिए थोड़ा भ्रमित करने वाला हो सकता है।

फ़ोल्डर आइकन बदलने के दो तरीके हैं। पहला तरीका होम स्क्रीन पर "ब्राउज़ करें" आइकन पर क्लिक करना है, फ़ोल्डर का चयन करें और फिर "फ़ोल्डर आइकन" अनुभाग के तहत आइकन का चयन करें और "लागू करें" बटन पर क्लिक करें। दूसरा तरीका राइट-क्लिक संदर्भ मेनू का उपयोग करना है। ऐसा करने के लिए, लक्ष्य फ़ोल्डर पर राइट क्लिक करें और "मार्क फ़ोल्डर" विकल्प पर होवर करें।
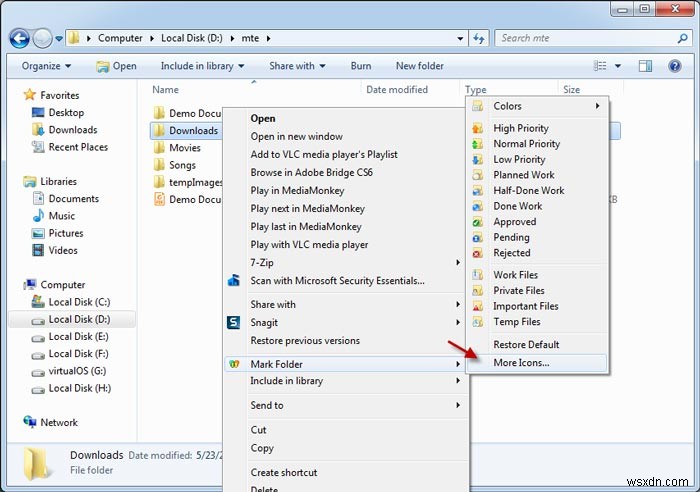
उपरोक्त क्रिया आपको अधिक विकल्प देगी। यहां आप या तो प्राथमिकता के आधार पर या कार्य की स्थिति के आधार पर फ़ोल्डर आइकन का चयन कर सकते हैं। लेकिन अगर आप फोल्डर को जल्दी से पहचानने के लिए कस्टम आइकन जोड़ना चाहते हैं, तो "मोर आइकॉन" विकल्प चुनें। उदाहरण के लिए, मैं अपने डाउनलोड फ़ोल्डर में एक कस्टम आइकन जोड़ना चाहता हूं ताकि मैं इसे आसानी से पहचान सकूं।
अब, अपने पसंदीदा आइकन को खोजने के लिए "फ़ोल्डर आइकन" के तहत टैब के माध्यम से स्क्रॉल करें, अपनी पसंद के आइकन का चयन करें और परिवर्तनों को सहेजने के लिए "लागू करें" बटन पर क्लिक करें। यदि आप आइकन को वितरण योग्य बनाना चाहते हैं, तो "अनुकूलित फ़ोल्डर को वितरण योग्य बनाएं" चेकबॉक्स चुनें।
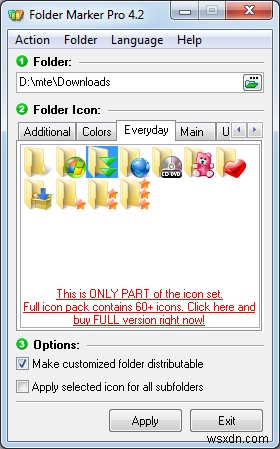
बस इतना ही करना है। आपने लक्ष्य फ़ोल्डर में एक कस्टम फ़ोल्डर चिह्न सफलतापूर्वक जोड़ लिया है। FolderMarker के बारे में अच्छी बात यह है कि आइकन वास्तव में साफ-सुथरे होते हैं, और जब आप फ़ोल्डर आइकन को बड़ा करते हैं, तब भी वे वास्तव में अच्छे लगते हैं।
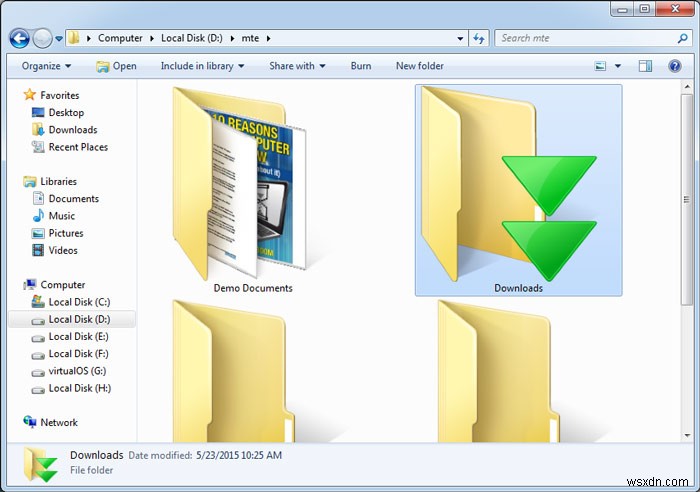
निष्कर्ष
यदि आप ऐसे व्यक्ति हैं जो आपके फ़ोल्डर को विभिन्न रंगों और आइकनों के साथ व्यवस्थित करना पसंद करते हैं, तो FolderMaker कार्य को आसान बनाता है। ऐप के बारे में कुछ अच्छी बातें यह हैं कि यह एक निःशुल्क संस्करण के साथ आता है, जिससे आप अपने स्वयं के कस्टम आइकन जोड़ सकते हैं और आप आधिकारिक वेबसाइट से नए आइकन भी खरीद सकते हैं। बस मुफ्त संस्करण डाउनलोड करें और इसे आजमाएं; आप निराश नहीं होंगे।
सस्ता
आर्कटिकलाइन सॉफ्टवेयर के लिए धन्यवाद, हमारे पास फोल्डरमार्कर होम संस्करण देने के लिए दस लाइसेंस कुंजी हैं। इस उपहार में भाग लेने के लिए, आपको केवल अपने ईमेल से कनेक्ट करना होगा (इसलिए यदि आप विजेता हैं तो हम आपसे संपर्क कर सकते हैं)। इससे आपको एक ही मौका मिलेगा। लाइसेंस कुंजी जीतने के अतिरिक्त अवसर अर्जित करने के लिए आप इस लेख को साझा भी कर सकते हैं। यह सस्ता प्रतियोगिता समाप्त हो गई है। विजेताओं को उनकी जीत के बारे में सूचित कर दिया गया है।
फोल्डरमार्कर प्रो
