क्या जानना है
- ध्वनि के लिए Windows खोज निष्पादित करें और ध्वनि सेटिंग खोलें ।
- अधिक ध्वनि सेटिंग चुनें ।
- ध्वनियां टैप करें कार्यक्रम की घटनाओं की सूची खोलने के लिए टैब और उस ध्वनि का चयन करें जिसे आप बदलना चाहते हैं।
विंडोज 11 माइक्रोसॉफ्ट के ऑपरेटिंग सिस्टम के लिए एक प्रमुख अपडेट है और हमेशा की तरह, इसका मतलब है कि नया सिस्टम लगता है। विंडोज़ आपको डिफ़ॉल्ट ध्वनियों को अपनी पसंद की किसी भी चीज़ में बदलने की सुविधा भी देता है। विंडोज 11 की सिस्टम ध्वनियों को बदलने का तरीका यहां दिया गया है।
विंडोज 11 सिस्टम साउंड कैसे बदलें
इसके अद्यतनों के बावजूद, Windows 11 की तुलना में Windows 11 आपके सिस्टम ध्वनियों को प्रबंधित करने के तरीके में महत्वपूर्ण रूप से बदलाव नहीं करता है। यहाँ Windows 11 की सिस्टम ध्वनियों को बदलने का तरीका बताया गया है।
-
ओपन विंडोज स्टार्ट ।
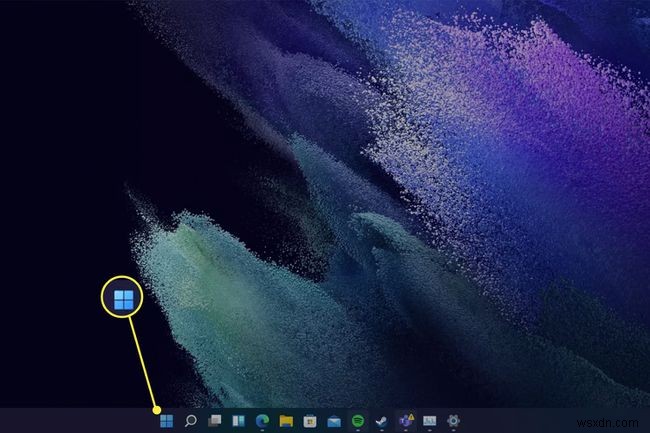
-
सेटिंग . चुनें ऐप।
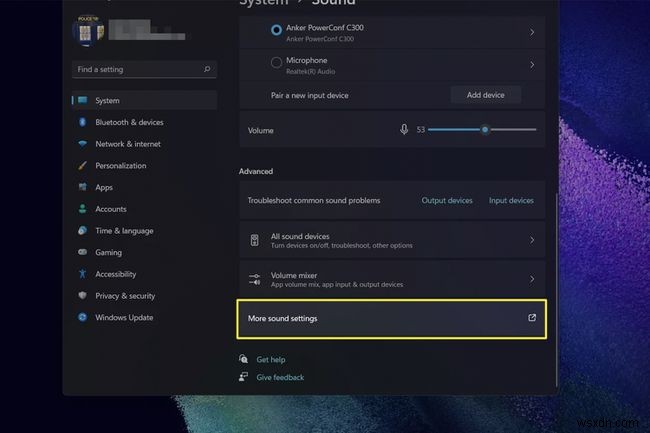
-
ध्वनि Tap टैप करें
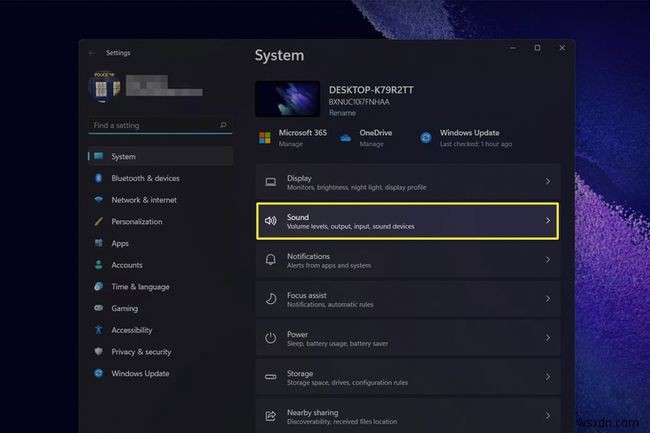
ध्वनि सेटिंग तक पहुंचने के दो वैकल्पिक तरीके हैं।
- ध्वनि के लिए Windows खोज करें। ध्वनि सेटिंग . टैप करें , जो पहले परिणाम के रूप में दिखाई देना चाहिए।
- विंडोज टास्कबार में छोटे स्पीकर आइकन पर राइट-क्लिक करें। ध्वनि सेटिंग . टैप करें ।
-
उन्नत करने के लिए नीचे स्क्रॉल करें और अधिक ध्वनि सेटिंग tap टैप करें ।
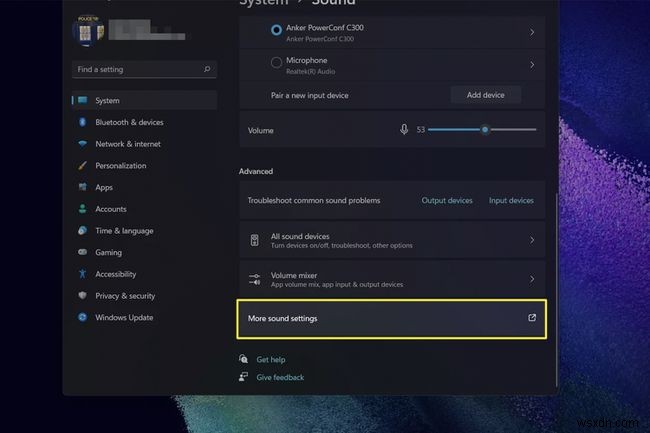
-
इससे साउंड सेटिंग्स विंडो खुल जाएगी। ध्वनि . टैप करें टैब।

-
यह टैब प्रोग्राम इवेंट्स की सूची प्रदर्शित करता है। वह ईवेंट चुनें जिसे आप बदलना चाहते हैं।
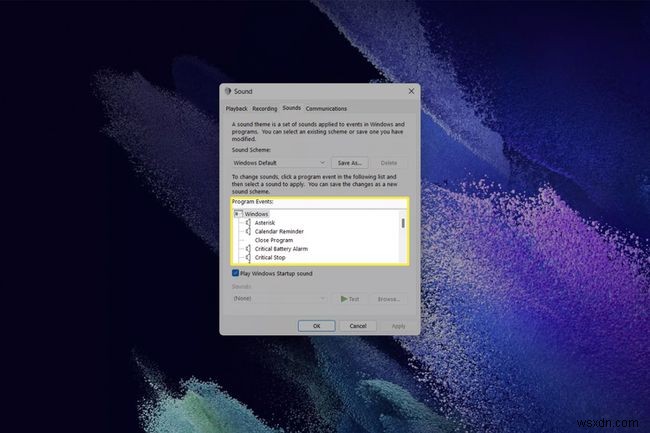
-
एक बार ईवेंट का चयन करने के बाद, आपको विंडो के निचले भाग में नया ड्रॉप-डाउन मेनू मिलेगा।
आप ब्राउज़र में उपलब्ध ध्वनियों के लिए ड्रॉप-डाउन मेनू का चयन कर सकते हैं।
वैकल्पिक रूप से, आप ब्राउज़ करें . पर टैप कर सकते हैं और कस्टम ध्वनियां जोड़ने के लिए फ़ाइल एक्सप्लोरर नेविगेट करें। ध्वनि एक WAV फ़ाइल होनी चाहिए। फ़ाइल का चयन करें और खोलें . चुनें ।
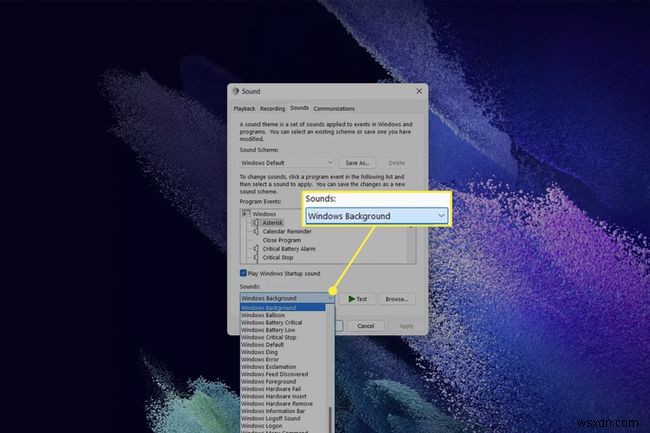
-
एक बार समाप्त होने पर, ठीक . टैप करें अपनी सेटिंग सहेजने के लिए.
इस मेनू में अधिकांश विंडोज 11 सिस्टम ध्वनियां बदली जा सकती हैं। वास्तव में, आप देखेंगे कि कई संभावित प्रोग्राम इवेंट में सिस्टम साउंड नहीं होता है जो उन्हें डिफ़ॉल्ट रूप से असाइन किया जाता है, जिससे आपको विंडोज़ को और अधिक कस्टमाइज़ करने का मौका मिलता है।
विंडोज 11 स्टार्टअप साउंड को कैसे बंद करें
हालांकि, एक महत्वपूर्ण विकल्प गायब है। विंडोज स्टार्टअप साउंड, जिसे स्टार्ट साउंड या बूट साउंड के रूप में भी जाना जाता है। यह वह आवाज है जो विंडोज के शुरू होने पर बजती है। Windows 11 में Windows 11 स्टार्टअप ध्वनि को बदलने का विकल्प शामिल नहीं है।
हालांकि, आप Play Windows स्टार्टअप ध्वनि . को अनचेक करके इसे बंद कर सकते हैं ध्वनि सेटिंग विंडो में चेकबॉक्स।
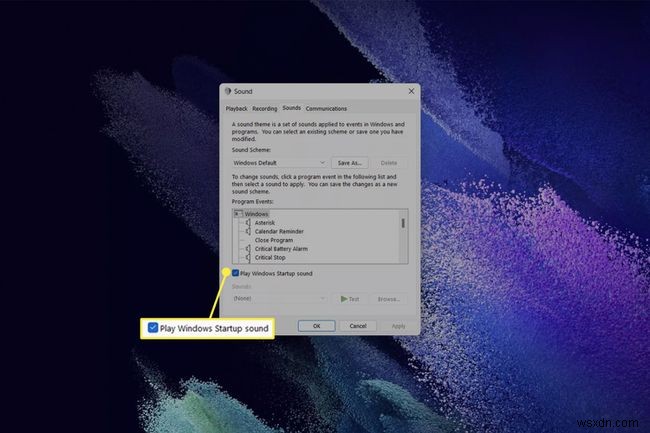
विंडोज 11 सिस्टम साउंड को कैसे बंद करें
ध्वनि सेटिंग . खोलने के लिए इस मार्गदर्शिका की शुरुआत में एक से पांच चरणों का पालन करें विंडो और ध्वनि . पर नेविगेट करें टैब।
-
ध्वनि योजना labeled लेबल वाला ड्रॉप-डाउन मेनू चुनें ध्वनि सेटिंग विंडो के शीर्ष के पास।

-
कोई आवाज़ नहीं Select चुनें ड्रॉप-डाउन मेनू से।

-
ठीक Tap टैप करें विंडो बंद करने और अपनी सेटिंग्स सहेजने के लिए।
मैं अपनी विंडोज 11 साउंड स्कीम को कैसे बदलूं?
एक ध्वनि योजना कार्यक्रम की घटनाओं से संबंधित ध्वनि सेटिंग्स का एक संग्रह है जिसे एक समूह के रूप में सहेजा जाता है और एक समूह के रूप में चुना जा सकता है। एकाधिक ध्वनि योजना बनाने से आप प्रत्येक ध्वनि को अलग-अलग मैन्युअल रूप से बदले बिना ध्वनियों के समूहों के बीच स्विच कर सकते हैं।
आरंभ करने के लिए, ध्वनि सेटिंग विंडो खोलने के लिए इस मार्गदर्शिका की शुरुआत में चरण एक से पांच तक का पालन करें।
-
नई ध्वनि योजना सहेजने के लिए, इस रूप में सहेजें... . टैप करें ध्वनि योजना ड्रॉप-डाउन मेनू के आगे बटन।

-
अपनी ध्वनि योजना के लिए एक नाम टाइप करें और फिर ठीक . टैप करें ।
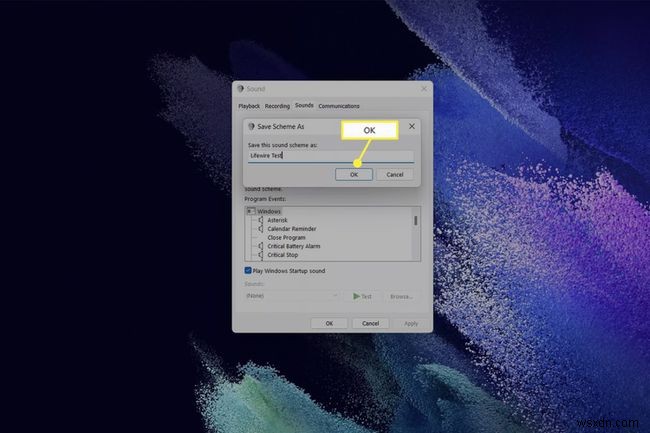
-
ध्वनि योजना अब ड्रॉप-डाउन मेनू में दिखाई देगी। आप इसे ड्रॉप-डाउन मेनू में चुनकर सक्रिय कर सकते हैं।

-
एक बार समाप्त होने पर, ठीक . टैप करें अपनी सेटिंग सहेजने और विंडो बंद करने के लिए।
विंडोज़ की ध्वनि सेटिंग्स को अनुकूलित करने का विकल्प आपके पीसी को निजीकृत करने का एक शानदार तरीका है। यदि आप कभी भी अपने कस्टमाइज़ेशन से थक जाते हैं, हालांकि, आप अपने पीसी को वापस उसकी मूल विंडोज 11 ध्वनियों में बदल सकते हैं, विंडोज डिफॉल्ट को अपनी ध्वनि योजना के रूप में चुनकर।
अक्सर पूछे जाने वाले प्रश्न- मैं विंडोज 10 पर सिस्टम की आवाज कैसे बदलूं?
सेटिंग . से Windows 10 सिस्टम ध्वनियां बदलें> सिस्टम> ध्वनि> ध्वनि नियंत्रण कक्ष> ध्वनि . किसी विशेष क्रिया के लिए कस्टम ध्वनि का उपयोग करने के लिए, कार्यक्रम ईवेंट . के अंतर्गत एक ईवेंट चुनें और ध्वनि . से ध्वनि चुनें ड्रॉप डाउन मेनू। या, ब्राउज़ करें . का उपयोग करें कस्टम ध्वनि अपलोड करने के लिए।
- मैं विंडोज 10 सिस्टम साउंड्स को कैसे बंद कर सकता हूं?
ध्वनि नियंत्रण कक्ष . से सभी सिस्टम ध्वनियां बंद करने के लिए एप्लेट, ध्वनि select चुनें> ध्वनि योजना> कोई आवाज नहीं> ठीक है . विशेष ईवेंट के लिए ध्वनि अक्षम करने के लिए, जैसे कि Windows 10 में माउस क्लिक ध्वनि, कार्यक्रम ईवेंट से ईवेंट चुनें और (कोई नहीं) ध्वनि . से ड्रॉप-डाउन मेनू।
