ऐप्स को अपडेट करना केवल नई सुविधाओं के लाभ के लिए नहीं है। सॉफ़्टवेयर बग और सुरक्षा कमजोरियों को अपडेट में भी संबोधित किया जाता है, जो आपके ऐप्स की समग्र उपयोगिता और सुरक्षा और अंततः अन्य फ़ाइलों और व्यक्तिगत जानकारी को बेहतर बनाता है।
विंडोज 11 में दो प्रमुख श्रेणियां स्थापित हैं:माइक्रोसॉफ्ट स्टोर ऐप और थर्ड-पार्टी ऐप। हम नीचे दोनों को अपडेट करने के तरीके के बारे में जानेंगे।
इस आलेख में दिए गए निर्देश Windows 11 पर लागू होते हैं। यदि स्क्रीनशॉट या चरण आपके कंप्यूटर पर दिखाई देने वाली चीज़ों से मेल नहीं खाते हैं, तो हो सकता है कि आप पुराने बिल्ड संस्करण का उपयोग कर रहे हों।
विंडोज 11 पर ऐप्स कैसे अपडेट करें
Microsoft Store के माध्यम से इंस्टॉल किए गए ऐप्स को अपडेट करने के दो तरीके हैं:मैन्युअल रूप से और स्वचालित रूप से।
मैन्युअल ऐप अपडेट
यदि आप जानते हैं कि कोई नया संस्करण उपलब्ध है, तो किसी ऐप को मैन्युअल रूप से अपडेट करें, लेकिन विंडोज़ ने इसे अभी तक आपको नहीं दिया है। यह आपके ऐप्स को अपडेट रखने का आदर्श तरीका नहीं है, यही वजह है कि डिफ़ॉल्ट रूप से ऑटो-अपडेटिंग सक्षम है, लेकिन आप अभी भी विंडोज 11 ऐप्स को मैन्युअल रूप से अपडेट करने के लिए बाध्य कर सकते हैं।
-
Microsoft Store को टास्कबार से या उसे खोज कर खोलें।
-
लाइब्रेरी चुनें नीचे-बाईं ओर से।
-
अपडेट प्राप्त करें चुनें जाँच करने के लिए और फिर सभी ऐप अपडेट को बल्क में इंस्टॉल करें।
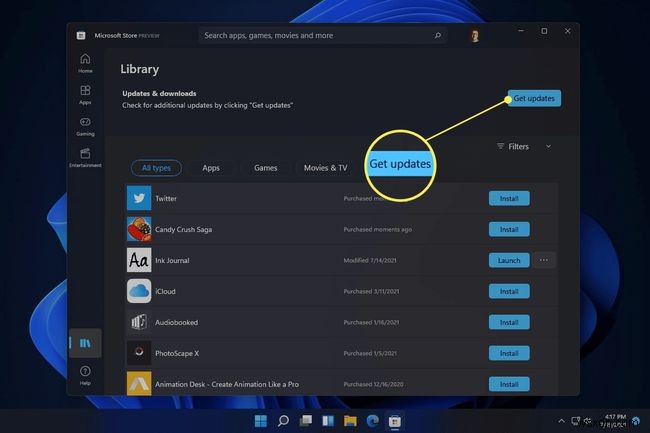
विंडोज 11 ऐप को मैन्युअल रूप से अपडेट करने का दूसरा तरीका इसे फिर से डाउनलोड करना है। यह आपके कंप्यूटर को उपलब्ध नवीनतम संस्करण प्राप्त करने के लिए बाध्य करेगा। ऐसा करने के लिए, अपने कंप्यूटर पर ऐप खोजें और अनइंस्टॉल करें . चुनें . फिर, इसे फिर से प्राप्त करने के लिए स्टोर में इसके डाउनलोड पृष्ठ पर फिर से जाएं।
स्वचालित ऐप अपडेट
अपने ऐप्स को हर समय अप टू डेट रखना महत्वपूर्ण है। Microsoft डिफ़ॉल्ट रूप से स्वचालित अद्यतन सक्षम करके इसे प्रोत्साहित करता है। यदि आवश्यक होने पर ऐप्स अपडेट नहीं हो रहे हैं, तो जांच लें कि यह सेटिंग चालू है।
ऐप सेटिंग . खोजने के लिए Microsoft Store के शीर्ष पर अपनी प्रोफ़ाइल छवि चुनें , और फिर सुनिश्चित करें कि ऐप अपडेट चालू है।

अपने पीसी पर अन्य ऐप्स को कैसे अपडेट करें
माइक्रोसॉफ्ट स्टोर के बाहर बहुत सारे सॉफ्टवेयर उपलब्ध हैं। उदाहरण के लिए, आपके द्वारा अपने वेब ब्राउज़र के माध्यम से डाउनलोड किए जाने वाले सभी प्रोग्राम Microsoft Store ऐप्स से अलग बनाए जाते हैं, जिसका अर्थ है कि उन्हें अपडेट करना थोड़ा अलग है।
अधिकांश ऐप्स में अपडेट की जांच करने या स्वचालित अपडेट चालू करने के लिए सहायता मेनू में या सेटिंग्स के भीतर एक विकल्प शामिल होता है। आप कभी-कभी वहां से भी मैन्युअल रूप से अपडेट को ट्रिगर कर सकते हैं, अन्यथा, आपको केवल नवीनतम संस्करण खोजने के लिए कंपनी की वेबसाइट पर जाने के लिए कहा जाता है। ऐसा करने के लिए, बस विचाराधीन साइट पर जाएँ, उस प्रोग्राम को ढूँढें और डाउनलोड करें जिसे अद्यतन की आवश्यकता है, और इसे उसी तरह स्थापित करें जैसे आपने पहली बार अपने कंप्यूटर पर किया था।

गैर-Microsoft Store ऐप्स को अपडेट करने का दूसरा तरीका सॉफ़्टवेयर अपडेटर टूल है। ये भी प्रोग्राम हैं, लेकिन ये माइक्रोसॉफ्ट स्टोर की तरह अधिक कार्य करते हैं क्योंकि ये पुराने सॉफ़्टवेयर को स्कैन कर सकते हैं और कभी-कभी आपके सभी ऐप्स को बल्क अपडेट करने के लिए उपयोग में आसान 'इंस्टॉल' बटन भी प्रदान करते हैं।
विंडोज अपडेट अलग हैं
विंडोज 11 में विंडोज अपडेट नामक एक टूल भी शामिल है। हालाँकि, पहली नज़र में, यह ऐप अपडेट के लिए एक स्रोत प्रतीत हो सकता है, जैसे कि Microsoft स्टोर के माध्यम से उपलब्ध, यह वास्तव में पूरी तरह से अलग है।
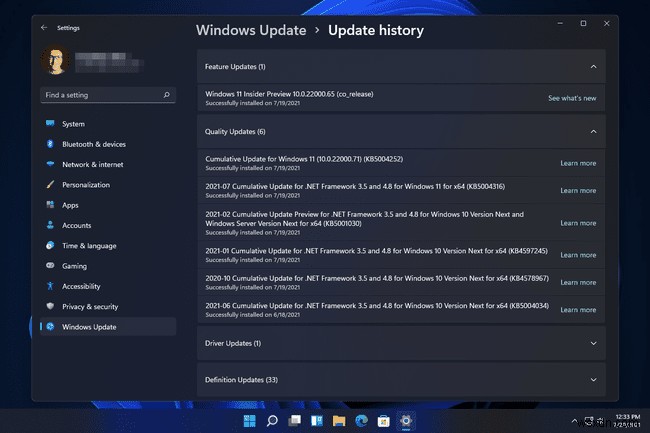
विंडोज अपडेट वह जगह है जहां आप विंडोज 11 (यानी संपूर्ण ऑपरेटिंग सिस्टम) को अपडेट करने जाते हैं। जब आप Windows अपडेट के साथ अपडेट डाउनलोड और इंस्टॉल करते हैं, तो आपको अपने दैनिक ऐप्स जैसे Netflix, Spotify, आदि के नए संस्करण नहीं मिलेंगे, बल्कि पूरे OS के लिए नई सुविधाएं और सुरक्षा सुधार मिलेंगे।
Windows 11 को अप टू डेट रखना आपके सभी ऐप्स के नए संस्करणों को बनाए रखने की तुलना में अधिक महत्वपूर्ण है।
अक्सर पूछे जाने वाले प्रश्न- मैं विंडोज 10 पर ऐप्स कैसे अपडेट करूं?
Windows 10 ऐप्स को अपडेट करने के लिए, सुनिश्चित करें कि Windows 10 की स्वचालित अपडेट सुविधा चालू है। Microsoft Store ऐप पर जाएं, सेटिंग select चुनें , और सुनिश्चित करें कि ऐप्स अपने आप अपडेट करें चालू किया जाता है। Windows 10 ऐप्स को मैन्युअल रूप से अपडेट करने के लिए, स्टोर ऐप खोलें, तीन-डॉट आइकन . चुनें , और डाउनलोड और अपडेट . क्लिक करें> अपडेट प्राप्त करें ।
- मैं विंडोज 8 पर ऐप्स कैसे अपडेट करूं?
यदि आप Windows 8 PC का उपयोग कर रहे हैं, तो स्टोर . पर नेविगेट करें> सेटिंग , और ऐप अपडेट . चुनें . सुनिश्चित करें कि मेरे ऐप्स अपने आप अपडेट करें हां . पर सेट है . ऐप्स को मैन्युअल रूप से अपडेट करने के लिए, स्टोर . पर जाएं> सेटिंग> ऐप अपडेट और अपडेट की जांच करें . चुनें ।
- मैं विंडोज 11 पर ऐप्स को अनइंस्टॉल कैसे करूं?
Windows key + i Press दबाएं , फिर एप्लिकेशन . चुनें बाईं ओर के मेनू से। एप्लिकेशन और सुविधाएं Select चुनें , फिर वह ऐप ढूंढें जिसे आप अनइंस्टॉल करना चाहते हैं और उसके दाईं ओर तीन-डॉट आइकन पर क्लिक करें। अनइंस्टॉल करें Select चुनें , फिर ऐप को अनइंस्टॉल करने के लिए संकेतों का पालन करें।
