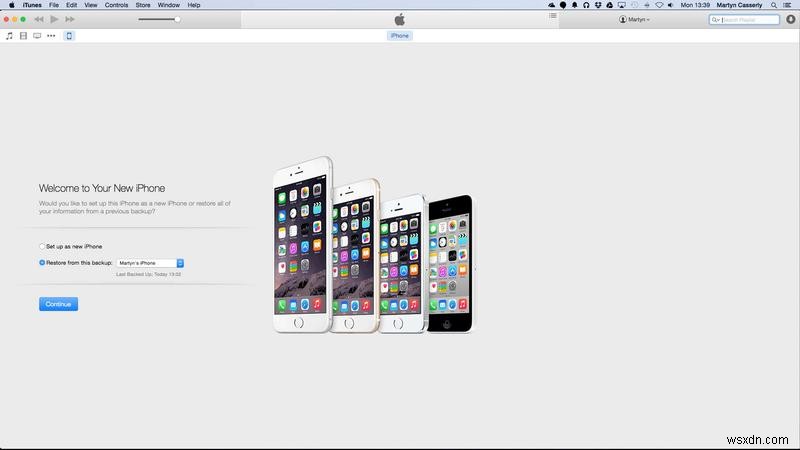अपने iPhone या iPad को रीसेट करने से डिवाइस का डेटा पूरी तरह से वाइप हो जाता है और फ़ैक्टरी सेटिंग्स पर वापस आ जाता है। (यह पुनरारंभ करने और बलपूर्वक पुनरारंभ करने की कम कठोर प्रक्रियाओं से अलग है, जिनमें से दोनों आपके डेटा और सेटिंग्स को बनाए रखते हैं और आमतौर पर पहले कोशिश की जानी चाहिए।)
किसी iPhone या iPad को फ़ैक्टरी-रीसेट करने के लिए, सेटिंग> सामान्य> रीसेट> सभी सामग्री और सेटिंग मिटाएं पर जाएं।
लेकिन कुछ कदम हैं जो आपको पहले उठाने चाहिए, जैसा कि हम इस लेख में बताएंगे। हम बताते हैं कि किसी iPhone या iPad को कैसे रीसेट किया जाए, पहले क्या कदम उठाए जाएं और क्या सावधानियां बरती जाएं, और गलती से आपके द्वारा मिटाए गए फ़ोन या टैबलेट के डेटा को कैसे बचाया जाए।
मुझे अपना iPhone रीसेट करने की आवश्यकता क्यों है?
यदि आपका iPhone या iPad दुर्व्यवहार कर रहा है और प्रारंभिक समाधान काम नहीं कर रहे हैं, तो एक पूर्ण रीसेट आवश्यक हो सकता है - हालाँकि आपको पहले अपने iDevice को पुनरारंभ करने का प्रयास करना चाहिए (ऊपर लिंक देखें)। फ़ैक्टरी रीसेट आपके फ़ोन के क्रैश होने या जमने, या ऐसी समस्याओं से पीड़ित होने पर समस्याओं को हल करने में मदद कर सकता है जिन्हें आप पहचान नहीं सकते।
आधुनिक इलेक्ट्रॉनिक उपकरण बहुत जटिल हो सकते हैं, और समय-समय पर खुद को थोड़ा भ्रमित कर सकते हैं। किसी डिवाइस को रीसेट करने और वाइप करने से उन समस्याओं को दूर किया जा सकता है जिनके कारण वह लूप में फंस जाता है, सुस्त दिखाई देता है या अन्यथा प्रदर्शन खराब कर देता है।
और अगर आप अपना आईफोन बेच रहे हैं (या इसे परिवार के किसी सदस्य या दोस्त को दे रहे हैं) तो यह बिल्कुल जरूरी है कि आप इस पर संग्रहीत सभी संवेदनशील डेटा को हटा दें। यदि नहीं, तो एक बेईमान खरीदार आपके सोशल मीडिया प्रोफाइल, आपकी वित्तीय जानकारी और यहां तक कि आपकी व्यक्तिगत तस्वीरों और वीडियो तक पहुंच प्राप्त कर सकता है, जिससे वे आपके निजी पलों को ब्राउज़ कर सकते हैं या आपकी पहचान चुरा सकते हैं।
अपने iPhone को फ़ैक्टरी-रीसेट कैसे करें
अगर आप अपने डिवाइस को पूरी तरह से मिटाना चाहते हैं और फ़ैक्टरी सेटिंग पर वापस लौटना चाहते हैं, तो कुछ कदम उठाने होंगे।
अपने iPhone का बैक अप लें
हमारे पास एक अलग लेख है जिसमें बताया गया है कि आईफोन का बैकअप कैसे लिया जाता है, लेकिन यहां संक्षिप्त संस्करण दिया गया है:
- अपने iOS डिवाइस का बैकअप लेने के लिए आप iCloud या iTunes (या Finder) का उपयोग कर सकते हैं।
- iCloud के लिए, सेटिंग्स> iCloud> बैकअप पर जाएं और सुनिश्चित करें कि सुविधा सक्षम है। यह देखने के लिए कि अंतिम बैकअप कब चलाया गया था, बैक अप नाउ विकल्प के अंतर्गत देखें जहां दिनांक और समय प्रदर्शित किया जाना चाहिए। यदि आपने पहले बैकअप नहीं किया है, तो आप अब बैक अप बटन पर टैप कर सकते हैं और निर्देशों का पालन कर सकते हैं।
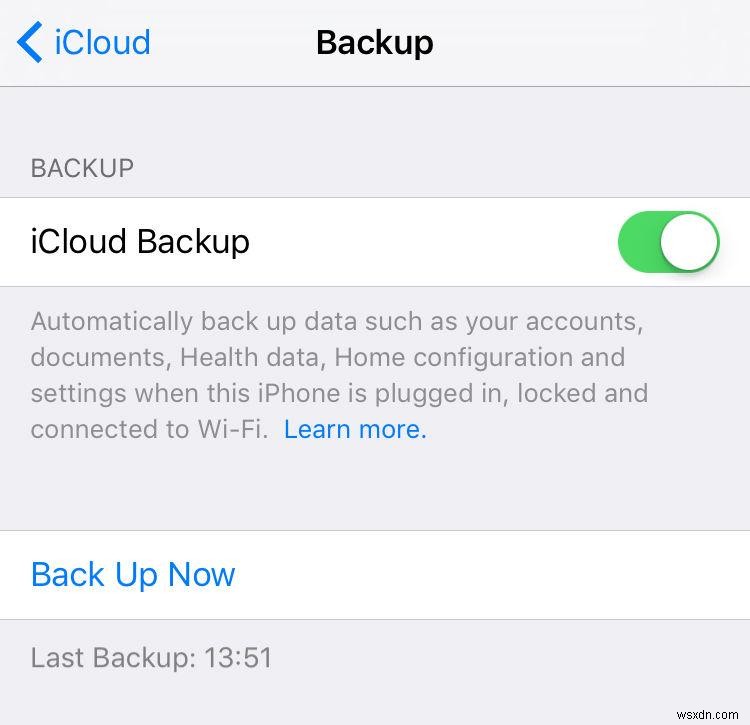
- अपने iPhone या iPad का बैकअप लेने के लिए iTunes/The Finder का उपयोग करने के लिए, आपको चार्जिंग केबल का उपयोग करके अपने डिवाइस को अपने PC या Mac में प्लग करना होगा। IPhone या iPad आइकन पर क्लिक करें।
अपने iPhone को फ़ैक्टरी-रीसेट करें
एक बार जब आप आश्वस्त हो जाते हैं कि आपने अपने iPad या iPhone का बैकअप ले लिया है, तो आप फ़ैक्टरी रीसेट करने के लिए तैयार हैं। यह आपके डिवाइस को पूरी तरह से मिटा देगा, इसलिए पहले से बैकअप लेना इतना महत्वपूर्ण है।
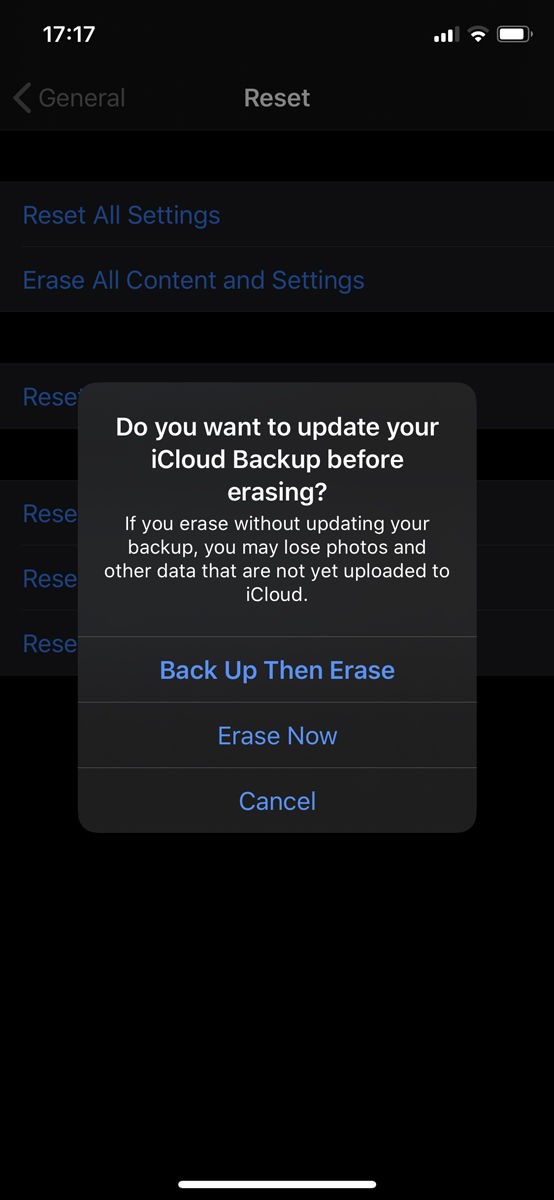
- अपने iPhone या iPad को रीसेट करने के लिए, सेटिंग> सामान्य> रीसेट पर जाएं और फिर सभी सामग्री और सेटिंग्स मिटाएं चुनें।
- यदि आपके पास iCloud बैकअप सेट अप है, तो iOS पूछेगा कि क्या आप इसे अपडेट करना चाहते हैं, ताकि आप सहेजे नहीं गए डेटा को न खोएं। हम आपको इस सलाह का पालन करने की सलाह देते हैं, और बैक अप फिर मिटाएं टैप करें।
- अपना पासकोड टाइप करने के बाद (यदि आपने एक सेट किया है), तो आपको एक चेतावनी बॉक्स मिलेगा, जिसमें लाल रंग में iPhone (या iPad) मिटाने का विकल्प होगा। इसे टैप करें।
- कार्रवाई की पुष्टि करने के लिए आपको अपना ऐप्पल आईडी पासवर्ड दर्ज करना होगा। डिवाइस को मिटा दिया जाएगा और प्रारंभिक सेटअप स्क्रीन पर वापस चला जाएगा जिसे आपने पहली बार डिवाइस का उपयोग करते समय देखा था।
- आप अपने iPhone या iPad को iTunes या Finder के माध्यम से भी पूरी तरह से रीसेट कर सकते हैं (यह इस पर निर्भर करता है कि आपने macOS Catalina में अपडेट किया है या नहीं)। जब आप अपने iOS डिवाइस में प्लग इन करते हैं, तो आपको 'iPhone पुनर्स्थापित करें' बटन दिखाई देना चाहिए, जो डिवाइस को पूरी तरह से रीसेट कर देगा।
आपका iPhone या iPad अब बेचने के लिए तैयार है।
क्या आप अपने iPhone को वाइप करने से पहले उसका बैकअप लेना भूल गए थे?
यदि आप चिंतित हैं कि आपके iPhone या iPad का बैकअप नहीं लिया गया था, तो निराश न हों:एक अच्छा मौका है कि एक बैकअप है जिससे आप अनजान हैं।
यह पता लगाने के लिए कि क्या आप iCloud का बैकअप ले रहे हैं (आपको 5GB स्थान निःशुल्क मिलता है) सेटिंग> iCloud पर जाएं और संग्रहण पर टैप करें। स्टोरेज को मैनेज करने के लिए कुछ सेकंड प्रतीक्षा करें और उस पर टैप करें। यहां आप अपने iOS उपकरणों के लिए अपने विभिन्न बैकअप देखेंगे (पुराने iPhone के लिए एक भी हो सकता है जिसे आप अधिक स्थान की आवश्यकता होने पर हटा सकते हैं)।
बैकअप में से एक को यह कहना चाहिए कि यह यह iPhone या यह iPad है। उस पर टैप करें और आप देख सकते हैं कि क्या है, और इसका बैकअप नहीं लिया जा रहा है। आप मूल रूप से चीजों को चालू और बंद कर सकते हैं ताकि वे आपका पूरा 5GB न लें, या आप अधिक संग्रहण के लिए प्रति माह कुछ पाउंड/डॉलर का भुगतान कर सकते हैं।
आप सोच सकते हैं कि उनमें से कुछ ऐप्स का बैकअप लेने की आवश्यकता नहीं है; आखिरकार, आप उन्हें ऐप स्टोर से फिर से डाउनलोड करने में सक्षम होंगे क्योंकि आप पहले से ही उनके मालिक हैं। लेकिन ध्यान दें कि डेटा में गेम के लिए सहेजा गया डेटा और अन्य सेटिंग्स और प्राथमिकताएं शामिल हो सकती हैं जिन्हें आप खोना नहीं चाहेंगे।
यह देखने के लिए कि आपके iPhone ने पिछली बार कब बैकअप लिया था, सेटिंग में जाएं और मुख्य स्क्रीन के शीर्ष पर अपना आईडी कार्ड टैप करें (इसमें आपका नाम और/या आपके चेहरे की तस्वीर होगी)। अब आईक्लाउड> आईक्लाउड बैकअप को हिट करें और अंतिम बैकअप की तारीख और समय देखें। यह आखिरी बार हुआ होगा जब आपने अपने iPhone को चार्ज में प्लग किया था और वाई-फाई एक्सेस उपलब्ध था। यह स्वचालित रूप से होता है।
यदि आप वर्तमान में इस पद्धति का उपयोग नहीं कर रहे हैं, तो हम अनुशंसा करते हैं कि आप ऐसा करें। सेटिंग्स> [अपना आईडी कार्ड]> आईक्लाउड> आईक्लाउड बैकअप पर जाएं और आईक्लाउड बैकअप को चालू (हरा टॉगल) पर सेट करें। बैक अप लेने का यह सबसे आसान तरीका है और इसका मतलब है कि आप अपने फोन पर डेटा को हमेशा पुनर्प्राप्त कर सकते हैं चाहे आप कहीं भी हों - आपको केवल वेब से एक कनेक्शन की आवश्यकता है।
वाइप किए गए iPhone या iPad से डेटा कैसे बचाएं
दूसरी ओर, यदि आपको कोई बैकअप नहीं मिल रहा है, तो संभव है कि एक बार डेटा को हटा देने के बाद आप उसे पुनः प्राप्त नहीं कर पाएंगे।
आईओएस डिवाइस पर डेटा स्वचालित रूप से एन्क्रिप्ट किया जाता है, और डिवाइस को पोंछने से एन्क्रिप्शन कुंजी नष्ट हो जाती है, जिससे इसे पूरी तरह से मिटा दिया जाता है और बैकअप तक पहुंच के बिना रीसेट होने पर कुछ भी वापस पाना असंभव हो जाता है।
किसी आपात स्थिति में आप Apple Genius Bar में किसी से बात करने की कोशिश कर सकते हैं, लेकिन कम से कम कहने के लिए यह एक लंबा शॉट है। (यह एक पूर्ण मिटा/रीसेट पर लागू होता है, आपको याद है - अन्य परिस्थितियों में, जैसे डेटा भ्रष्टाचार, एक खराब उपकरण और इसी तरह, विशेषज्ञ मदद करने में सक्षम हो सकते हैं।) यह नियमित रूप से बैक अप लेने के लिए हमारी लगातार सलाह को भी मजबूत करता है।
iPhone को पुनर्स्थापित कैसे करें
यदि आप फ़ोन की सामग्री को मिटाने के बाद उसका उपयोग करते रहना चाहते हैं, तो आप अपने बैकअप से सामग्री को अपने फ़ोन में पुनर्स्थापित कर सकते हैं। यहां बताया गया है:
...iCloud बैकअप के माध्यम से
फ़ैक्टरी रीसेट पूर्ण होने के साथ आपको शुरुआत से ही अपने iPhone के सेटअप को फिर से देखना होगा:
- iPhone प्रारंभ करें और संकेत मिलने पर अपना विवरण दर्ज करें, जिसमें WiFi पासवर्ड भी शामिल है, जब तक कि आप उस पृष्ठ पर नहीं पहुंच जाते जहां आपसे पूछा जाता है कि आप 'iPhone कैसे सेट करें' चाहते हैं।
- अब आपके पास तीन विकल्प हैं:एक नए iPhone के रूप में सेट करें, iCloud बैकअप से पुनर्स्थापित करें या iTunes बैकअप से पुनर्स्थापित करें - इसलिए iCloud विकल्प चुनें और आपको अपना iCloud खाता विवरण दर्ज करने के लिए प्रेरित किया जाएगा।
- एक बार जब आप ऐसा कर लेते हैं, और नियम और शर्तों से सहमत हो जाते हैं, तो आपका iPhone आपके सभी डेटा को पुनर्स्थापित करना शुरू कर देगा।
स्पष्ट रूप से इसमें कुछ समय लग सकता है यदि आपके पास बड़े बैकअप या धीमे इंटरनेट कनेक्शन हैं, तो यदि आप जल्दी में हैं तो इसे करने का प्रयास न करें। जब बैकअप पूरा हो जाएगा तो आपका iPhone रीबूट हो जाएगा, और फिर यह आपके सभी ऐप्स को डाउनलोड करने का बड़ा काम शुरू कर देगा।
...iTunes या Finder बैकअप के माध्यम से
- जैसा कि हमने पहले ही बताए गए iCloud निर्देशों के अनुसार, 'सेट अप iPhone' स्क्रीन तक के चरणों का पालन करें, फिर iTunes से पुनर्स्थापित करें चुनें।
- आपको iTunes से कनेक्ट करने के लिए कहा जाएगा, इसलिए अपने iPhone में प्लग इन करें और आपको iTunes पर एक स्क्रीन दिखाई देगी जो आपको बैकअप को पुनर्स्थापित करने का विकल्प देती है। जारी रखें क्लिक करें और आपका आईफ़ोन स्वचालित रूप से सेट हो जाएगा, जिसमें ऐप आईट्यून्स बैकअप से पुनर्स्थापित हो जाएंगे।
- जब यह समाप्त हो जाएगा, तो आपके पास एक ताज़ा साफ किया हुआ सिस्टम होगा। उम्मीद है कि आप जिन समस्याओं का सामना कर रहे थे, वे अतीत की बात हो जाएंगी।
- यदि आपने macOS Catalina स्थापित किया है, तो iTunes अब आपके सिस्टम पर मौजूद नहीं रहेगा - लेकिन ऊपर दिए गए कार्य Finder द्वारा निष्पादित किए जाएंगे। उस आवेदन में उन्हीं निर्देशों का पालन करें।