जब आप कुछ समय से अपने कंप्यूटर का उपयोग कर रहे होते हैं, तो आप पाते हैं कि स्टार्टअप प्रक्रिया धीरे-धीरे धीमी हो जाएगी। भले ही आप एक सॉलिड-स्टेट ड्राइव का उपयोग कर रहे हों, आप पाएंगे कि जो केवल एक या दो सेकंड में होता था, वह अब पाँच से छह सेकंड लेता है।
जबकि यह पहले के हार्ड डिस्क ड्राइव कंप्यूटर की तुलना में अधिक समय नहीं है, अतिरिक्त चार सेकंड का मतलब है कि अब आप तीन गुना इंतजार कर रहे हैं जब तक कि आपके पास कोई ऐप इंस्टॉल नहीं था। तो इस मंदी का कारण क्या है? और इसे कम करने के लिए आप क्या कर सकते हैं?
ऐसे स्टार्टअप प्रोग्राम जो आपके पीसी को धीमा कर देते हैं
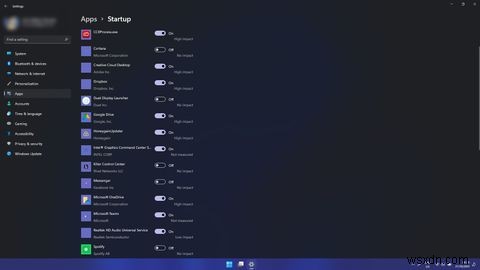
जैसे ही आप अपने पीसी में ऐप और फीचर जोड़ते हैं, आप देखेंगे कि उनमें से कुछ आपके लॉग इन करने के बाद अपने आप खुल जाते हैं। इनमें क्लाउड सेवाएं, कीबोर्ड और माउस ड्राइवर, मैसेजिंग ऐप और बहुत कुछ शामिल हैं।
जिस क्षण आप अपना कंप्यूटर चालू करते हैं, आपके सबसे अधिक उपयोग किए जाने वाले ऐप्स का आसानी से उपलब्ध होना उपयोगी होता है। हालाँकि, जिन ऐप्स का आप वास्तव में स्टार्टअप पर उपयोग नहीं करते हैं, वे आपके पीसी के वेक-अप समय को कम करते हैं और कंप्यूटर संसाधनों का अनावश्यक रूप से उपभोग करते हैं। इनमें से कुछ में गेमिंग सेवाएं, अनावश्यक ड्राइवर और यहां तक कि पहले से इंस्टॉल किए गए ऐप्स भी शामिल हैं।
तो आप इससे कैसे बच सकते हैं? जब आप अपना कंप्यूटर शुरू करते हैं तो कौन से ऐप्स खुले और कौन से ऐप्स बंद रहें, इसे नियंत्रित करके।
Windows 11 में स्टार्टअप प्रोग्राम कैसे निकालें
लॉग इन करने पर ऐप्स को खुलने से रोकने के लिए आपको अपने कंप्यूटर की सेटिंग में जाना होगा। सबसे पहले, प्रारंभ मेनू . पर क्लिक करें बटन पर क्लिक करें, फिर गियर आइकन . पर क्लिक करें पावर बटन के बगल में। वैकल्पिक रूप से, आप सभी ऐप्स . पर क्लिक कर सकते हैं अपने प्रारंभ मेनू के ऊपरी दाएं कोने पर, S . पर जाएं सेटिंग . देखने के लिए ।

एक बार सेटिंग विंडो खुलने के बाद, एप्लिकेशन . पर जाएं बाईं ओर मेनू पर। मुख्य ऐप्स विंडो में, स्टार्टअप . पर जाएं . अब आप उन ऐप्स की सूची देखेंगे जो आपके लॉग इन करने पर लॉन्च होते हैं। सूची से उन ऐप्स को चुनें जिनका आप उपयोग नहीं करते हैं, और फिर स्लाइडर पर क्लिक करें। इसे बंद करने के लिए दाएं कॉलम पर।
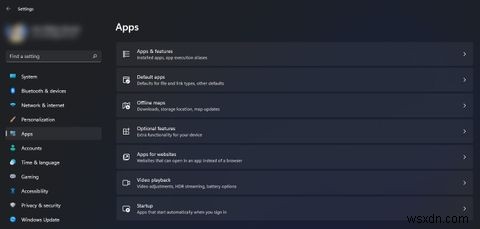
हो जाने पर, आपके द्वारा स्टार्टअप नहीं करने के लिए चुने गए ऐप्स अब लॉग इन करने के बाद नहीं खुलेंगे। यह आपके कंप्यूटर को तेजी से बूट करेगा और बूट प्रक्रिया में अनावश्यक ऐप्स को हटा देगा।
लेकिन क्या होगा अगर आप अपने पीसी को केवल एक उद्देश्य के लिए खोलते हैं? और शुरुआत में एक ऐप खोलने से आपका समय बचेगा, लेकिन यह स्टार्टअप विकल्पों में सूचीबद्ध नहीं है। आप क्या कर सकते थे?
अपने Windows 11 PC में स्टार्टअप प्रोग्राम कैसे जोड़ें
आप उन प्रोग्रामों को जोड़ सकते हैं जिन्हें आप अपने स्टार्ट मेनू के स्टार्टअप फ़ोल्डर में स्वचालित रूप से खोलना चाहते हैं। यह आसानी से उपलब्ध नहीं है, इसलिए आपको Windows key + R . का उपयोग करना होगा चलाएं open खोलने का आदेश . फिर आपको shell:startup . टाइप करना होगा टेक्स्ट फ़ील्ड में और ठीक press दबाएं ।
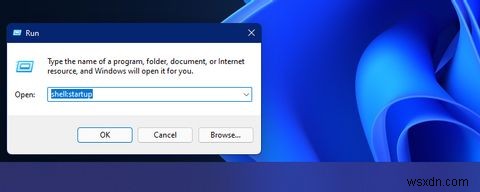
स्टार्टअप . नामक एक नई फ़ाइल एक्सप्लोरर विंडो फिर दिखाई देगा। फिर आपको उस प्रोग्राम की निष्पादन योग्य फ़ाइल पर नेविगेट करने की आवश्यकता है जिसे आप ऑटो-लॉन्च करना चाहते हैं। राइट-क्लिक करें कार्यक्रम में, अधिक विकल्प दिखाएं चुनें , फिर शॉर्टकट बनाएं . चुनें विरासती संदर्भ मेनू से।

शॉर्टकट बनाने के बाद, इसे स्टार्टअप फ़ोल्डर में ले जाएं। आपका कंप्यूटर तब आपके द्वारा हर बार लॉग इन करने पर आपके द्वारा उस फ़ोल्डर में जोड़े गए ऐप्स को स्वचालित रूप से खोल देगा—इस प्रकार आपका समय और प्रयास बच जाएगा।
Windows 11 में अधिक कुशल बनें
यह नियंत्रित करके कि कौन-से ऐप अपने आप खुलते हैं और कौन-से ऐप दिन भर में लॉग इन करते समय बंद रहते हैं, आप अपने आप को या अपने कंप्यूटर को अधिक कुशल बना सकते हैं। चूंकि अनावश्यक ऐप्स प्रारंभ में नहीं खुलते हैं और पृष्ठभूमि में चलते नहीं रहते हैं, आप अपने कंप्यूटर के संसाधनों को सहेज सकते हैं, जिससे यह तेज़ी से चल सकता है।
वैकल्पिक रूप से, आपको दिन के लिए आवश्यक ऐप्स को स्वचालित रूप से लॉन्च करने से, आपको इसे खोलने के लिए अपने प्रारंभ मेनू में प्रत्येक ऐप को व्यक्तिगत रूप से खोजने की आवश्यकता नहीं है। आपको बस उनके शॉर्टकट को अपने स्टार्टअप फ़ोल्डर में सहेजना है, और कंप्यूटर दिन की शुरुआत में इसे आपके लिए खोल देगा।
अपने कंप्यूटर के ऑटोमेशन को नियंत्रित करके, अब आप अपने आप को और अधिक प्रभावी बना सकते हैं, जिससे आप प्रतिदिन और अधिक कर सकते हैं।
