क्या आप विंडोज 10 से विंडोज 11 में अपग्रेड करने के लिए उत्साहित हैं? Microsoft ने कुछ समय पहले न्यूनतम सिस्टम आवश्यकताओं को पूरा करने वाले सभी कंप्यूटरों के लिए Windows 11 स्वचालित अपडेट को रोल आउट किया था।
हालाँकि, यदि आपके कंप्यूटर को अभी तक अपडेट प्राप्त नहीं हुआ है या यदि आपके पास ऐसी मशीन है जिसमें लगातार इंटरनेट एक्सेस नहीं है, तब भी आप मीडिया निर्माण टूल के साथ विंडोज के नए संस्करण को डाउनलोड करना चाह सकते हैं।

पहले अपडेट की जांच करें
विंडोज डाउनलोड करने से पहले, यह देखने के लिए कि क्या यह आपके पीसी के लिए पहले से उपलब्ध है, विंडोज अपडेट सेक्शन को चेक करें और आपने नोटिफिकेशन को मिस कर दिया है। आप इसे विंडोज 10 पर अपडेट की जांच करके . खोज कर कर सकते हैं स्टार्ट मेन्यू में और फिर बेस्ट मैच का चयन करना।
यदि अपडेट उपलब्ध नहीं है, तो आपको विंडोज 11 डाउनलोड करना होगा। यह सत्यापित करके शुरू करें कि आपका पीसी नए ऑपरेटिंग सिस्टम को डाउनलोड करने के लिए न्यूनतम सिस्टम आवश्यकताओं को पूरा करता है या नहीं।
न्यूनतम स्वास्थ्य आवश्यकताओं के लिए अपने पीसी की जांच करें
यह जांचने के कई तरीके हैं कि क्या आप अपने पीसी पर विंडोज 11 स्थापित कर सकते हैं। हालांकि, सबसे आसान तरीका है पीसी हेल्थ चेक ऐप का इस्तेमाल करना। प्रोग्राम को डाउनलोड करें, इंस्टॉल करें और चलाएं, और फिर अभी जांचें . पर क्लिक करें बटन।

ऐप आपको विंडोज 11 चलाने के लिए सिस्टम की तत्परता की जांच करने में मदद करेगा, जिसमें एक समर्थित सीपीयू की जांच, प्रोसेसर पर कोर की संख्या और इसकी घड़ी की गति, और टीपीएम (विश्वसनीय प्लेटफार्म मॉड्यूल) शामिल है। जब तक आपका पीसी पुराना न हो, यह सभी आवश्यकताओं को पूरा करने और विंडोज 11 चलाने में सक्षम होना चाहिए।
पीसी हेल्थ चेक कई मामलों में टीपीएम को लापता आवश्यकता के रूप में सूचीबद्ध करेगा। हालाँकि, आपके हार्डवेयर में TPM क्षमताएँ होने की संभावना है, और आपको इसे अपने BIOS में सक्षम करने की आवश्यकता है। ध्यान दें कि आपको BIOS से सिक्योर बूट—एक UEFI (यूनिफाइड एक्स्टेंसिबल फर्मवेयर इंटरफेस) फीचर—को भी सक्षम करना होगा।
विंडोज 11 डाउनलोड करने के लिए विंडोज 11 मीडिया क्रिएशन टूल का इस्तेमाल करें
एक बार जब आप यह सत्यापित कर लें कि आपका पीसी विंडोज 11 चला सकता है, तो अब आप अपने पीसी पर विंडोज डाउनलोड करने और बूट करने योग्य यूएसबी ड्राइव या डीवीडी बनाने के लिए मीडिया निर्माण उपकरण का उपयोग कर सकते हैं।
- मीडिया निर्माण टूल के डाउनलोड पेज पर जाएं।
- आपको तीन विकल्प मिलेंगे:विंडोज 11 इंस्टॉलेशन असिस्टेंट, विंडोज 11 इंस्टॉलेशन मीडिया बनाएं और विंडोज 11 डिस्क इमेज (आईएसओ) डाउनलोड करें। अभी डाउनलोड करें . चुनें Windows 11 स्थापना मीडिया के अंतर्गत बटन ।

- आपके द्वारा अभी डाउनलोड की गई exe फ़ाइल पर डबल-क्लिक करें और स्वीकार करें के लिए क्लिक करें लाइसेंस की शर्तें।
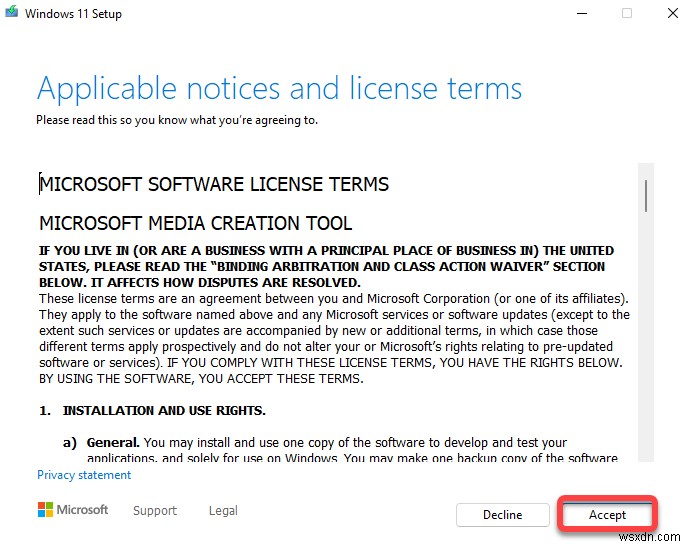
- अगली स्क्रीन पर, आपको भाषा . का चयन करना होगा और संस्करण आप उपयोग करना चाहते हैं। इस पीसी के लिए सुझाए गए विकल्पों का उपयोग करें . रखें चेकबॉक्स चयनित और फिर अगला . क्लिक करें ।
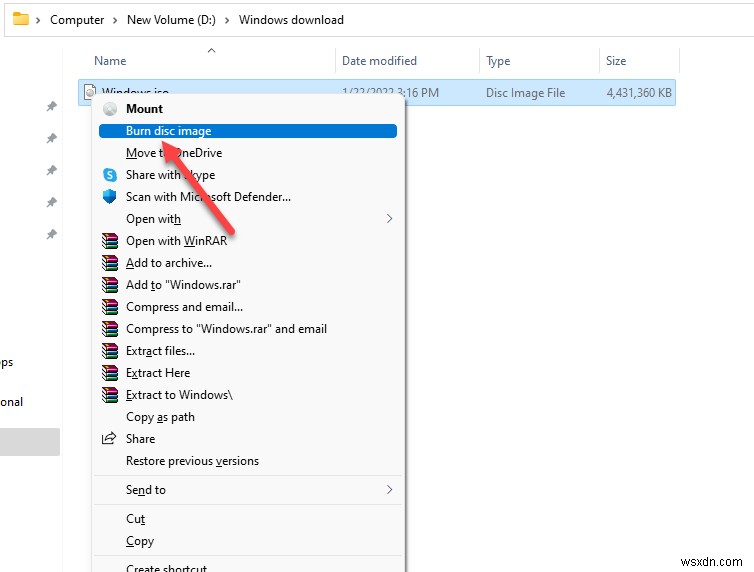
- इस बिंदु पर, आपको यह चुनना होगा कि आप बूट करने योग्य USB फ्लैश ड्राइव बनाना चाहते हैं या ISO फ़ाइल जिसे आप बाद में DVD में बर्न कर सकते हैं।
यदि आप यूएसबी फ्लैश ड्राइव का चयन करते हैं, तो सुनिश्चित करें कि आपने आगे बढ़ने से पहले अपने पीसी में कम से कम 8 जीबी खाली जगह के साथ एक खाली यूएसबी फ्लैश ड्राइव डाला है। यदि आप ISO फ़ाइल का चयन करते हैं, तो आपको अभी किसी अन्य चीज़ के बारे में चिंता करने की आवश्यकता नहीं है। एक बार चुनने के बाद, अगला . क्लिक करें ।
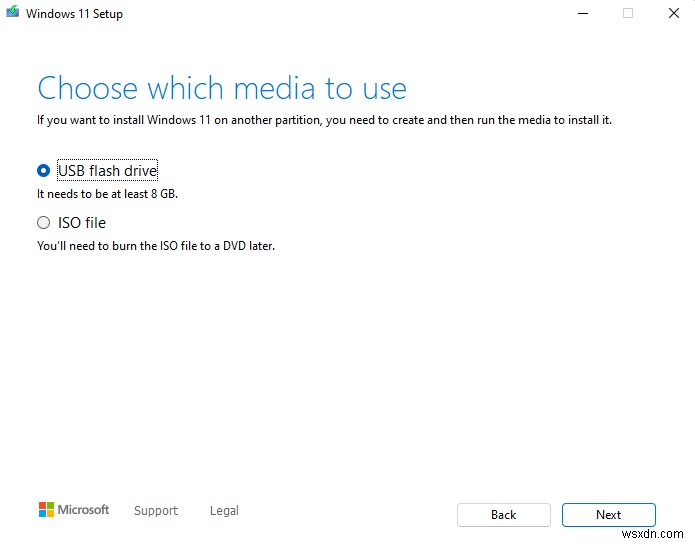
- यदि आप यूएसबी फ्लैश ड्राइव विकल्प चुनते हैं, तो आपको उस यूएसबी डिवाइस का चयन करना होगा जिसे आप अगली स्क्रीन पर उपयोग करना चाहते हैं।
एक उपकरण चुनें और फिर अगला . क्लिक करें . टूल विंडोज 11 डाउनलोड करना शुरू कर देगा और स्वचालित रूप से इंस्टॉलेशन मीडिया बनाएगा। सुनिश्चित करें कि आपका इंटरनेट कनेक्शन स्थिर है, इसलिए डाउनलोड में कोई रुकावट नहीं है।
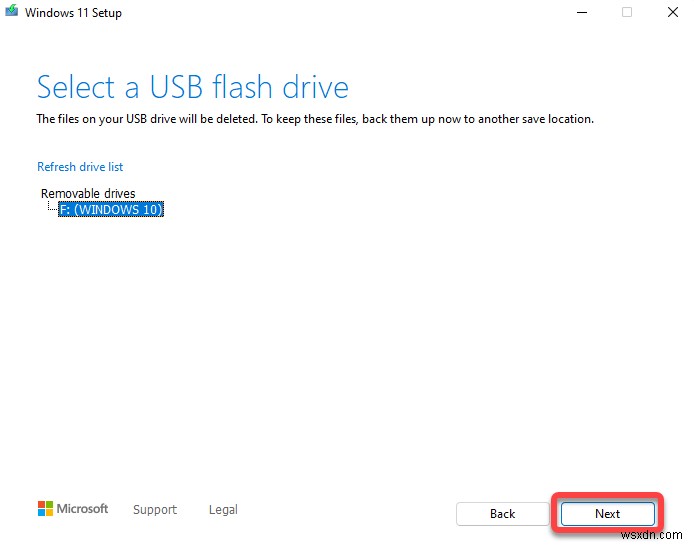
वैकल्पिक रूप से, यदि आप ISO फ़ाइल डाउनलोड करना चुनते हैं, तो सुनिश्चित करें कि आपके पास एक रिक्त DVD है जिसे डाउनलोड समाप्त होने के बाद आप ISO फ़ाइल को बर्न कर सकते हैं। जब आप अगला . क्लिक करते हैं ISO फ़ाइल डाउनलोड विकल्प का चयन करने के बाद, आपको एक डाउनलोड स्थान का चयन करना होगा। एक फोल्डर चुनें और टूल को विंडोज आईएसओ डाउनलोड करने दें।
- यदि आपने पिछले चरण में यूएसबी विधि को चुना था, तो अब आप अपने पीसी पर विंडोज 11 को स्थापित या पुनर्स्थापित करने के लिए तैयार हैं। हालाँकि, यदि आपने ISO डाउनलोड करना चुना है, तो आपको ISO को एक खाली DVD पर बर्न करना होगा।
एक बार मीडिया निर्माण उपकरण आईएसओ को डाउनलोड करना पूरा कर लेता है, यह आपको दिखाएगा कि आईएसओ कहाँ संग्रहीत है और आपको डीवीडी बर्नर खोलें का विकल्प देता है। . जब आप DVD बर्नर खोलें . पर क्लिक करते हैं विकल्प, यह आपको केवल एक कमांड दिखाएगा जिसे आईएसओ को जलाने के लिए आपको कमांड प्रॉम्प्ट में चलाने की आवश्यकता होगी।
कमांड को नोट करें और उस पर अमल करें। वैकल्पिक रूप से, यदि आप कमांड प्रॉम्प्ट का उपयोग करने की तुलना में अधिक ग्राफिकल विधि पसंद करते हैं, तो बस ठीक . चुनें और प्रोग्राम से बाहर निकलें।
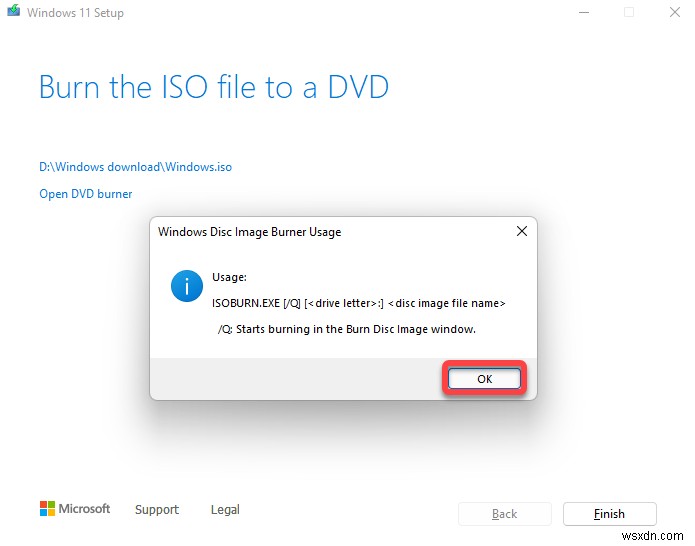
- यदि आपने पिछले चरण में कमांड प्रॉम्प्ट का उपयोग किया है, तो आप अगले भाग पर जा सकते हैं। यदि आप डिस्क बर्नर के ग्राफ़िकल इंटरफ़ेस का उपयोग करना चाहते हैं, तो उस फ़ोल्डर पर जाएँ जहाँ आपने अभी-अभी अपना नया Windows ISO डाउनलोड किया है। ISO फ़ाइल पर राइट-क्लिक करें और डिस्क इमेज बर्न करें . चुनें .
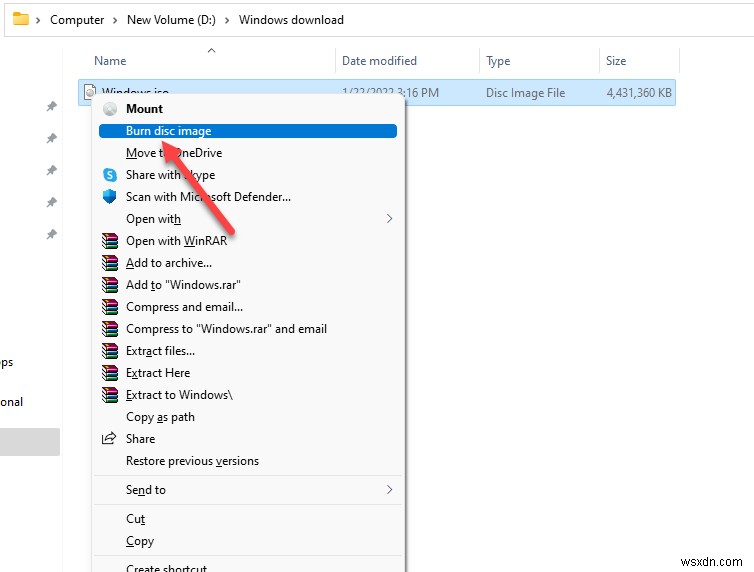
- उपयुक्त डिस्क बर्नर का चयन करें, और जला . चुनें बटन। जलने के बाद डिस्क सत्यापित करें . रखें विकल्प चेक किया गया।

अपने नए इंस्टॉलेशन मीडिया से Windows 11 में अपग्रेड करें
अपने पीसी पर इंस्टॉलेशन मीडिया खोलें और setup.exe . पर डबल-क्लिक करें स्थापना विज़ार्ड लॉन्च करने के लिए। अगला . चुनें पहली स्क्रीन पर बटन। इसके बाद, स्वीकार करें select चुनें लाइसेंस शर्तों को स्वीकार करने के लिए।

अब आप देखेंगे इंस्टॉल करने के लिए तैयार स्क्रीन, जहां विज़ार्ड आपको सारांश देगा कि वह क्या करेगा। उदाहरण के लिए, इस मामले में, यह दिखाएगा कि आपने Windows 11 Pro इंस्टॉल करना चुना है और व्यक्तिगत फ़ाइलें और ऐप्स रखें . यदि आप चाहें, तो आप क्या रखना है इसे बदल सकते हैं , या इंस्टॉल करें . चुनें स्थापना शुरू करने के लिए बटन।

विज़ार्ड को अपग्रेड चलाने दें और रीबूट करें। एक बार प्रक्रिया पूरी हो जाने के बाद, आपको विंडोज 11 का उपयोग करने और इसकी नई सुविधाओं का पता लगाने के लिए तैयार रहना चाहिए।
क्लीन इंस्टाल विंडोज 11
एक बार जब आप इंस्टॉलेशन मीडिया बना लेते हैं, तो विंडोज 11 की क्लीन कॉपी इंस्टॉल करने की प्रक्रिया किसी अन्य विधि की तरह ही होती है। आप संस्थापन मीडिया में बूट करते हैं और संस्थापन विज़ार्ड के निर्देशों का पालन करते हैं।
मीडिया निर्माण टूल इसे आसान बनाता है
मीडिया निर्माण उपकरण बूट करने योग्य संस्थापन मीडिया बनाने की प्रक्रिया को निर्बाध बनाता है। यह तेज़ है, और ऑन-स्क्रीन निर्देशों के साथ, शुरुआती लोगों के लिए भी यह आसान है।
ध्यान दें कि जब आप Windows 11 की एक नई प्रति स्थापित करते हैं, तो आपको Windows 11 के लिए उत्पाद कुंजी भी प्रदान करनी चाहिए जो आपको प्रतिलिपि खरीदते समय प्राप्त हुई थी। यदि आपके पास एक नहीं है, तो आप स्थापना के समय उत्पाद कुंजी दर्ज करना छोड़ सकते हैं, और बाद में विंडोज 11 को सक्रिय कर सकते हैं।
