जब आप अपने Window 7 कंप्यूटर का उपयोग कर रहे हों तो "पहुँच अस्वीकृत" वह अंतिम चीज़ है जिसे आप देखना चाहते हैं। हालांकि, वे जरूरी नहीं कि एक मृत अंत हों।
आइए आपके लिए Windows 7 पासवर्ड बंद करने के कुछ तरीकों पर एक नज़र डालते हैं जब आप किसी कंप्यूटर पर लॉग इन करने का प्रयास कर रहे हों, नेटवर्क साझाकरण, या पासवर्ड समाप्त होने के कारण अस्वीकृत हो गया हो।
Windows 7 लॉग इन पासवर्ड बंद करें जब आप लॉग इन करने में सक्षम हों या नहीं
आपकी फ़ाइलों, ईमेल को किसी दुर्भावनापूर्ण व्यक्ति द्वारा एक्सेस करने से बचाने के लिए विंडोज पासवर्ड महत्वपूर्ण है। क्या होगा अगर आप अपना विंडोज 7 पासवर्ड भूल गए हैं? आप विंडोज 7 पासवर्ड को बिना जाने भी हटा सकते हैं। विंडोज पासवर्ड कुंजी सबसे विश्वसनीय उपकरण है जिसका आप उपयोग कर सकते हैं। यह भूले हुए, खोए या समाप्त हो चुके विंडोज 7 व्यवस्थापक और मानक उपयोगकर्ता पासवर्ड को कई क्लिक के भीतर बंद कर सकता है।
सबसे पहले, विंडोज 7 पासवर्ड डाउनलोड करें सॉफ्टवेयर बंद करें।

यदि आप अपने सिस्टम तक पहुंच सकते हैं लेकिन सुरक्षा आपके लिए कोई बड़ी समस्या नहीं है, तो आप लॉगऑन पासवर्ड सुरक्षा को बंद कर सकते हैं और पासवर्ड डाले बिना स्वचालित रूप से विंडोज़ पर लॉगऑन कर सकते हैं।
- चरण 1. अपने सिस्टम में लॉगिन करें। प्रारंभ पर क्लिक करें और फिर "netplwiz" दर्ज करें और "Enter" दबाएं।
- चरण 2. उपयोगकर्ता टैब में, "इस कंप्यूटर का उपयोग करने के लिए उपयोगकर्ताओं को उपयोगकर्ता नाम और पासवर्ड दर्ज करना होगा" के बगल में स्थित बॉक्स को अनचेक करें। "लागू करें" बटन पर क्लिक करें
- चरण 3. जब स्वचालित रूप से लॉग ऑन संवाद बॉक्स प्रकट होता है, तो उस उपयोगकर्ता नाम को दर्ज करें जिसे आप स्वचालित रूप से विंडोज 7 में लॉग इन करना चाहते हैं। फिर उन दो क्षेत्रों में अपना खाता पासवर्ड दर्ज करें जहां यह पूछा गया है। "ओके" बटन पर क्लिक करें।
- चरण 4. प्रक्रिया को पूरा करने के लिए उपयोगकर्ता खाता विंडो पर "ओके" पर क्लिक करें।
नींद के बाद विंडोज 7 पर पासवर्ड लॉगिन बंद करें
जब आपका कंप्यूटर कुछ समय के लिए निष्क्रिय रहता है, तो बैटरी जीवन बचाने के लिए यह अक्सर "स्लीप" मोड में वापस आ जाता है। लेकिन स्लीप मोड से मशीन को जगाने पर आपको एक पासवर्ड टाइप करना होगा। यदि आप "स्लीप" मोड का उपयोग केवल बिजली बचाने के लिए करना चाहते हैं, न कि अपने कंप्यूटर को सुरक्षित करने के लिए, तो आप "वेकअप पर आवश्यक पासवर्ड" को बंद कर सकते हैं।
- चरण 1. नियंत्रण कक्ष में पावर विकल्प में जाएं, फिर बाईं ओर "वेकअप पर पासवर्ड की आवश्यकता है" पर क्लिक करें।
- चरण 2. फिर "सेटिंग्स बदलें जो वर्तमान में अनुपलब्ध हैं" लिंक पर क्लिक करें…
- चरण 3. फिर आप रेडियो बटन "डोंट नीड ए पासवर्ड" पर क्लिक कर सकते हैं और अपने परिवर्तनों को सहेजना सुनिश्चित कर सकते हैं।
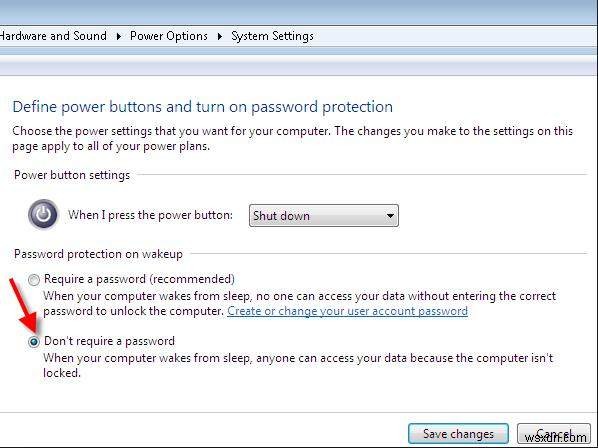
Windows 7 संरक्षित साझाकरण पासवर्ड बंद करें
आपने अपनी साझा की गई फ़ाइलों की सुरक्षा के लिए एक पासवर्ड सेट किया है। यदि आप अस्थायी रूप से बिना उपयोगकर्ता खाते के किसी व्यक्ति को साझा की गई फ़ाइलों, प्रिंटरों या सार्वजनिक फ़ोल्डरों तक पहुँचने की अनुमति देना चाहते हैं, तो आप Windows 7 में पासवर्ड से सुरक्षित साझाकरण को बंद कर सकते हैं।
- चरण 1. विंडोज कंट्रोल पैनल खोलें, और फिर "नेटवर्क और इंटरनेट" पर क्लिक करें।
- चरण 2. "नेटवर्क और साझाकरण केंद्र" पर क्लिक करें।
- चरण 3. बाएँ फलक में, "उन्नत साझाकरण सेटिंग बदलें" क्लिक करें।
- चरण 4. "पासवर्ड संरक्षित साझाकरण" अनुभाग तक स्क्रॉल करें और "पासवर्ड संरक्षित साझाकरण बंद करें" पर क्लिक करें। "परिवर्तन सहेजें" पर क्लिक करें।

Windows 7 में पासवर्ड की समाप्ति को बंद करें
जब आप विंडोज 7 में लॉगिन करने का प्रयास कर रहे हों, लेकिन यह आपको सूचित करता है कि आपका पासवर्ड कुछ दिनों में समाप्त हो जाएगा और आपको इसे बदलना होगा। जब आप अपने कंप्यूटर को एकाधिक उपयोगकर्ताओं के साथ साझा करते हैं, तो आपको नियमित रूप से अपना पासवर्ड बदलने के लिए बाध्य करने के लिए पासवर्ड समाप्ति एक सुरक्षित विकल्प है। यदि सुरक्षा चिंता का विषय नहीं है, तो आप Windows 7 में किसी उपयोगकर्ता के लिए पासवर्ड समाप्ति को अक्षम कर सकते हैं।

- चरण 1. एक उन्नत कमांड प्रॉम्प्ट खोलने के लिए, "प्रारंभ" मेनू खोलें, खोज बॉक्स में "cmd" टाइप करें, और CTRL+SHIFT+ENTER दबाएँ।
- चरण 2। कमांड टाइप करें "wmic path Win32_UserAccount जहां नाम ='उपयोगकर्ता नाम' पासवर्ड सेट करें =गलत" और "एंटर" दबाएं। (कमांड में 'उपयोगकर्ता नाम' को वास्तविक उपयोगकर्ता खाते के नाम से प्रतिस्थापित करें जिसके लिए आप पासवर्ड समाप्ति को अक्षम करना चाहते हैं।)
आपको विंडोज 7 लॉगिन पासवर्ड, स्लीप पासवर्ड, शेयरिंग पासवर्ड या एक्सपायरी पासवर्ड को बंद करने की कोई जरूरत नहीं है, आपको एक फिक्स मिलेगा। क्या आपके पास इस विषय के बारे में कोई विचार है, बस नीचे हमारे साथ साझा करें। विंडोज 7 पासवर्ड कैसे निकालें, इस पर विस्तृत ट्यूटोरियल पर जाएं।
