
अधिकांश लिनक्स डिस्ट्रो एक आईएसओ फाइल प्रदान करते हैं जिसका उपयोग आप लाइव सीडी/यूएसबी बनाने के लिए कर सकते हैं। इस लिनक्स लाइव सीडी के साथ, आप अपने यूएसबी ड्राइव से ओएस को बूट कर सकते हैं, इसका परीक्षण कर सकते हैं और यदि आप चाहें तो इसे इंस्टॉल कर सकते हैं। हालाँकि, क्या आप जानते हैं कि लाइव सीडी का उपयोग आपके पीसी के डाउन होने पर उसे बचाने के लिए भी किया जा सकता है? वास्तव में, यह इतना उपयोगी उपकरण है कि मैं आपको हर समय एक प्रति हाथ में रखने की सलाह दूंगा।
शानदार लाइव वितरण
यदि आप "लाइव" रूप में एक पूर्ण डेस्कटॉप वातावरण चाहते हैं, तो उबंटू और मिंट हमारे पसंदीदा विकल्पों में से दो हैं। दोनों पूर्ण विशेषताओं वाले हैं, सॉफ्टवेयर के उत्कृष्ट चयन के साथ आते हैं, और अपेक्षाकृत आधुनिक पीसी पर बढ़िया चलते हैं।
फिर भी, वितरण का एक अलग उपसमूह है जिसे स्पष्ट रूप से संसाधनों पर प्रकाश डालने और हटाने योग्य मीडिया से बेहतर तरीके से चलाने के लिए डिज़ाइन किया गया है। वे इस तरह से उपयोग करने के लिए अभिप्रेत हैं, या यहां तक कि एक फ्लैश ड्राइव से स्थापित और उपयोग किए जाते हैं। पिल्ला लिनक्स इस सूत्र के सबसे पुराने और सबसे सम्मानित संस्करणों में से एक प्रदान करता है। Knoppix देखने लायक भी उतना ही अच्छा विकल्प है।
आप जो भी वितरण चुनते हैं, आप उसे डीवीडी पर जला सकते हैं या, यदि यह काफी छोटा है, तो एक सीडी। आधुनिक तकनीक, हालांकि, फ्लैश मीडिया का उपयोग कर रही है, जो पहुंच और लिखने के लिए बहुत तेज है।
लाइव सीडी के साथ अपने डेटा तक कैसे पहुंचें
क्या आपने अपने आप को अपने विंडोज इंस्टॉलेशन के बाहर बंद पाया और अपनी फाइलों तक पहुंचना चाहते हैं? यहां बताया गया है कि आप इसे उबंटू की लाइव सीडी के साथ कैसे कर सकते हैं।
1. उबंटू लाइव सीडी का उपयोग करके अपने पीसी को बूट करें। बूट स्क्रीन पर (नीचे स्क्रीनशॉट देखें), "उबंटू आज़माएं" चुनें।

2. थोड़ी देर प्रतीक्षा करें, और जल्द ही आप अपनी स्क्रीन पर उबंटू का डिफ़ॉल्ट डेस्कटॉप देखेंगे। ओएस के फाइल मैनेजर को खोलने के लिए डेस्कटॉप में "उबंटू" आइकन पर डबल-क्लिक करें। वैकल्पिक रूप से, आप उबंटू के डॉक पर फ़ोल्डर आइकन पर क्लिक कर सकते हैं। यह वह बार है जिसे आप अपनी स्क्रीन के बाईं ओर देख सकते हैं।
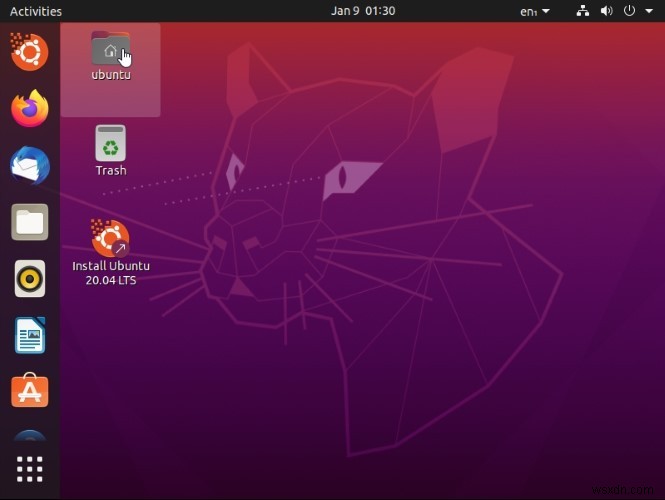
3. फ़ाइल प्रबंधक के बाएँ फलक पर स्थानों की सूची से "अन्य स्थान" चुनें, और आप दाईं ओर अपने पीसी से जुड़े सभी संग्रहण उपकरण देखेंगे। इसमें वे डिस्क शामिल हैं जिनका आप Windows के साथ उपयोग कर रहे थे।

4. उनकी सामग्री तक पहुंचने के लिए, उन पर क्लिक करें। विंडोज फाइल सिस्टम का पता लगाने और उन तक पहुंचने में लिनक्स बहुत अच्छा हो गया है, इसलिए शायद आपको इस तरह से अपनी फाइलों तक पहुंचने में कोई समस्या नहीं होगी।
5. चूंकि यह एक पूर्ण लिनक्स इंस्टॉलेशन है, आप इन्हें देखने के लिए लिब्रे ऑफिस राइटर जैसे ऐप्स के साथ भी खोल सकते हैं। यदि आप उबंटू का डिफ़ॉल्ट सॉफ़्टवेयर संग्रह कुछ फ़ाइल स्वरूपों का समर्थन नहीं करना चाहते हैं, तो आप वीएलसी जैसे और भी ऐप इंस्टॉल कर सकते हैं। चिंता न करें - यह इंस्टॉलेशन आपके वास्तविक संग्रहण को प्रभावित किए बिना वर्चुअल वातावरण में सख्ती से होगा।
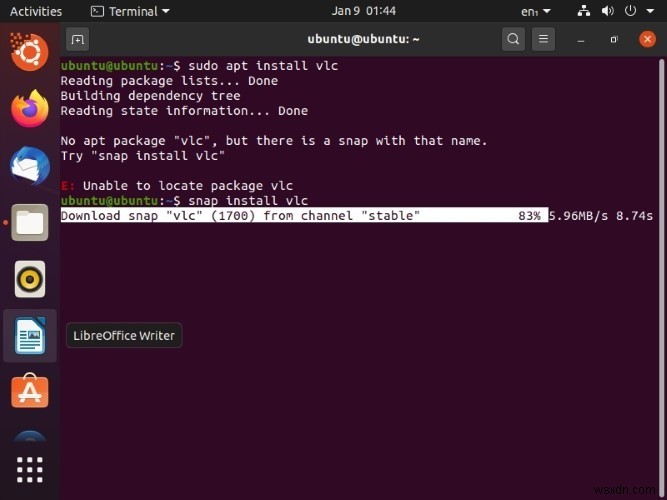
आप अपनी फाइलों को वैसे ही कॉपी और पेस्ट कर सकते हैं जैसे आप विंडोज एक्सप्लोरर या किसी अन्य फाइल मैनेजर में करते हैं। क्या आपका विंडोज़ इंस्टॉलेशन नष्ट हो गया है और आप केवल अपनी फाइलों को सहेजना चाहते हैं? विंडोज के साथ हार्ड डिस्क से फाइल मैनेजर के माध्यम से उन्हें कॉपी करें और उन्हें एक अलग पर पेस्ट करें। फिर आप उबंटू के लाइव वातावरण को बंद कर सकते हैं और अपने प्राथमिक एचडीडी पर ओएस की स्थापना (पुनः) के लिए आगे बढ़ सकते हैं।
आभासी वातावरण से बाहर निकलने के लिए, स्क्रीन के ऊपरी दाएं कोने में पावर बटन पर क्लिक करें। पावर ऑफ/लॉग आउट चुनें। मेनू के विस्तृत होने पर दिखाई देने वाले विकल्पों में से Power Off... चुनें. फिर, एक बार फिर बिजली बंद करें या उलटी गिनती समाप्त होने के लिए आधा मिनट प्रतीक्षा करें।
अपने पीसी को रीबूट करने से पहले अपने लाइव मीडिया को हटाना याद रखें।
पुनः स्थापित करने की आवश्यकता नहीं है?
सिस्टम की विफलता के बाद अपनी फ़ाइलों का बैकअप लेना सबसे अच्छा विकल्प है, लेकिन हो सकता है कि आपको पूर्ण OS पुनर्स्थापना के रूप में इतना कठोर अगला कदम न उठाना पड़े।
- यदि आपके एचडीडी की सामग्री पहुंच योग्य नहीं है, तो यह एक दूषित फ़ाइल सिस्टम या किसी अन्य ठीक करने योग्य समस्या के कारण हो सकता है। शुक्र है, ऐसे उपकरण हैं जिनसे आप कुछ इस तरह से निपट सकते हैं। ऐसे कई तरीके हैं जिनसे आप एक दूषित MBR को ठीक कर सकते हैं, या आप NTFS विभाजन से हटाई गई फ़ाइलों को पुनर्प्राप्त कर सकते हैं।
- यदि आपका पुराना इंस्टॉलेशन स्थान से बाहर था, तो आप क्लोनज़िला जैसे टूल के साथ इसे एक बड़े एचडीडी में क्लोन कर सकते हैं। फिर आप GParted के साथ नए HDD पर क्लोन किए गए विभाजनों का आकार बदल सकते हैं (यदि आपने स्वचालित रूप से ऐसा करने का विकल्प नहीं चुना है)।
आपका पसंदीदा लाइव मीडिया कौन सा है? आप इसका उपयोग किस लिए कर रहे हैं? क्या आपने कभी इसे पूर्ण डेस्कटॉप प्रतिस्थापन के रूप में उपयोग किया है? हमें नीचे टिप्पणी अनुभाग में बताएं।
