
विम सबसे लोकप्रिय और प्रभावशाली कमांड-लाइन टेक्स्ट एडिटर्स में से एक है। यह किसी भी टर्मिनल गीक के लिए बहुत सारी कार्यक्षमता और सुविधाओं के साथ आता है। हालाँकि, विम नए उपयोगकर्ताओं को हतोत्साहित कर सकता है - इसलिए नहीं कि यह सीखना और मास्टर करना जटिल है, बल्कि इसलिए कि इसमें चीजों को करने का एक अपरंपरागत तरीका है। उदाहरण के लिए, विम शॉर्टकट, मोड और बाइंडिंग का उपयोग करता है जो अक्सर कुछ लोगों को आदत हो जाती है, और आपको विम से बाहर निकलने का तरीका दिखाने के लिए एक पूर्ण लेख की आवश्यकता होती है।
यह मार्गदर्शिका कई कोड ब्लॉकों पर टिप्पणी करने के त्वरित और आसान चरणों को सीखकर विम के साथ सहज होने के बारे में चर्चा करती है।
सबसे पहले, इससे पहले कि आप विम में कई पंक्तियों पर टिप्पणी कर सकें, आपको यह जानना होगा कि एक पंक्ति पर टिप्पणी कैसे करें, तो चलिए उस पर ध्यान केंद्रित करते हैं जो हमारे शुरुआती बिंदु के रूप में है।
विम में सिंगल लाइन पर कमेंट कैसे करें
विम में एक पंक्ति पर टिप्पणी करने के लिए, Ctrl दबाकर विज़ुअल मोड दर्ज करें + वी . इसके बाद, उस लाइन पर नेविगेट करें जिस पर आप टिप्पणी करना चाहते हैं और C . दबाएं कुंजी।
आपके विम कॉन्फ़िगरेशन के आधार पर, इसे चयनित लाइन पर टिप्पणी करनी चाहिए। इसमें बस इतना ही है - आसान, है ना?
आइए अब थोड़ा और गहरा करें।
एकाधिक पंक्तियों पर टिप्पणी कैसे करें
विम में एकाधिक पंक्तियों पर टिप्पणी करने का तरीका जानने के लिए, हम एक साधारण पायथन लिपि का उपयोग कर रहे हैं।
vim comments.py

विधि 1 - पंक्ति संख्याओं का उपयोग करना
विम में कई पंक्तियों पर टिप्पणी करने का एक तरीका लाइन नंबरों का उपयोग करना है। विम आपको प्रारंभ और समाप्ति रेखा निर्दिष्ट करने और उन पर टिप्पणी करने की अनुमति देता है।
1. उस फ़ाइल को खोलकर प्रारंभ करें जिसे आप विम में संपादित करना चाहते हैं।
2. इसके बाद, ESC दबाएं विम कमांड मोड लॉन्च करने की कुंजी।
3. कमांड दर्ज करें:
:[start],[end]/s/^/#
प्रारंभ से शुरू करने के लिए लाइन नंबर है, और अंत वह लाइन नंबर है जिस पर टिप्पणी ब्लॉक समाप्त करना है।
निम्न स्क्रीनशॉट दिखाता है कि पंक्ति 15 से 25 तक टिप्पणी करने के लिए इस आदेश का उपयोग कैसे करें।
:15,25s/^/#
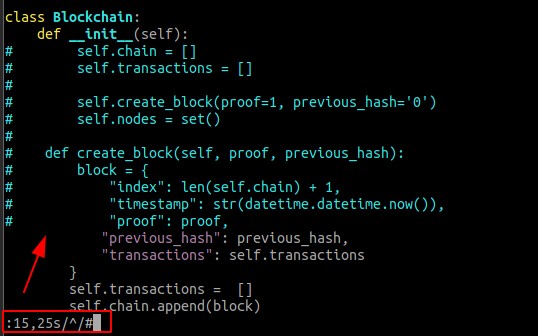
विधि 2 - ब्लॉक हाइलाइट करें
मान लीजिए कि आप टिप्पणी करने के लिए लाइन नंबर नहीं जानते हैं। उस स्थिति में, आप लक्ष्य ब्लॉक को हाइलाइट करने और उस पर टिप्पणी करने के लिए हाइलाइट विधि का उपयोग कर सकते हैं।
हाइलाइट विधि का उपयोग करने के लिए, उस लाइन पर जाएं जिस पर आप टिप्पणी करना शुरू करना चाहते हैं और Shift दबाएं + वी कुंजियाँ।
ऐसा करने से कर्सर की पूरी लाइन हाईलाइट हो जाएगी।
इसके बाद, ऊपर और नीचे तीर कुंजियों का उपयोग करके उन पंक्तियों का चयन करें जिन पर आप टिप्पणी करना चाहते हैं।
नोट: आप अपने माउस स्क्रॉल व्हील का उपयोग उन पंक्तियों को चुनने के लिए भी कर सकते हैं जिन पर आप टिप्पणी करना चाहते हैं।

एक बार जब आप लक्ष्य ब्लॉक को हाइलाइट कर लें, तो रिटर्न . दबाएं विजुअल लाइन से बाहर निकलने की कुंजी।
इसके बाद, ESC दबाएं कमांड मोड में प्रवेश करने और कमांड दर्ज करने की कुंजी:
:s/^/#
कमांड चलाने के लिए एंटर दबाएं और हाइलाइट की गई लाइनों पर टिप्पणी करें।
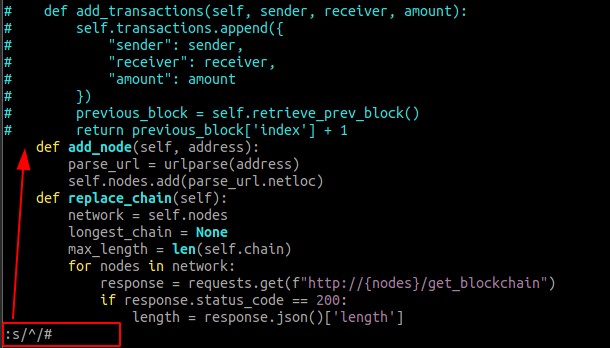
विधि 3 - रेगुलर एक्सप्रेशन
विम विशिष्ट शब्दों वाली पंक्तियों पर टिप्पणी करने के लिए नियमित अभिव्यक्तियों का भी समर्थन करता है। विशिष्ट शब्दों पर टिप्पणी करने का आदेश है:
:g/\keyword/s/^/#
इस आदेश में, "कीवर्ड" उन विशिष्ट शब्दों का प्रतिनिधित्व करता है जिन पर आप टिप्पणी करना चाहते हैं।
नीचे दिया गया उदाहरण ट्रू कीवर्ड वाली सभी पंक्तियों पर टिप्पणी करता है:
:g/\True/s/^/#

कमांड निष्पादित करने से पहले विम स्वचालित रूप से लक्षित शब्द को हाइलाइट करता है।
अंत में, ENTER दबाएं कमांड को निष्पादित करने के लिए कीवर्ड।
विधि 4 - दृश्य मोड
आप कोड के एक खंड पर टिप्पणी करने के लिए विम विज़ुअल मोड का भी उपयोग कर सकते हैं।
उस लाइन पर नेविगेट करके प्रारंभ करें जिसे आप टिप्पणी करना प्रारंभ करना चाहते हैं। इसके बाद, Ctrl दबाएं + वी दृश्य मोड को सक्षम करने के लिए कुंजियाँ।
ऊपर और नीचे तीर कुंजियों का उपयोग करके, उन सभी पंक्तियों का चयन करें जिन पर आप टिप्पणी करना चाहते हैं। विम प्रत्येक पंक्ति की शुरुआत में एक हाइलाइट सम्मिलित करेगा यह इंगित करने के लिए कि रेखा का चयन किया गया है।
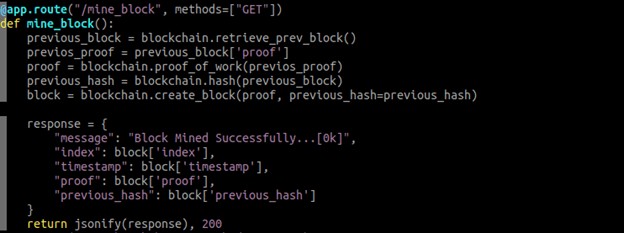
चयनित लक्ष्य पंक्तियों के साथ, Shift press दबाएं + मैं इन्सर्ट मोड में प्रवेश करने के लिए।
इसके बाद, लक्ष्य फ़ाइल के लिए टिप्पणी चिह्न दर्ज करें। इस मामले में, हमें पाउंड डालने की जरूरत है (# ) पायथन कोड पर टिप्पणी करने के लिए प्रतीक।
अंत में, ESC दबाएं कुंजी, और विम सभी चयनित पंक्तियों पर टिप्पणी करेगा।
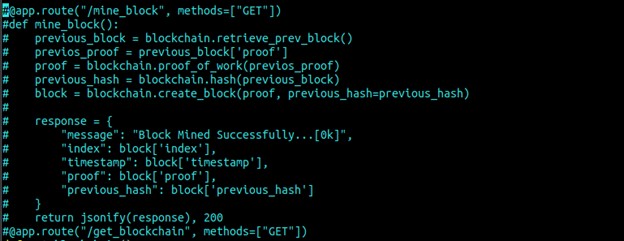
मल्टीपल लाइन्स को कैसे अनकम्मेंट करें
आपको कई पंक्तियों को अनसुना करने की भी आवश्यकता हो सकती है। ऐसा करने के लिए, आप विज़ुअल मोड का उपयोग कर सकते हैं।
आप जिस लाइन पर टिप्पणी करना चाहते हैं, उस पर नेविगेट करके प्रारंभ करें, फिर Ctrl दबाएं + वी हाइलाइट मोड सक्रिय करने के लिए।
ऊपर और नीचे तीर कुंजियों का उपयोग करके, उन सभी पंक्तियों का चयन करें जिन्हें आप असंबद्ध करना चाहते हैं। एक बार जब आप क्षेत्र का चयन कर लें, तो X . दबाएं टिप्पणियों को हटाने की कुंजी।
एक अन्य तरीका यह है कि टिप्पणी चिह्न से शुरू होने वाली सभी पंक्तियों को हटाने के लिए कमांड का उपयोग किया जाए।
उसके लिए आदेश है:
:%s/^<comment symbol>/

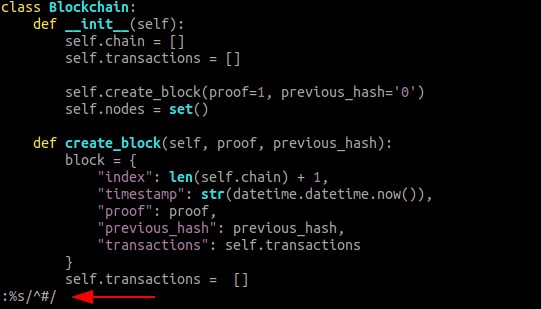
टिप्पणी चिह्न को हटाए जाने वाले वास्तविक टिप्पणी चिह्न से बदलना याद रखें।
रैपिंग अप
विम एक बेहतरीन टेक्स्ट एडिटर है जो आपको टर्मिनल में टेक्स्ट फाइलों के साथ आसानी से और आराम से काम करने की अनुमति देता है। हालाँकि यह ट्यूटोरियल विम संपादक में कई पंक्तियों पर टिप्पणी करने के विभिन्न तरीके दिखाता है, लेकिन इसने विम की क्षमताओं की सतह को मुश्किल से खरोंच दिया, जैसे कि विम को वर्ड प्रोसेसर में बदलना। यदि आप एक अनुभवी विम उपयोगकर्ता हैं, तो इन विम युक्तियों और युक्तियों को भी देखना न भूलें।
