क्या जानना है
- लिनक्स आईएसओ फाइल डाउनलोड करें। फिर, balenaEtcher डाउनलोड करें, अनज़िप . का उपयोग करें इसे निकालने का आदेश दें, और balenaEtcher खोलें और चलाएं।
- पीसी में यूएसबी ड्राइव डालें। छवि चुनें क्लिक करें , फिर Linux ISO फ़ाइल पर नेविगेट करें। balenaEtcher स्वचालित रूप से एक USB ड्राइव चुनता है।
- फ़्लैश चुनें और अपना पासवर्ड दर्ज करें। छवि USB ड्राइव पर लिखी गई है। प्रक्रिया का परीक्षण करने के लिए यूएसबी ड्राइव से बूट करें।
यह आलेख बताता है कि balenaEtcher का उपयोग करके लिनक्स बूट करने योग्य यूएसबी ड्राइव कैसे बनाया जाए, एक ग्राफिकल टूल जो लिनक्स के भीतर लिनक्स बूट करने योग्य यूएसबी ड्राइव बनाता है। BalenaEtcher मानक BIOS के साथ पुरानी मशीनों और EFI बूटलोडर की आवश्यकता वाली नई मशीनों पर अच्छा काम करता है।
एचर डाउनलोड करें और निकालें
BalenaEtcher एक ग्राफिकल टूल है जिसे इंस्टॉल करना और किसी भी Linux वितरण पर उपयोग करना आसान है। शुरू करने के लिए, balenaEtcher वेबसाइट पर जाएं और Linux के लिए डाउनलोड करें . पर क्लिक करें लिंक।
-
एक टर्मिनल विंडो खोलें और उस फ़ोल्डर में नेविगेट करें जहां balenaEtcher को डाउनलोड किया गया था। उदाहरण के लिए:
cd ~/Downloads
-
ls . चलाएं यह सुनिश्चित करने के लिए आदेश दें कि फ़ाइल मौजूद है:
ls
-
आपको निम्न के समान नाम वाली एक फ़ाइल देखनी चाहिए:
balenaEtcher-1.0.0.17-linux-x64.zip
-
फ़ाइलें निकालने के लिए, अनज़िप . का उपयोग करें आदेश:
balenaEtcher-1.0.0.17-linux-x64.zip को अनज़िप करें
-
ls . चलाएं फिर से आदेश दें:
ls
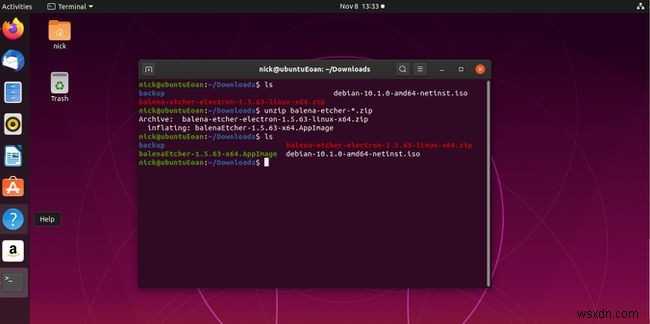
-
अब आप एक समान फ़ाइल नाम वाली एक फ़ाइल देखेंगे:
balenaEtcher-linux-x64.AppImage
-
प्रोग्राम को चलाने के लिए, अपने वास्तविक फ़ाइल नाम के स्थान पर निम्न कमांड दर्ज करें:
./balenaEtcher-linux-x64.AppImage
-
एक संदेश दिखाई दे सकता है जो आपको डेस्कटॉप पर एक आइकन बनाने के लिए प्रेरित करता है। चुनें हां या नहीं , आपकी प्राथमिकताओं के आधार पर।
Linux बूट करने योग्य USB ड्राइव बनाएं
जब आप एक Linux बूट करने योग्य USB ड्राइव बनाते हैं, तो एक रिक्त ड्राइव का उपयोग करें क्योंकि सारा डेटा हटा दिया जाएगा।
-
कंप्यूटर में USB ड्राइव डालें।
-
छवि चुनें क्लिक करें , फिर आपके द्वारा पहले डाउनलोड की गई Linux ISO फ़ाइल पर नेविगेट करें।
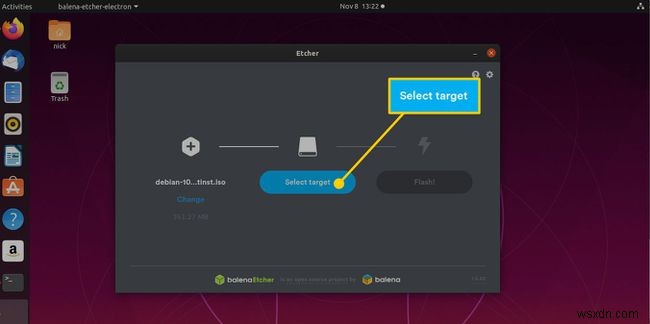
-
balenaEtcher स्वचालित रूप से लिखने के लिए एक USB ड्राइव चुनता है। यदि एक से अधिक ड्राइव स्थापित हैं, तो ड्राइव के नीचे परिवर्तन लिंक पर क्लिक करें और इसके बजाय सही को चुनें।
-
फ़्लैश Select चुनें ।
-
balenaEtcher को USB ड्राइव पर लिखने की अनुमति देने के लिए अपना पासवर्ड दर्ज करें।
-
छवि यूएसबी ड्राइव पर लिखी गई है, और एक प्रगति पट्टी दिखाती है कि यह प्रक्रिया कितनी दूर है। प्रारंभिक फ़्लैश भाग के बाद, यह सत्यापन प्रक्रिया में चला जाता है। पूरी प्रक्रिया पूरी होने तक ड्राइव को न हटाएं, और यह कहता है कि ड्राइव को हटाना सुरक्षित है।
USB ड्राइव का परीक्षण करें
प्लग इन की गई USB ड्राइव के साथ अपने कंप्यूटर को रीबूट करें। आपके कंप्यूटर को अब नए Linux सिस्टम के लिए एक मेनू प्रदान करना चाहिए।
यदि आपका कंप्यूटर आपके द्वारा वर्तमान में उपयोग किए जा रहे Linux वितरण पर बूट होता है, तो आप सेटअप दर्ज करें चुनना चाहेंगे। विकल्प जो अधिकांश वितरण GRUB . में प्रदान करते हैं मेन्यू। यह आपको BIOS/UEFI . पर ले जाता है बूट सेटिंग्स। बूट विकल्प देखें और USB ड्राइव से बूट करें।
सही लिनक्स वितरण चुनना आसान नहीं है, लेकिन हमारे पास एक गाइड है जो आपको वितरण चुनने में मदद करेगी। इस गाइड में बूट करने योग्य यूएसबी ड्राइव बनाने के लिए आवश्यक आईएसओ छवियों के लिए डाउनलोड लिंक भी हैं।
