सामग्री छुपाएं 1 रजिस्ट्री त्रुटियों के कारण क्या हैं? 2 कंप्यूटर या लैपटॉप पर रजिस्ट्री त्रुटियों को कैसे ठीक करें 3 विधि 1- विंडोज 4 पर SFC स्कैन कमांड विधि 2- CCleaner रजिस्ट्री सफाई सॉफ्टवेयर 5 विधि 3:सुरक्षित मोड से रजिस्ट्री को पुनर्स्थापित करें 6 विधि 4:स्वचालित मरम्मत के साथ रजिस्ट्री मरम्मत को ठीक करें 7 विधि 3 :रिफ्रेश के साथ रजिस्ट्री को पुनर्स्थापित करें 8 विधि 4:रीसेट विकल्प के साथ रजिस्ट्री को पुनर्स्थापित करें 9 पीसीएएसटीए रजिस्ट्री त्रुटियाँ हटाने का समर्थन
कभी-कभी हम पाते हैं कि हमारा पीसी धीरे-धीरे काम करता है। यह उस तरह से प्रदर्शन नहीं करता जैसा इसे करना चाहिए, और हम इसके धीमे प्रदर्शन से नाराज हो सकते हैं। इस धीमे प्रदर्शन और त्रुटियों के पीछे कुछ कारण हैं। इन सभी त्रुटियों से बचकर, आप अपने पीसी को तेज प्रदर्शन कर सकते हैं। अपने पीसी के प्रदर्शन को बढ़ाने के लिए, आप रजिस्ट्री त्रुटियों को ठीक कर सकते हैं ।
हममें से कुछ लोगों को इस बारे में कोई जानकारी नहीं है कि Windows रजिस्ट्री त्रुटियाँ कैसे करें। निराश होने की कोई बात नहीं है। हम, PCASTA, त्रुटियों को ठीक करने में आपकी सहायता करने जा रहे हैं। यदि आपको त्रुटियों के बारे में कोई जानकारी नहीं है, तो इस लेख को पढ़ें और उस सेवा के बारे में एक विचार प्राप्त करें जिसे हम दूषित रजिस्ट्री फ़ाइलों को ठीक करने में आपकी सहायता करने के लिए व्यवस्थित करते हैं। . आइए जानते हैं रजिस्ट्री त्रुटियों के बारे में कुछ आवश्यक बातें।
लगभग सभी पीसी उपयोगकर्ता रजिस्ट्री त्रुटियों का सामना करते हैं। कुछ उपयोगकर्ता रजिस्ट्री त्रुटियों के बारे में कुछ नहीं जानते हैं। कुछ उपयोगकर्ताओं को रजिस्ट्री त्रुटियों के बारे में अच्छी जानकारी है, लेकिन यह नहीं जानते कि टूटी हुई रजिस्ट्री फ़ाइलों को कैसे ठीक किया जाए। Windows कंप्यूटर में रजिस्ट्री त्रुटियों को ठीक करने का तरीका देखें:
रजिस्ट्री त्रुटियों के कारण क्या हैं?
इससे पहले कि हम आगे बढ़ें और रजिस्ट्री त्रुटियों की समस्या को ठीक करें , हमें अपने उपयोगकर्ताओं को सबसे पहले रजिस्ट्री त्रुटियों के कारणों से अवगत कराने की आवश्यकता है। यदि आप इन कारणों से बच सकते हैं, तो भविष्य में आपको अपने पीसी/लैपटॉप की रजिस्ट्री फाइलों में समस्या हो सकती है।
डुप्लिकेट इंस्टॉल कुंजियां :डुप्लीकेट कुंजियाँ रजिस्ट्री फ़ाइल के अंदर की प्रविष्टियाँ हैं जहाँ जानकारी पारस्परिक रूप से दर्ज की जाती है और नियमित रूप से दर्ज की जाती है, और यह सॉफ़्टवेयर अद्यतन और पुनः स्थापना के दौरान होता है।
अनाथ प्रविष्टियां :अनाथ प्रविष्टियाँ या अनाथ कुंजियाँ वे फ़ाइलें हैं जो कभी आपके कंप्यूटर पर स्थापित प्रोग्राम से जुड़ी थीं, लेकिन सॉफ़्टवेयर के पूरी तरह से अनइंस्टॉल होने के बाद भी यह कंप्यूटर पर रहती हैं।
ऑटो-शटडाउन त्रुटियां :जब आप कंप्यूटर का उपयोग कर रहे होते हैं, तो सभी विवरणों के साथ एक विंडोज़ रजिस्ट्री सहेजी जाती है। यदि सिस्टम ऑटो शटडाउन, ऑटो रीस्टार्ट, और शटडाउन मुद्दों में फंसने की तरह ठीक से बंद नहीं होता है, तो यह रजिस्ट्री फाइलों में समस्याएं पैदा कर सकता है।
मैलवेयर :मैलवेयर आपके पीसी या लैपटॉप को संशोधित करके या शायद आपकी रजिस्ट्री में रिकॉर्ड बनाकर प्रभावित कर सकता है, जो आपके कंप्यूटर पर सभी प्रक्रियाओं के लिए डेटा स्रोत हो सकता है। जबकि कई मैलवेयर नि:शुल्क एंटी स्पाइवेयर या शायद एक वायरस सिस्टम का उपयोग करके निकाले जा सकते हैं, यह झूठे लॉग या प्रविष्टियों के लिए स्वयं कंप्यूटर रजिस्ट्री की जांच करने के लिए भी उपयोगी है।
ये विंडोज ऑपरेटिंग सिस्टम पर रजिस्ट्री त्रुटियों के कुछ सामान्य कारण हैं। इसे ठीक करने के लिए, आपको Windows रजिस्ट्री स्कैन करना होगा या इंटरनेट से रजिस्ट्री स्कैनर डाउनलोड करना होगा और रजिस्ट्री त्रुटियों की समस्याओं को ठीक करने के लिए एक स्कैन चलाना होगा।
कंप्यूटर या लैपटॉप पर रजिस्ट्री त्रुटियों को कैसे ठीक करें
यदि आप सॉफ़्टवेयर "एप्लिकेशन-डिफ़ाइंड या ऑब्जेक्ट-डिफ़ाइंड त्रुटि," "डीएलएल लोड करने में त्रुटि," "एप्लिकेशन से संपर्क नहीं कर सका," "स्वचालन त्रुटि:लाइब्रेरी पंजीकृत नहीं है," "खोलने का प्रयास करते समय सिस्टम पर ये संदेश प्राप्त करना शुरू करते हैं," " ऑब्जेक्ट वेरिएबल या ब्लॉक वेरिएबल के साथ सेट नहीं है, "या। "फ़ाइल नाम या वर्ग का नाम स्वचालन संचालन के दौरान नहीं मिला," तो आपके पास दूषित रजिस्ट्री फ़ाइलें हैं , और ये सभी रजिस्ट्री त्रुटि संदेश हैं। Windows रजिस्ट्री त्रुटियों से छुटकारा पाने के कुछ बेहतरीन तरीके नीचे दिए गए हैं:
विधि 1- विंडोज़ पर SFC स्कैनो कमांड
sfc /scannow रजिस्ट्री सहित आपके कंप्यूटर पर सभी दूषित फ़ाइलों के लिए स्कैन करेगा, और उन्हें कैश्ड कॉपी से बदल देगा। अपने कंप्यूटर पर sfc/scannow चलाने के लिए, नीचे दिए गए चरणों का पालन करें।
चरण 1 - विंडोज 10 ऑपरेटिंग सिस्टम पर ओपन कमांड प्रॉम्प्ट
-विंडोज 10 सर्च बॉक्स के अंदर cmd टाइप करें, कमांड प्रॉम्प्ट पर राइट-क्लिक करें और रन ऐज एडमिनिस्ट्रेटर ऑप्शन पर क्लिक करें।
-कीबोर्ड से 'Windows Key + r' दबाकर रन बॉक्स खोलें।

चरण 2 - कमांड दर्ज करें DISM.exe /Online /Cleanup-image /Scanhealth और एंटर की दबाएं।
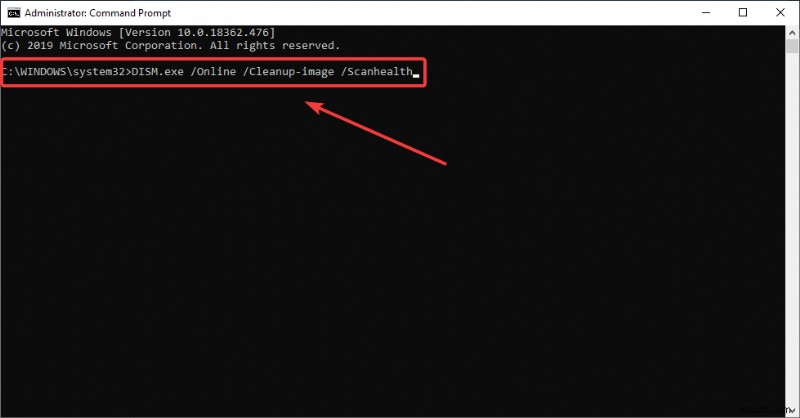
चरण 3 - स्कैन को पूरा होने दें।
चरण 4 - कमांड दर्ज करें DISM.exe /Online /Cleanup-image /Restorehealth और कीबोर्ड से एंटर की दबाएं।
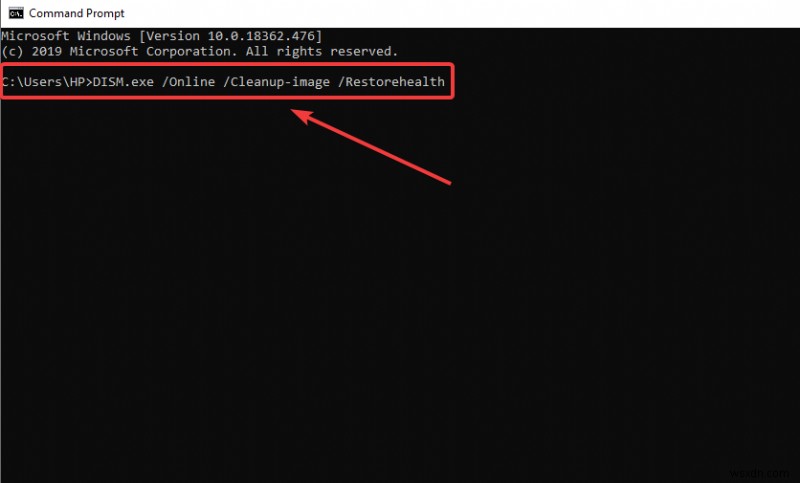
चरण 5 – कमांड प्रॉम्प्ट के अंदर sfc /scannow . टाइप करें और एंटर बटन दबाएं।
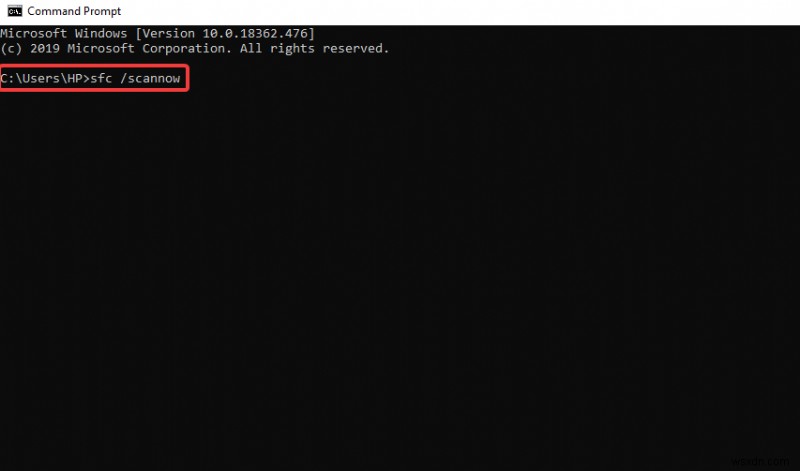
चरण 6 - सिस्टम फाइल चेकर टूल या एसएफसी स्कैनर आपके पीसी/लैपटॉप पर हर फाइल को स्कैन करेगा और दूषित फाइलों को कैश्ड कॉपी से बदल देगा। महत्वपूर्ण: अपने कंप्यूटर का उपयोग न करें और स्कैन समाप्त होने और 100% पूर्ण दिखाने तक कमांड प्रॉम्प्ट या किसी अन्य डेटा को स्पर्श या बंद न करें।
एक बात आपको याद रखनी चाहिए कि विंडोज रजिस्ट्री त्रुटियां हमेशा वही चीजें नहीं होती हैं जो हम सोचते हैं। विंडोज रजिस्ट्री त्रुटियां किसी भी प्रकार की गड़बड़ियां हो सकती हैं जो त्रुटि चेतावनी संदेश बनाने के लिए जिम्मेदार हैं। यदि आप दूषित फ़ाइलों और दस्तावेज़ों को लागू होने से रोकना चाहते हैं, तो आपको रजिस्ट्री त्रुटियों को ठीक करना चाहिए। रजिस्ट्री त्रुटियों को ठीक करने के लिए, आप विभिन्न प्रकार के टूल और सॉफ़्टवेयर का उपयोग कर सकते हैं।
विधि 2- CCleaner रजिस्ट्री क्लीनिंग सॉफ़्टवेयर
CCleaner इस समय सबसे लोकप्रिय रजिस्ट्री क्लीनर सॉफ्टवेयर में से एक है। इसे डाउनलोड और इंस्टॉल करना बहुत आसान है, और यह दूषित रजिस्ट्री फाइलों को मिनटों में साफ करने में आपकी मदद करता है। CCleaner की सहायता से रजिस्ट्री त्रुटियों को ठीक करने के लिए नीचे दिए गए निर्देशों का पालन करें।
चरण 1 - CCleaner प्रोग्राम डाउनलोड करें। CCleaner डाउनलोड करने के लिए लिंक पर क्लिक करें।
चरण 2 - डाउनलोड पूरा होने के बाद, प्रोग्राम खोलें और इसे इंस्टॉल करें।
चरण 3 - रजिस्ट्री पर क्लिक करें और रजिस्ट्री मेनू के तहत सभी विकल्पों का चयन करें।
चरण 4 - इसके बाद रन क्लीनर विकल्प पर क्लिक करें और स्कैन को पूरा होने दें।
चरण 5 - स्कैन पूरा होने के बाद, आपको समस्याओं की एक सूची दिखाई देगी। सबसे नीचे फिक्स सिलेक्टेड इश्यूज पर क्लिक करें।
चरण 6 - यह आपसे फाइलों का बैकअप लेने के लिए हां पर क्लिक करने के लिए कहेगा।
चरण 7 - उस फ़ोल्डर का चयन करें जिसे आप बैकअप स्टोर करना चाहते हैं और सहेजें पर क्लिक करें।
चरण 8 - आपकी स्क्रीन पर एक डायलॉग बॉक्स दिखाई देगा, रजिस्ट्री समस्याओं को ठीक करने के लिए समस्या ठीक करें पर क्लिक करें।
जब आप समस्या ठीक करें पर क्लिक करते हैं, तो आपको CCleaner सॉफ़्टवेयर "समस्या फिक्स" से एक त्वरित संदेश प्राप्त होगा। अब, अपने कंप्यूटर, पीसी, या लैपटॉप को यह जांचने के लिए पुनरारंभ करें कि क्या रजिस्ट्री त्रुटियों की समस्या ठीक हो गई है।
आम तौर पर, रजिस्ट्री हमारे पीसी की सूची का प्रबंधन करती है। कभी-कभी हम अपने पीसी में कुछ अवांछित, टूटी हुई और दूषित फाइलें पाते हैं। हो सकता है कि इन फाइलों को हमारी बिल्कुल भी जरूरत न हो। इनमें से कुछ फाइलें अनावश्यक और बेकार हैं। ये अनावश्यक फ़ाइलें कभी-कभी आपके सिस्टम के प्रदर्शन के लिए तुच्छ कार्य बनाकर आपके पीसी की गति को धीमा कर देती हैं। आपके पीसी द्वारा किया गया अतिरिक्त और अनावश्यक कार्य जो बिल्कुल भी उपयोगी नहीं होने वाला है, मुख्य रूप से विंडोज रजिस्ट्री त्रुटियों के लिए जिम्मेदार है। ।
विधि 3:रजिस्ट्री को सुरक्षित मोड से पुनर्स्थापित करें
यह कंप्यूटर या लैपटॉप पर रजिस्ट्री को पुनर्स्थापित करने का सबसे आम तरीका है। इस प्रक्रिया के आदेशों को निष्पादित करने से पहले, आपको अपने कंप्यूटर को चालू करते समय अपनी विंडोज़ को सुरक्षित मोड में बूट करने के लिए F8 बटन दबाने की आवश्यकता है। जब आपकी विंडो बूट मोड में सेट हो जाती है, तब आप निम्न चरणों को प्रारंभ कर सकते हैं।
चरण 1:विंडो और आर बटन दबाकर रन विंडो खोलें।
चरण 2:अब “Regedit . टाइप करें ” और फिर “Enter . दबाएं) । "
चरण 3:रजिस्ट्री फ़ाइल आयात करने के लिए, फ़ाइल>>आयात . पर क्लिक करें ।
चरण 4:आयात रजिस्ट्री संवाद बॉक्स में उस स्थान को ब्राउज़ करें, जहां आपने अपने बैकअप की फ़ाइल सहेजी थी।
चरण 5:खोलें Click क्लिक करें ।
आप बैकअप के साथ स्थान ब्राउज़ करने के लिए एक वैकल्पिक विधि का प्रयास कर सकते हैं। पहले फ़ाइल पर राइट-क्लिक करें, और फिर मर्ज विकल्प। अंत में, फ़ाइल स्वचालित रूप से आपकी रजिस्ट्री में आयात हो जाएगी। विंडोज़ को सुरक्षित मोड में बूट करते समय आपको एक बात याद रखनी चाहिए, आपकी विंडोज़ एक ऐसा वातावरण लोड करेगी जो फाइलों और ड्राइवरों को भ्रष्टाचार से बचाता है।
विधि 4:स्वचालित मरम्मत के साथ रजिस्ट्री मरम्मत को ठीक करें
अपने विंडोज़ 10 कंप्यूटर या लैपटॉप में एक भ्रष्ट रजिस्ट्री को ठीक करने के लिए, आपको एक रन ऑटोमेटिक रिपेयर पद्धति का पालन करना होगा। इस प्रक्रिया को निष्पादित करने के लिए, आपको नीचे वर्णित निर्देशों के समूह का पालन करना होगा।
चरण 1:“सेटिंग . खोलें आपके विंडोज़ सिस्टम में पैनल।
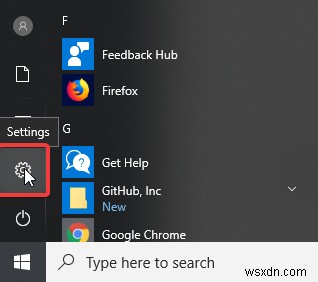
चरण 2:अब, "अपडेट और सुरक्षा" पर जाएं। "
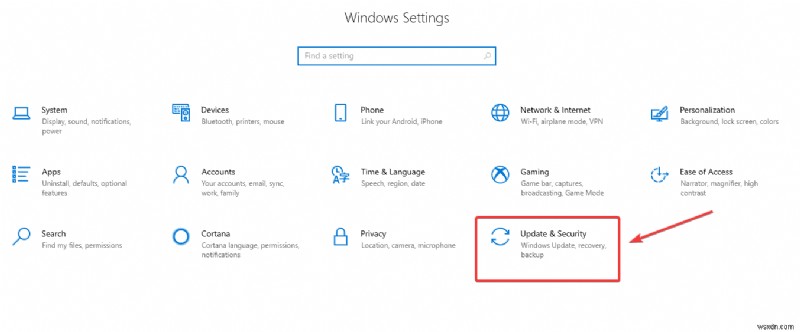
चरण 3:अब, आप “पुनर्प्राप्ति टैब . देख सकते हैं इसमें क्लिक करें “उन्नत स्टार्टअप ” और फिर “अभी पुनरारंभ करें। "

चरण 4:“समस्या निवारण . पर क्लिक करें एक विकल्प स्क्रीन चुनने के लिए।
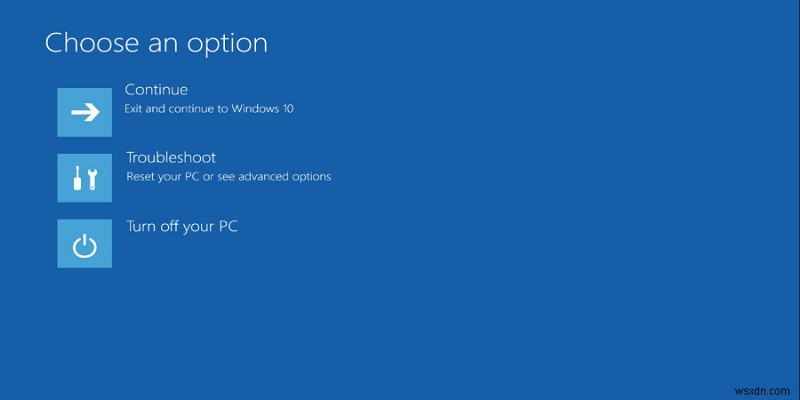
चरण 5:“स्वचालित मरम्मत . पर क्लिक करें "उन्नत विकल्प स्क्रीन पर।
चरण 6:अब, “खाता और लॉग इन करें। . चुनें "
चरण 7:अब, स्वचालित मरम्मत अपने आप शुरू हो जाएगी।
इन सात चरणों का पालन करने के बाद, रजिस्ट्री त्रुटि को ठीक करने के लिए आपकी स्वचालित मरम्मत चलाने की प्रक्रिया यहाँ की जाती है। याद रखें कि स्वचालित मरम्मत के पूरा होने के बाद, आपका कंप्यूटर स्वचालित रूप से रीबूट हो सकता है, इसलिए घबराएं नहीं, रीबूट करना भी इस प्रक्रिया का एक हिस्सा है।
विधि 3:रिफ्रेश के साथ रजिस्ट्री को पुनर्स्थापित करें
आप रजिस्ट्री त्रुटि हटाने की प्रक्रिया के लिए एक ताज़ा विकल्प का उपयोग कर सकते हैं, और यह आपकी फ़ाइलों को प्रभावित नहीं करेगा। इस विकल्प को सक्षम करने से पहले, अपने डेटा का बैकअप रखें। इस प्रक्रिया के दौरान, आपकी विंडोज़ उन अनुप्रयोगों को फिर से स्थापित करती है जो पहले से स्थापित हैं और इन अनुप्रयोगों की एक प्रति आपके डेस्कटॉप पर बनाते हैं और इस समस्या से उबरने में आपकी सहायता करते हैं। अपनी विंडोज़ पर रीफ़्रेश विकल्प करने के लिए इन चरणों का पालन करें।
चरण 1:“सेटिंग पैनल . पर जाएं "आपकी खिड़कियों के।
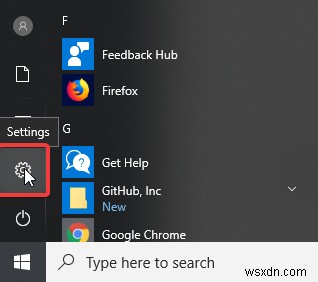
चरण 2:“रिकवरी . पर क्लिक करें "अपडेट और सुरक्षा . में" "विकल्प।
चरण 3:अब, “आरंभ करें . पर क्लिक करें "इस पीसी को रीसेट करें . में" "अनुभाग।

चरण 4:अब “मेरी फ़ाइलें रखें . पर क्लिक करें । "

चरण 5:अब, इस प्रक्रिया को पूरा करने के लिए अपनी स्क्रीन पर प्रदर्शित निर्देशों का पालन करें।
इन चरणों का पालन करने के बाद, आप अपने लैपटॉप और कंप्यूटर पर रजिस्ट्री त्रुटि को ठीक करने में सक्षम होंगे। यह आसान तरीकों में से एक है जिसे आपको एक बार आजमाना चाहिए।
विधि 4:रीसेट विकल्प के साथ रजिस्ट्री को पुनर्स्थापित करें
रीसेट विकल्प का उपयोग करना आपके पीसी या लैपटॉप में भ्रष्ट रजिस्ट्री का निवारण करने का एक उपयुक्त और आसान तरीका है। इस विकल्प के माध्यम से, आप अपने सिस्टम पर सक्षम की गई किसी भी सेटिंग और व्यक्तिगत फ़ाइलों को हटा सकते हैं। इस प्रक्रिया को निष्पादित करने के लिए निम्नलिखित निर्देशों का पालन करें।
चरण 1:सेटिंग पैनल पर जाएं।
चरण 2:अब, "अपडेट एंड सिक्योरिटी" पर जाएं और "रिकवरी" पर क्लिक करें और फिर गेट स्टार्ट करें>> सब कुछ हटा दें पर क्लिक करें।
चरण 3:रीसेट प्रक्रिया को पूरा करने के लिए प्रदर्शित निर्देशों का पालन करें।
इस प्रक्रिया को शुरू करने से पहले, अपने डेटा का बैकअप लें क्योंकि यह आपके कंप्यूटर से सभी व्यक्तिगत डेटा को मिटा देगा।
PCASTA रजिस्ट्री त्रुटियाँ हटाने का समर्थन
यदि आप वेब पर खोज करते हैं, तो आपको हजारों वेबसाइटें मिलेंगी जो त्रुटियों को ठीक करने में आपकी सहायता करेंगी। कुछ साइटें रजिस्ट्री त्रुटियों को ठीक करने के नाम पर आपका समय बर्बाद कर सकती हैं। एक बार जब आपको वांछित सेवा नहीं मिलती है, तो आप रजिस्ट्री से दूषित फ़ाइलों को हटाने के लिए वेब-आधारित सेवा में अपना विश्वास खो देंगे।
इन सभी उपयोगकर्ताओं की सहायता के लिए, हम रजिस्ट्री त्रुटियों को ठीक करने के लिए उत्कृष्ट वेब-आधारित विशेषज्ञ सेवा की व्यवस्था करते हैं। PCASTA सर्वोत्तम सेवा के लिए प्रतिबद्ध है। हम आपको रजिस्ट्री दूषित फ़ाइलों को ठीक करने का सबसे अच्छा तरीका दिखाएंगे। हम ग्राहकों की संतुष्टि में विश्वास करते हैं, इसलिए वे हमेशा अपने ग्राहक के समय का सर्वोत्तम उपयोग करने का प्रयास करते हैं।
आपका समय बचाने के लिए, हम कम समय में सर्वोत्तम तकनीक प्रदान करने का प्रयास करेंगे। हम रजिस्ट्री त्रुटियों को ठीक करने के लिए विशेषज्ञ सेवा में भी विश्वास करते हैं। PCASTA में कुछ विशेषज्ञ शामिल हैं जो आपकी समस्याओं को सुनने और इसे सर्वोत्तम संभव तरीके से हल करने के लिए हमेशा तत्पर रहेंगे।
यदि आप रजिस्ट्री त्रुटियों को ठीक करने के लिए अपने पीसी के लिए कुछ दूरस्थ विशेषज्ञ सेवा की तलाश कर रहे हैं, तो हम आपको आश्वस्त कर सकते हैं कि आप उचित स्थान पर हैं। यदि आप किसी दूरस्थ स्थान पर रह रहे हैं या काम कर रहे हैं जहां आपके पास कोई विशेषज्ञ सेवा उपलब्ध नहीं है, तो चिंता न करें क्योंकि हम हमेशा आपके साथ रहेंगे।
आपको अपने पीसी के लिए विशेषज्ञ सेवा जब भी और जहां भी आपको आवश्यकता होगी, हम से प्राप्त करेंगे। हम हर हफ्ते 24/7 उपलब्ध हैं। PCASTA साल में 12 महीने आपकी मदद के लिए भी तैयार रहेगा।
