विंडोज 10 अब तक दुनिया भर में सबसे ज्यादा इस्तेमाल किया जाने वाला ऑपरेटिंग सिस्टम है। एक महान और कुछ हद तक स्थिर इंटरफ़ेस और आर्किटेक्चर के साथ, ऑपरेटिंग सिस्टम कई अलग-अलग वैयक्तिकरण विकल्प भी प्रदान करता है। इन विकल्पों में से एक छवि है जो विंडोज़ लॉक होने पर दिखाई देती है।

ऐसे दो तरीके हैं जिनसे उपयोगकर्ता अपने विंडोज ऑपरेटिंग सिस्टम पर लॉक स्क्रीन देखते हैं; एक जहां कंप्यूटर सामान्य रूप से शुरू होता है और लॉक स्क्रीन पर उपयोगकर्ता का चयन करने के लिए आपके इनपुट की प्रतीक्षा करता है और एक जहां आप जानबूझकर Windows + L का उपयोग करके स्क्रीन को लॉक करते हैं। या टाइमआउट सेटिंग के माध्यम से।
Windows 10 लॉक स्क्रीन इमेज कैसे बदलें?
विंडोज 10 आपकी लॉक स्क्रीन छवियों को अनुकूलित करने के लिए कई अलग-अलग विकल्प प्रदान करता है। उदाहरण के लिए, आप एक विशिष्ट रंग के साथ एक रिक्त पृष्ठभूमि सेट कर सकते हैं, एक छवि का चयन कर सकते हैं, या विंडोज स्पॉटलाइट का उपयोग करके स्वचालित रूप से उत्पन्न छवियों का उपयोग कर सकते हैं।
इस लेख में, हम उन सभी विधियों के बारे में जानेंगे जिनके माध्यम से आप अपने कंप्यूटर पर लॉक स्क्रीन छवियों को बदल सकते हैं। आप किसी को भी फॉलो कर सकते हैं जिसे आप पसंद करते हैं। हैप्पी चेंजिंग!
विकल्प 1:पृष्ठभूमि को Windows स्पॉटलाइट में बदलें
विंडोज स्पॉटलाइट एक आकर्षक विशेषता है जिसे विंडोज 10 के सभी संस्करणों में जोड़ा जाता है। यह मुख्य रूप से बिंग से उच्च गुणवत्ता वाली छवियों या परिदृश्य, संस्कृति और वस्तुओं को डाउनलोड करता है और इसे आपकी लॉक स्क्रीन पर प्रदर्शित करता है। आप छवि के बारे में अपने विचार बताने के लिए फीडबैक विकल्प का भी उपयोग कर सकते हैं ताकि एल्गोरिदम चयन को वैयक्तिकृत कर सके और आपको समान छवियां प्रदान कर सके। आप निम्न विधि का उपयोग करके आसानी से अपनी पृष्ठभूमि छवि को विंडोज स्पॉटलाइट द्वारा प्रबंधित करने के लिए चुन सकते हैं।
- प्रेस Windows + I अपने विंडोज़ पर सेटिंग्स एप्लिकेशन लॉन्च करने के लिए।
- सेटिंग में जाने के बाद, निजीकरण . की उप-श्रेणी पर क्लिक करें ।

- एक बार वैयक्तिकरण में, टैब . पर क्लिक करें की लॉक स्क्रीन . अब, ड्रॉप-डाउन . पर क्लिक करें Windows स्पॉटलाइट . का मेनू ।
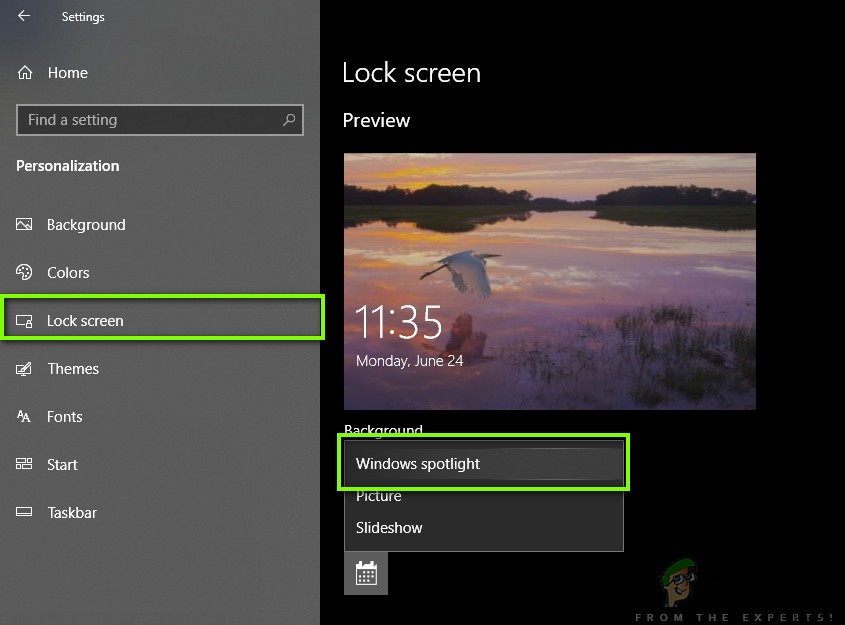
- आप डिफ़ॉल्ट कैलेंडर . पर भी क्लिक कर सकते हैं कुछ अनुप्रयोगों का चयन करने का विकल्प जो लॉक स्क्रीन पर विंडोज स्पॉटलाइट छवि के साथ विस्तृत जानकारी प्रदर्शित करेगा।
विकल्प 2:पृष्ठभूमि को चित्र में बदलें
अपने लॉक की पृष्ठभूमि को वैयक्तिकृत करने का एक अन्य लोकप्रिय तरीका एक चित्र . का चयन करना है . यह चित्र कोई भी छवि हो सकती है जिसे आप अपनी लॉक स्क्रीन पर प्रदर्शित करना चाहते हैं। यह छवि यथावत रहेगी और इसमें परिवर्तन और फेरबदल नहीं होगा। उपयोगकर्ता आमतौर पर यहां अपने प्रियजनों और यादगार घटनाओं की छवियों का उपयोग करते हैं। नीचे दिए गए चरणों का पालन करें:
- लॉक स्क्रीन सेटिंग पर नेविगेट करें जैसा कि हमने पिछले समाधान में किया था।
- अब, पृष्ठभूमि . पर क्लिक करें और चित्र . का विकल्प चुनें ।

- आप ब्राउज़ करें . क्लिक कर सकते हैं फ़ाइल एक्सप्लोरर खोलने का विकल्प ताकि आप उस छवि पर नेविगेट कर सकें जिसे आप सेट करना चाहते हैं।
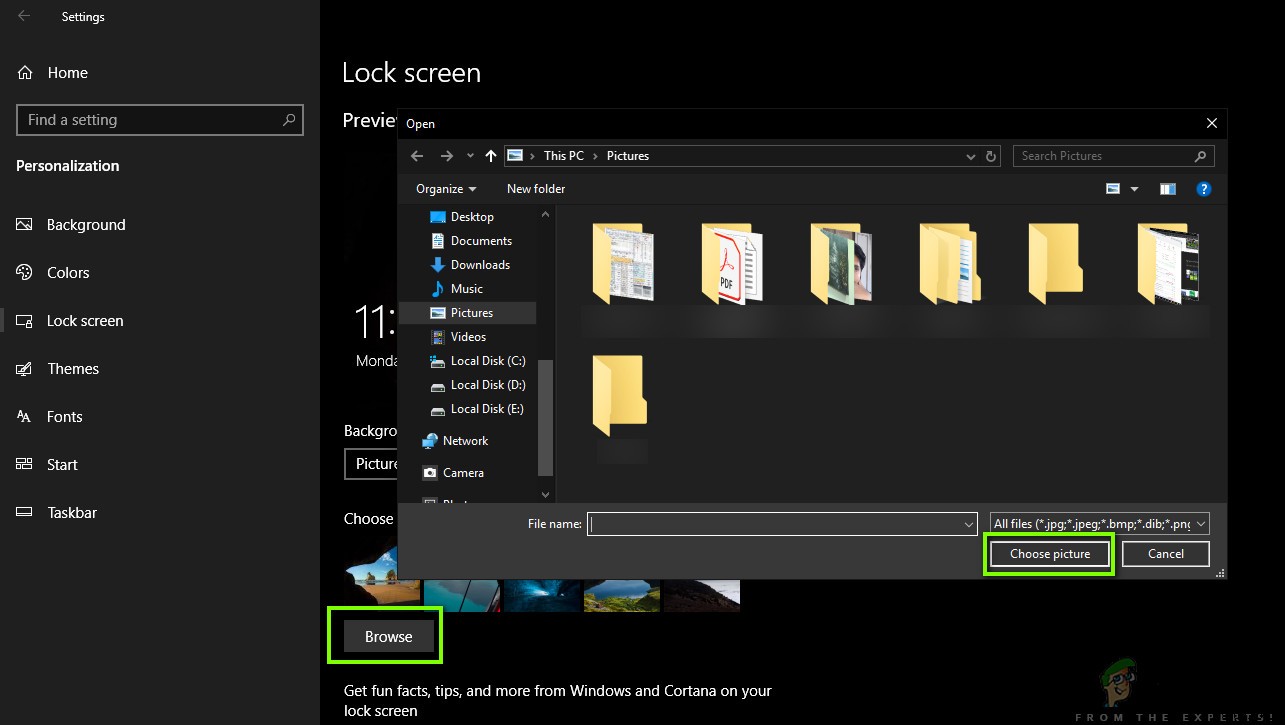
- उस चित्र का चयन करें जिसे आप पृष्ठभूमि के रूप में सेट करना चाहते हैं और परिवर्तनों को सहेजना चाहते हैं। अब Windows + L press दबाएं स्क्रीन लॉक करने और अपने परिवर्तन देखने के लिए।
विकल्प 3:स्लाइड शो सेट करना
एक और दिलचस्प विकल्प जो उपयोगकर्ताओं के पास स्लाइड शो सेट करना है। यह सुविधा आपको चित्रों के एक सेट का चयन करने की अनुमति देगी जो तब आपकी लॉक स्क्रीन पर स्वचालित रूप से शफ़ल हो जाएगी। यह काफी निफ्टी फीचर है जो विंडोज में दशकों से और पिछले ऑपरेटिंग सिस्टम में रहा है। अपनी लॉक स्क्रीन पर स्लाइड शो को कॉन्फ़िगर करने के लिए नीचे दिए गए चरणों का पालन करें।
- लॉक स्क्रीन सेटिंग पर नेविगेट करें जैसा कि हमने पिछले समाधान में किया था।
- अब स्लाइड शो . पर क्लिक करें और फिर फ़ोल्डर जोड़ें ।

- अब उस फ़ोल्डर में नेविगेट करें जहां सभी छवियां मौजूद हैं जिन्हें आप अपने स्लाइड शो में शामिल करना चाहते हैं। यदि आपके पास पहले से कोई फ़ोल्डर नहीं बनाया गया है, तो आप एक बना सकते हैं और फिर उस फ़ोल्डर का चयन कर सकते हैं।

- आप उन्नत स्लाइड शो सेटिंग पर भी क्लिक कर सकते हैं . यहां से, आप कैमरा रोल, स्क्रीन-फिटिंग इत्यादि सहित कई अलग-अलग सेटिंग्स बदल सकेंगे।

- परिवर्तन सहेजें और बाहर निकलें। अब Windows + L press दबाएं स्क्रीन लॉक करने और अपने परिवर्तन देखने के लिए।
