फ़ाइल एक्सप्लोरर या फ़ाइल एक्सप्लोरर विकल्पों में फ़ोल्डर विकल्प उपयोगकर्ताओं को फ़ाइलों और फ़ोल्डरों के खुलने के तरीके और कुछ अन्य उन्नत सेटिंग्स को बदलने की अनुमति देते हैं। इसका उपयोग आपके सिस्टम पर छिपी हुई फाइलों को दिखाने या छिपाने के लिए भी किया जा सकता है। इसे फाइल एक्सप्लोरर या कुछ अन्य तरीकों में व्यू टैब के माध्यम से एक्सेस किया जा सकता है। हालाँकि, व्यवस्थापक फ़ोल्डर विकल्पों तक पहुँच को अक्षम कर सकता है। यह मानक उपयोगकर्ताओं को फ़ोल्डर विकल्प बदलने से रोकेगा। इस लेख में, हम ऐसे तरीके प्रदान करेंगे जिनके माध्यम से आप आसानी से फ़ोल्डर विकल्प को अक्षम कर सकते हैं।

फ़ोल्डर विकल्प को अक्षम करने की सेटिंग स्थानीय समूह नीति संपादक में पाई जा सकती है। हालाँकि, स्थानीय समूह नीति संपादक विंडोज होम संस्करण पर उपलब्ध नहीं है। इसलिए, हमने रजिस्ट्री संपादक पद्धति को भी शामिल किया है जिसके माध्यम से आप फ़ोल्डर विकल्प को अक्षम भी कर सकते हैं।
स्थानीय समूह नीति संपादक के माध्यम से फ़ोल्डर विकल्प अक्षम करना
ऑपरेटिंग सिस्टम के लिए कुछ अतिरिक्त सेटिंग्स हैं जो कंट्रोल पैनल या सेटिंग्स ऐप में नहीं मिल सकती हैं। स्थानीय समूह नीति संपादक में वे सभी अतिरिक्त सेटिंग्स होती हैं जिनके माध्यम से एक व्यवस्थापक अन्य उपयोगकर्ताओं के लिए अपने सिस्टम को समायोजित कर सकता है। स्थानीय समूह नीति संपादक में केवल एक विशिष्ट सेटिंग को सक्षम करके फ़ोल्डर विकल्प को भी अक्षम किया जा सकता है। यह कैसे काम करता है यह देखने के लिए नीचे दिए गए चरणों की जाँच करें:
नोट :यदि आप Windows होम संस्करण का उपयोग कर रहे हैं, तो छोड़ें यह विधि और रजिस्ट्री संपादक विधि का प्रयास करें।
- Windows + R दबाएं एक चलाएं . खोलने के लिए आपके कीबोर्ड पर एक साथ कुंजियां संवाद। टाइप करें “gpedit.msc रन बॉक्स में और Enter . दबाएं स्थानीय समूह नीति संपादक खोलने की कुंजी .

- स्थानीय समूह नीति संपादक विंडो में, निम्न सेटिंग पर नेविगेट करें:
User Configuration\Administrative Templates\Windows Components\File Explorer\

- "रिबन के दृश्य टैब पर विकल्प बटन से फ़ोल्डर विकल्पों को खोलने की अनुमति न दें नामक सेटिंग पर डबल-क्लिक करें। ". यह एक नई विंडो में खुलेगा, टॉगल को कॉन्फ़िगर नहीं . से बदलें करने के लिए सक्षम .

- टॉगल विकल्प बदलने के बाद, लागू करें/ठीक है . पर क्लिक करें परिवर्तनों को सहेजने के लिए बटन। यह फ़ोल्डर विकल्प या फ़ाइल एक्सप्लोरर विकल्प अक्षम कर देगा।
- सक्षम करने के लिए आपके सिस्टम पर वापस फ़ोल्डर विकल्प, बस टॉगल विकल्प को वापस कॉन्फ़िगर नहीं में बदलें या अक्षम चरण 3 में विकल्प।
रजिस्ट्री संपादक के माध्यम से फ़ोल्डर विकल्प अक्षम करना
फ़ोल्डर विकल्प को अक्षम करने का दूसरा तरीका रजिस्ट्री संपादक का उपयोग करना है। इस पद्धति में, स्थानीय समूह नीति सेटिंग के समान सेटिंग को सक्षम करने के लिए उपयोगकर्ताओं को कुछ तकनीकी चरणों को लागू करने की आवश्यकता होगी। उपयोगकर्ता को सेटिंग के लिए अनुपलब्ध कुंजी और मान मैन्युअल रूप से बनाने की आवश्यकता होगी। हम उपयोगकर्ताओं को अपने रजिस्ट्री संपादक में कोई भी परिवर्तन करने से पहले एक रजिस्ट्री बैकअप बनाने की भी सलाह देते हैं। इसे आज़माने के लिए नीचे दिए गए चरणों का पालन करें:
- Windows + R दबाएं चलाएं . खोलने के लिए आपके कीबोर्ड पर एक साथ कुंजियां संवाद। अब “regedit . टाइप करें ” दौड़ . में बॉक्स और Enter . दबाएं रजिस्ट्री संपादक खोलने की कुंजी . यदि UAC (उपयोगकर्ता खाता नियंत्रण) संकेत प्रकट होता है, हां . चुनें विकल्प।
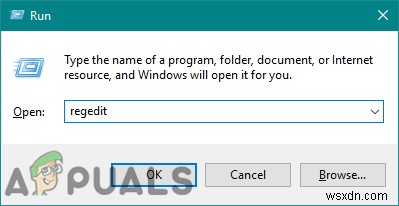
- रजिस्ट्री संपादक विंडो में, निम्न कुंजी पर नेविगेट करें:
HKEY_CURRENT_USER\Software\Microsoft\Windows\CurrentVersion\Policies\Explorer
- एक्सप्लोरर के दाएँ फलक पर राइट-क्लिक करें कुंजी और नया> DWORD (32-बिट) मान चुनें . नए मान को “NoFolderOptions . के रूप में नाम दें "और इसे सेव करें।

- NoFolderOptions पर डबल-क्लिक करें मान और मान डेटा को 1 . में बदलें . मान डेटा 1 मान को सक्षम करेगा, जिसके कारण फ़ोल्डर विकल्प अक्षम हो जाएंगे।

- रजिस्ट्री संपादक में सभी परिवर्तन किए जाने के बाद, पुनरारंभ . करना सुनिश्चित करें इस सेटिंग को प्रभावी होने देने के लिए आपका कंप्यूटर।
- सक्षम करने के लिए फ़ोल्डर विकल्प फिर से, बस मान डेटा को वापस 0 . में बदलें या आप हटा . कर सकते हैं रजिस्ट्री संपादक से मूल्य।
