यह गहराई से गाइड आपको वर्चुअलबॉक्स के माध्यम से अपने मैक पर उबंटू लिनक्स स्थापित करने के माध्यम से हर कदम पर ले जाएगा - एक मुफ्त और उत्कृष्ट कार्यक्रम। इस पद्धति का उपयोग करके आप एक ही समय में उबंटू और मैकओएस चला पाएंगे!
कृपया ध्यान दें :हालांकि यह मार्गदर्शिका शुरुआत में 2015 में लिखी गई थी, इसे वर्तमान होने के लिए अद्यतन (2020) किया गया है। निम्न मार्गदर्शिका उबंटू 18.04.3 एलटीएस का उपयोग करती है "बायोनिक बीवर", लेकिन चरण और स्क्रीनशॉट लगभग समान हैं उबंटू के अधिकांश संस्करणों के लिए, 20.04.1 एलटीएस सहित।
उबंटू को स्थापित करने के लिए इस पद्धति का उपयोग न केवल आपको इसे और मैकओएस को एक ही समय में चलाने की अनुमति देता है, आप वास्तव में उबंटू को आज़मा सकते हैं - और यदि आप इसे पसंद नहीं करते हैं - तो बहुत आसानी से इससे छुटकारा पा सकते हैं। साथ ही, यह macOS में ही फाइलों को बिल्कुल भी प्रभावित नहीं करेगा। आपके Mac के किसी भी डेटा के हटाए जाने या परिवर्तित होने का जोखिम नहीं है। पूरी प्रक्रिया वास्तव में काफी सीधी है - और इसमें शामिल सभी सॉफ्टवेयर मुफ्त हैं - तो क्यों न इसे एक शॉट दें :)
- आरंभ करने से पहले, कुछ चीजें हैं जिन पर पहले ध्यान दिया जाना चाहिए।
- आपके इंटरनेट कनेक्शन की गति के आधार पर, उबंटू को डाउनलोड करने में कुछ समय लग सकता है। वास्तविक स्थापना प्रक्रिया के दौरान, आपके द्वारा इंस्टॉल किए जाने वाले उबंटू के संस्करण के आधार पर - आपको अपडेट डाउनलोड करने में भी कुछ समय देना पड़ सकता है।
- आपके मैक की गति, मेमोरी की मात्रा आदि के आधार पर इंस्टॉलेशन का समय लगभग 20 मिनट है। आप शुरू करने से पहले खुद को एक कप कॉफी या चाय बनाना चाह सकते हैं।
- उबंटू और मैकओएस दोनों को एक साथ चलाने से आपका मैक "धीमा" हो जाएगा। आपके पास जितनी अधिक मेमोरी होगी और आपका CPU और/या हार्ड ड्राइव जितना तेज़ होगा, आप उसे उतना ही कम नोटिस करेंगे।
आइए शुरू करें!
- सबसे पहले, उबंटू डाउनलोड पेज पर जाएं और उबंटू डाउनलोड करें।
- अब आपको और डाउनलोड करना होगा वर्चुअलबॉक्स स्थापित करें। उनके डाउनलोड पेज पर जाएं और OS X होस्ट्स . लिंक पर क्लिक करें (जो वर्तमान स्थिर संस्करण है)। एक बार डाउनलोड पूरा हो जाने के बाद, .dmg फ़ाइल खोलें और इंस्टॉलर चलाएं - इंस्टॉलेशन 'अगला' पर क्लिक करने जितना आसान है। जब इंस्टॉलेशन हो जाए, तो अपने एप्लिकेशन . से VirtualBox लॉन्च करें फ़ोल्डर।
- वर्चुअलबॉक्स खुलने पर, नया . क्लिक करें बटन।
- अपनी "वर्चुअल मशीन" को एक नाम दें (कुछ वर्णनात्मक अच्छा है, लेकिन इससे कोई फर्क नहीं पड़ता)। सुनिश्चित करें कि प्रकार: लिनक्स . पर सेट है और संस्करण: है उबंटू (64 बिट) . फिर जारी रखें . क्लिक करें बटन।
- अब आप यह तय करने जा रहे हैं कि आप उबंटू को कितनी मेमोरी (रैम) आवंटित करने जा रहे हैं, जब यह चल रहा हो, और मैकओएस के लिए कितना छोड़ना है। जैसा कि नीचे स्क्रीनशॉट में दिखाया गया है, मेरी कुल रैम 4GB है, इसलिए मैंने इसका आधा हिस्सा उबंटू को और दूसरा आधा macOS को आवंटित किया। आप उबंटू को जितनी अधिक मेमोरी देंगे, वह उतनी ही तेजी से चलेगा। दोष यह है कि उबंटू के चलने के दौरान macOS का उपयोग कम होगा। कम से कम, Ubuntu को 1GB (1024MB) RAM पर दें। जब आप तय कर लें कि उबंटू को कितनी मेमोरी (रैम) देनी है, तो जारी रखें . पर क्लिक करें बटन।
- हार्ड ड्राइव . पर स्क्रीन, अभी एक वर्चुअल हार्ड ड्राइव बनाएं का चयन करें और फिर बनाएं . क्लिक करें ।
- अब VDI (वर्चुअलबॉक्स डिस्क छवि) चुनें और जारी रखें click क्लिक करें
- गतिशील रूप से आवंटित Select चुनें और हाँ - आपने अनुमान लगाया - जारी रखें . क्लिक करें
- उबंटू के लिए "हार्ड ड्राइव" का आकार निर्धारित करने के लिए "स्लाइडर" का उपयोग करें। कम से कम, आप 6GB का चयन करना चाहेंगे - और यह आपको कई प्रोग्राम स्थापित करने की अनुमति नहीं देगा, फ़ाइलों को संग्रहीत करने की तो बात ही नहीं है। ध्यान रखें कि क्योंकि आपने पिछले चरण में "डायनामिक रूप से आवंटित" का चयन किया था, जो कि नहीं इसका मतलब है कि वर्चुअलबॉक्स तुरंत उस जगह को लेने जा रहा है। इसका मतलब है कि चूंकि उबंटू को अधिक स्थान की आवश्यकता है, इसलिए यह "हार्ड ड्राइव" को इस चरण में आपके द्वारा निर्धारित आकार तक बढ़ने की अनुमति देगा।
जैसा कि नीचे स्क्रीनशॉट में दिखाया गया है, मैंने Ubuntu 10GB देने का विकल्प चुना। यह स्थापना के लिए और कुछ कार्यक्रमों को स्थापित करने के लिए पर्याप्त है। चूंकि मैं उबंटू (फिल्मों, चित्रों, संगीत इत्यादि) में कई फाइलों को "संग्रहित" नहीं करूँगा - 10 जीबी मेरी आवश्यकताओं के अनुरूप होगा। साथ ही, मेरी मैकबुक एयर पर एक छोटी हार्ड ड्राइव है। यदि आपके पास एक बड़ी हार्ड ड्राइव है, तो आप फिर से कम के बजाय अधिक आवंटित कर सकते हैं - स्थान का उपयोग तब तक नहीं किया जाएगा जब तक कि इसकी आवश्यकता न हो। अपना चयन करने के बाद, बनाएं . क्लिक करें ।
- उबंटू स्थापित करने का लगभग समय! प्रारंभ करें . क्लिक करें बटन।
- यदि आप macOS 10.15 (कैटालिना) या बाद के संस्करण का उपयोग कर रहे हैं, तो आपको किसी भी एप्लिकेशन (जो पूरी तरह से सुरक्षित है) से कीस्ट्रोक्स प्राप्त करने के लिए वर्चुअलबॉक्स को 'अनुमति' देने की आवश्यकता होगी। सिस्टम प्राथमिकताएं खोलें क्लिक करें बटन।
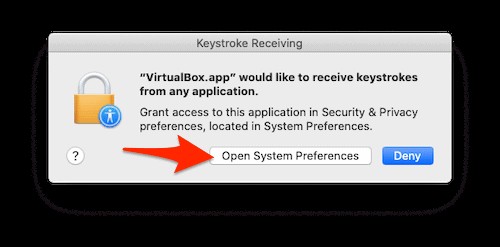
- स्क्रीन के निचले बाएं कोने में 'लॉक' आइकन पर क्लिक करें। अपना पासवर्ड दर्ज करने के बाद, वर्चुअलबॉक्स . के बगल में स्थित बॉक्स में एक चेक लगाएं सूची में आइटम।
- बाद में क्लिक करें जब कहा जाए।
- वर्चुअलबॉक्स में वापस आपको एक फ़ाइल का पता लगाने के लिए कहा जाएगा। मेनू के बगल में स्थित "फ़ोल्डर" आइकन पर क्लिक करें जो खाली . कहता है (नीचे स्क्रीनशॉट देखें)।
- अगर वर्चुअलबॉक्स अभी लगभग क्रैश हो जाता है, या अगले चरण या दो में - इस वीडियो का 13 मिनट 45 सेकंड का निशान देखें (लिंक एक नए टैब / विंडो में खुलेगा)। उम्मीद है कि कोई दुर्घटना न हो और सब कुछ सुचारू रूप से चले, लेकिन बिग सुर के साथ एक ज्ञात समस्या उत्पन्न हो सकती है।
- फिर से, यदि आप macOS 10.15 या बाद के संस्करण का उपयोग कर रहे हैं, तो आपको वर्चुअलबॉक्स को किसी फ़ोल्डर तक पहुँचने की अनुमति देने के लिए कहा जाएगा। ठीकक्लिक करें . आपको कई बार ऐसा करने के लिए प्रेरित किया जा सकता है - बस ठीक . क्लिक करें हर बार।
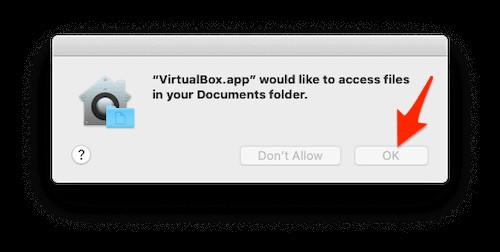
- उबंटू पर नेविगेट करें .iso फ़ाइल जिसे आपने चरण # 1 में वापस डाउनलोड किया है। इसे चुनें, और खोलें . क्लिक करें
- अब प्रारंभ करें click क्लिक करें
- अंत में! उबंटू स्थापित करें Click क्लिक करें
- अपना कीबोर्ड लेआउट और पसंदीदा भाषा चुनें और फिर जारी रखें . क्लिक करें
- दोनों में चेक लगाना सुनिश्चित करें बॉक्सों में से - उबंटू इंस्टॉल करते समय अपडेट डाउनलोड करें और ग्राफिक्स और वाई-फाई हार्डवेयर और अतिरिक्त मीडिया प्रारूपों के लिए तृतीय-पक्ष सॉफ़्टवेयर स्थापित करें - फिर जारी रखें . क्लिक करें बटन।
- डिस्क मिटाएं और Ubuntu इंस्टॉल करें चुनें . नोट:यह नहीं है macOS में 'वाइप आउट' या किसी भी डेटा को मिटाने जा रहे हैं। कोई भी नहीं। अभी इंस्टॉल करें click क्लिक करना सुरक्षित है , तो बस यही करें।
- जारी रखें क्लिक करें
- संकेत मिलने पर, अपना समय क्षेत्र चुनें और फिर जारी रखें . पर क्लिक करें
- प्रत्येक फ़ील्ड में आवश्यक जानकारी भरें। जब आपका काम हो जाए, जारी रखें
- अब समय है वापस बैठने और उस कप कॉफी या चाय के साथ आराम करने का। इसमें थोड़ा समय लग सकता है।
- याय! यह हो चुका है! अभी पुनरारंभ करें Click क्लिक करें
- दर्ज करें दबाएं (आपके कीबोर्ड पर 'वापसी' कुंजी) संकेत दिए जाने पर।
- और आप उबंटू में बूट करेंगे! संकेत मिलने पर अपना पासवर्ड दर्ज करें।
- उबंटू डेस्कटॉप में आपका स्वागत है! इस बिंदु पर आपको इंटरनेट से कनेक्ट होना चाहिए और जाने के लिए पूरी तरह से तैयार होना चाहिए - मज़े करें!
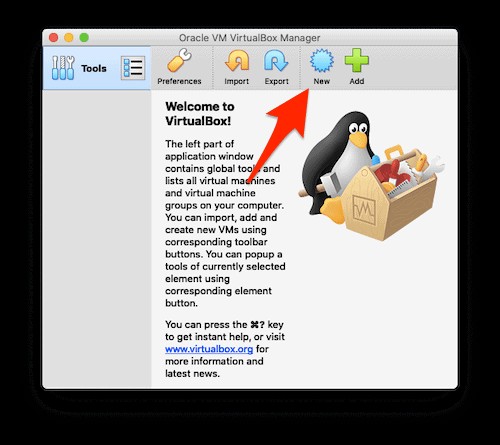
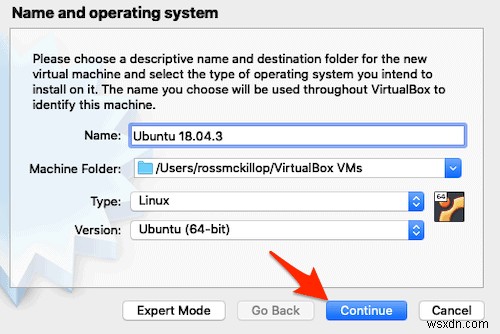
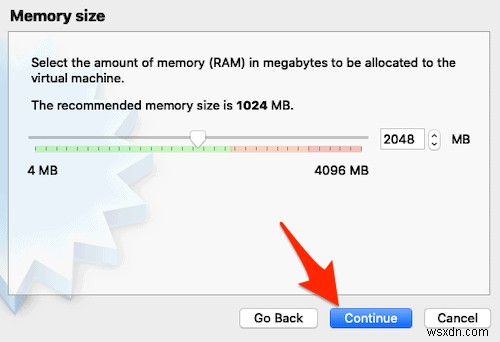
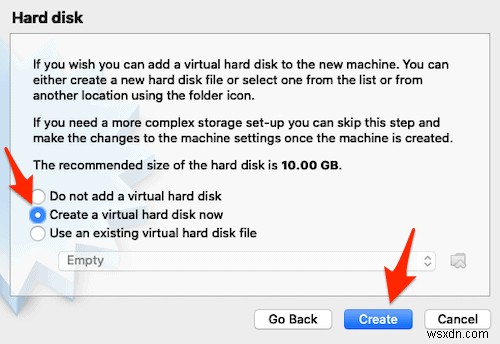
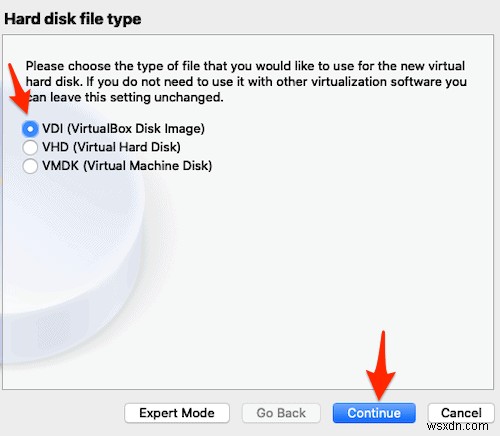
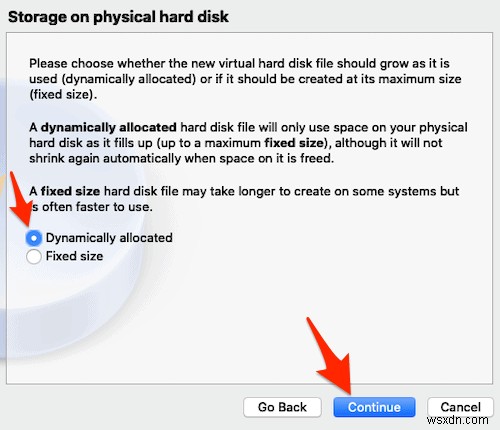
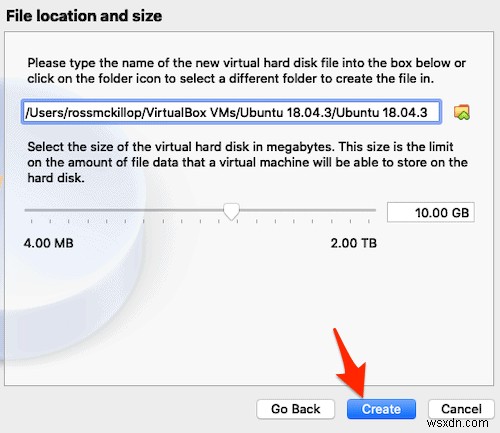
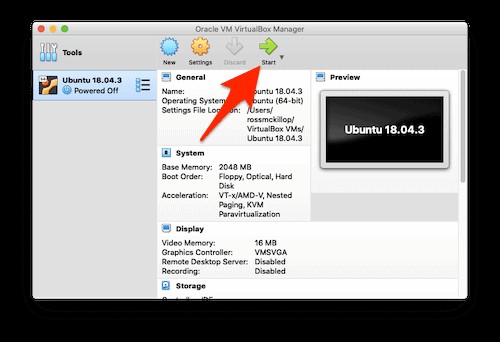
बड़ा करने के लिए क्लिक करें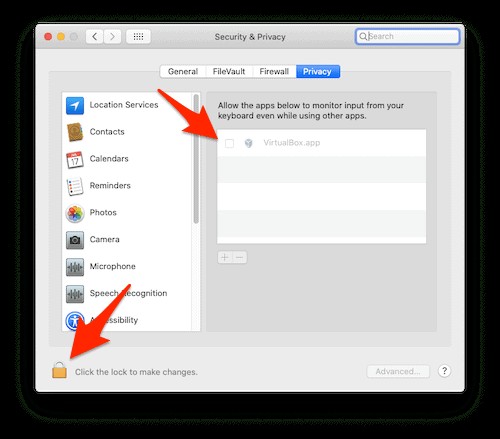
बड़ा करने के लिए क्लिक करें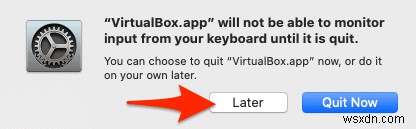
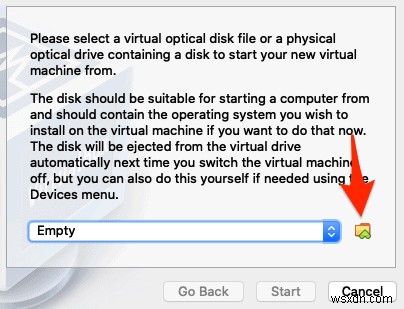
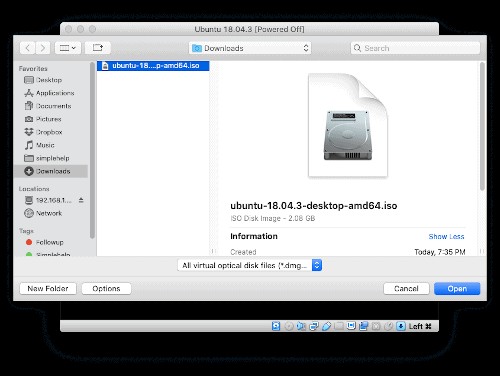
बड़ा करने के लिए क्लिक करें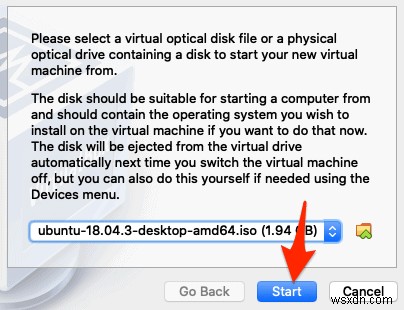
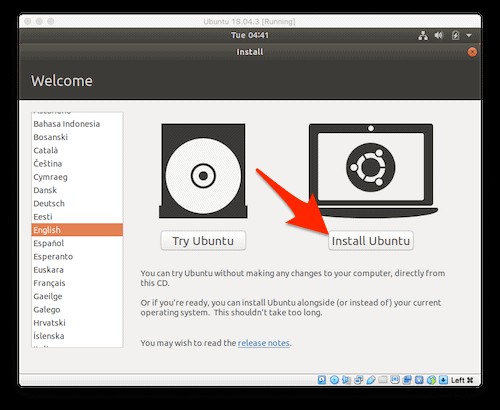
बड़ा करने के लिए क्लिक करें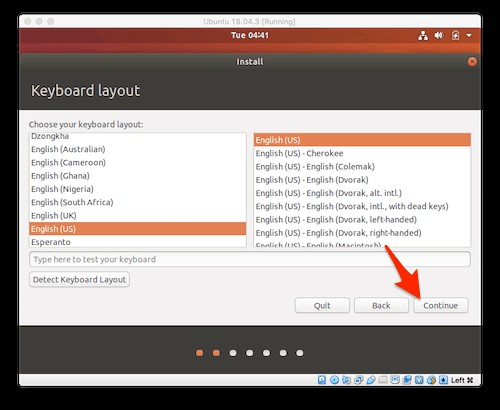
बड़ा करने के लिए क्लिक करें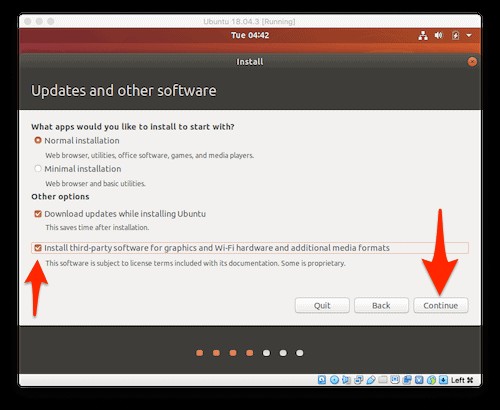
बड़ा करने के लिए क्लिक करें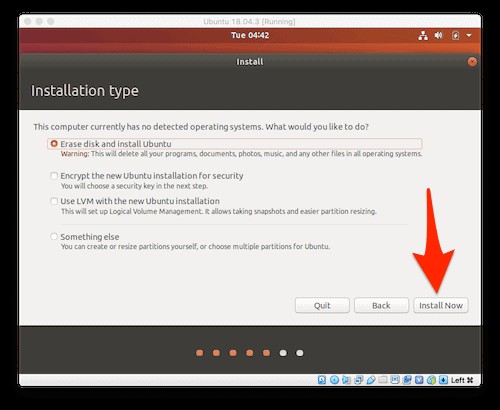
बड़ा करने के लिए क्लिक करें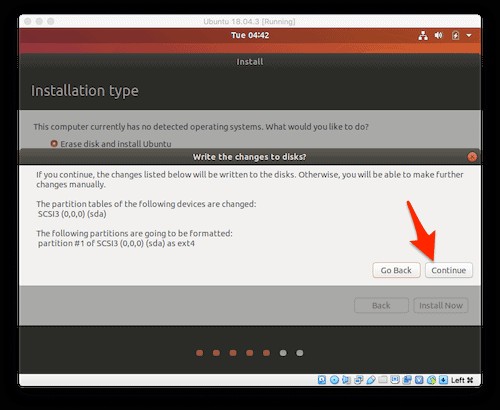
बड़ा करने के लिए क्लिक करें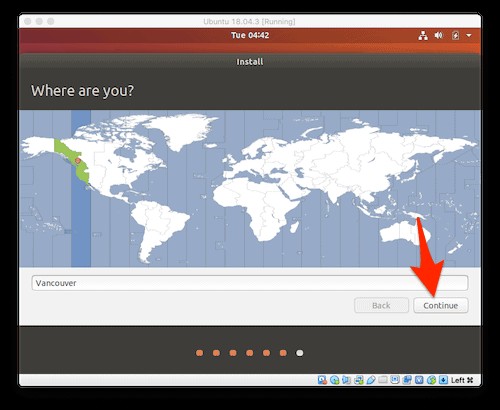
बड़ा करने के लिए क्लिक करें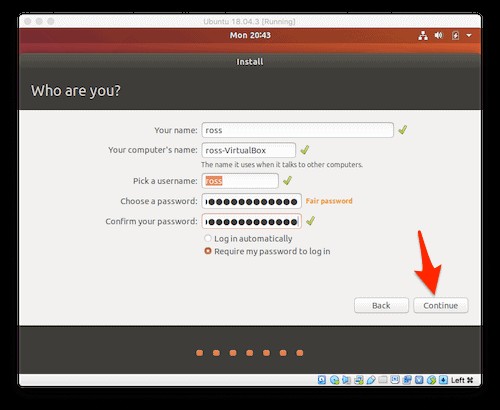
बड़ा करने के लिए क्लिक करें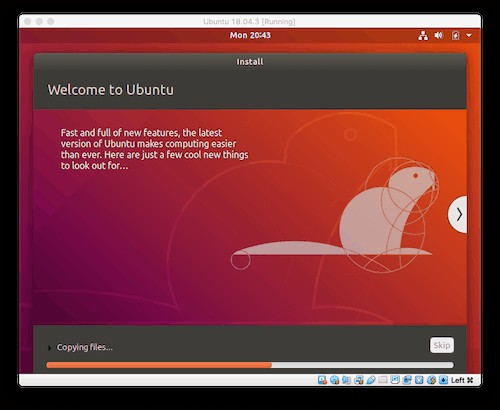
बड़ा करने के लिए क्लिक करें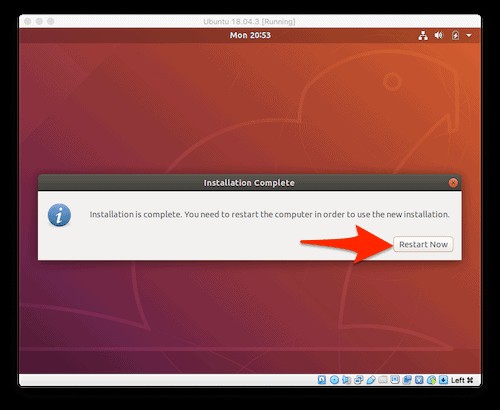
बड़ा करने के लिए क्लिक करें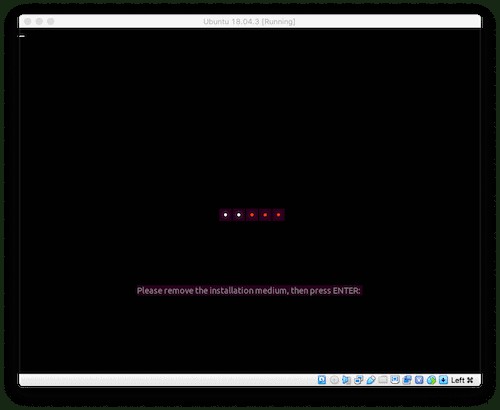
बड़ा करने के लिए क्लिक करें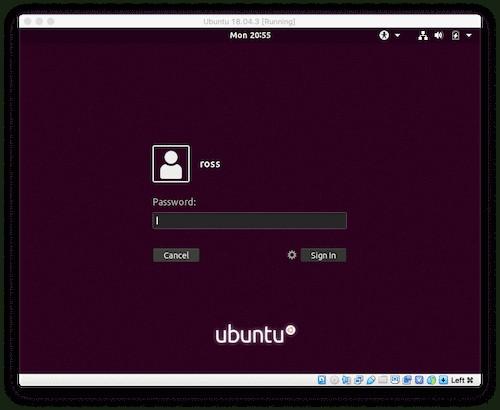
बड़ा करने के लिए क्लिक करें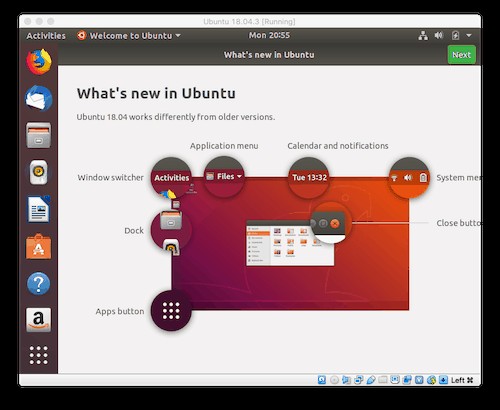
बड़ा करने के लिए क्लिक करें
