रजिस्ट्री एडिटर को विंडोज कंप्यूटर की रीढ़ कहा जाता है। इसमें इंस्टॉल किए गए प्रोग्राम और हार्डवेयर के लिए जानकारी, सेटिंग्स, विकल्प और अन्य मान शामिल हैं। यदि आप एक सामान्य उपयोगकर्ता हैं तो आप रजिस्ट्री संपादक का उपयोग नहीं करेंगे। हालाँकि, यदि आप एक पेशेवर हैं और Windows उन्नत सेटिंग्स के बारे में जानते हैं, तो आप इसका उपयोग करना जानते हैं।
कभी-कभी, कुछ त्रुटियों को ठीक करने के लिए, आपको रजिस्ट्री संपादक में उपकुंजी या मान जोड़ने या हटाने की आवश्यकता होती है। कोई फर्क नहीं पड़ता कि हम क्या कर रहे हैं, जब भी हमें रजिस्ट्री संपादक में बदलाव करने के लिए कहा जाता है, तो हम थोड़ा भयभीत हो जाते हैं। जैसा कि हमेशा कहा जाता है कि रजिस्ट्री संपादक में एक छोटी सी गलती सब कुछ बर्बाद कर सकती है और आपके कंप्यूटर को बेकार कर सकती है।
चिंता न करें, यदि आप चरणों का सावधानीपूर्वक पालन करते हैं और जानते हैं कि आप क्या कर रहे हैं, तो आप किसी विशेषज्ञ की सहायता के बिना अपने कंप्यूटर पर कुछ सामान्य समस्याओं का समाधान कर सकते हैं।
यह भी पढ़ें:शीर्ष कंप्यूटर क्लीनर सॉफ़्टवेयर से अपनी रजिस्ट्री साफ़ करें
इस पोस्ट में, हम आपको रजिस्ट्री संपादक में रजिस्ट्री कुंजियों और मूल्यों को जोड़ने, संशोधित करने और हटाने के चरणों के बारे में बताएंगे।
नोट: रजिस्ट्री संपादक में परिवर्तन करने की प्रक्रिया वही है, चाहे आप विंडोज के किसी भी संस्करण का उपयोग कर रहे हों।
पहले बैकअप लें
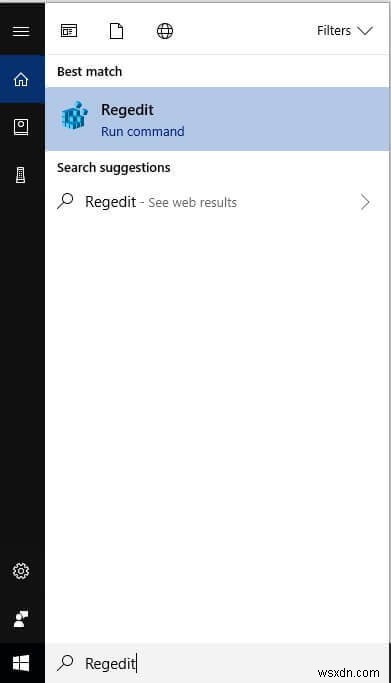
भले ही आप बहुत सावधानी से काम कर रहे हों और सभी चरणों को सही ढंग से कर रहे हों, एक छोटी सी गलती आपके कंप्यूटर को बेकार कर सकती है। इसलिए, किसी भी गलती से निपटने के लिए रजिस्ट्री सेटिंग्स का बैकअप रखना सबसे अच्छा विकल्प है। रजिस्ट्री फ़ाइलों का बैकअप लेने के लिए, इन चरणों का पालन करें:
- स्टार्ट मेन्यू के बगल में सर्च बार में Regedit टाइप करें।
- आपको एक संकेत मिलेगा, रजिस्ट्री संपादक खोलने के लिए हाँ पर क्लिक करें।
- अब रजिस्ट्री संपादक विंडो के ऊपरी दाएं कोने में फ़ाइल मेनू खोजें।

- निर्यात पर क्लिक करें।
- यह आपसे उस स्थान के बारे में पूछेगा जहां आप बैकअप फ़ाइल सहेजना चाहते हैं।
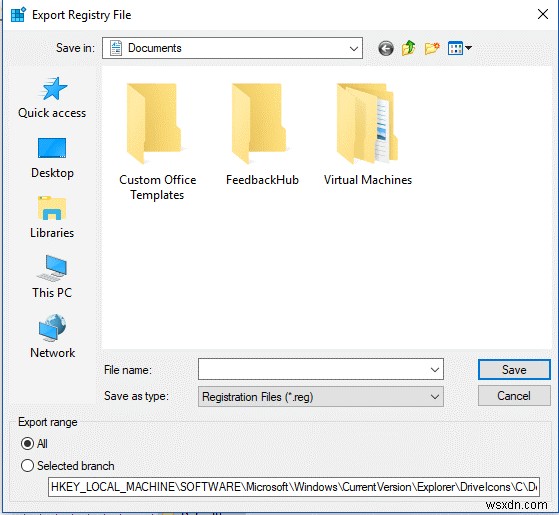
- स्थान चुनें, फ़ाइल का नाम दर्ज करें और सहेजें पर क्लिक करें।
इस तरह, आप आगे जाने से पहले रजिस्ट्री सेटिंग्स को सहेज सकते हैं।
नोट: आप न तो परिवर्तन कर सकते हैं और न ही रजिस्ट्री पित्ती को हटा सकते हैं (रजिस्ट्री हाइव रजिस्ट्री संपादक का एक प्रमुख भाग है जिसमें रजिस्ट्री कुंजियाँ, उपकुंजियाँ और मान शामिल हैं।)
यह भी पढ़ें: विंडोज के लिए 10 सर्वश्रेष्ठ रजिस्ट्री क्लीनर सॉफ्टवेयर
रजिस्ट्री कुंजी और मान जोड़ने के चरण
नई रजिस्ट्री कुंजियाँ और मान जोड़ने से समस्या का समाधान हो सकता है या किसी लक्ष्य को प्राप्त करने का समाधान हो सकता है। यहां नई रजिस्ट्री कुंजी और मान जोड़ने के चरण दिए गए हैं:
- स्टार्ट मेन्यू के बगल में सर्च बार में Regedit टाइप करें।
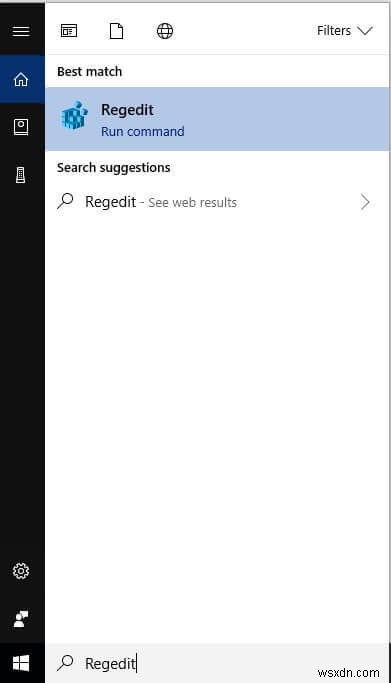
- You will get a prompt, click on Yes to open Registry Editor.
- On the left-hand side panel of Registry Editor, steer to the registry key to which you want to add a key or subkey or a value
- As you locate the registry key to which you can want to add a subkey, right click on the key. From the context menu, choose New-> Key. Name the registry key and hit Enter.

- To create a value, right click on the registry key and choose New-> choose the type of value you want to create. Name the value and hit Enter. Now double tap to open the created value and set the “Value data”.
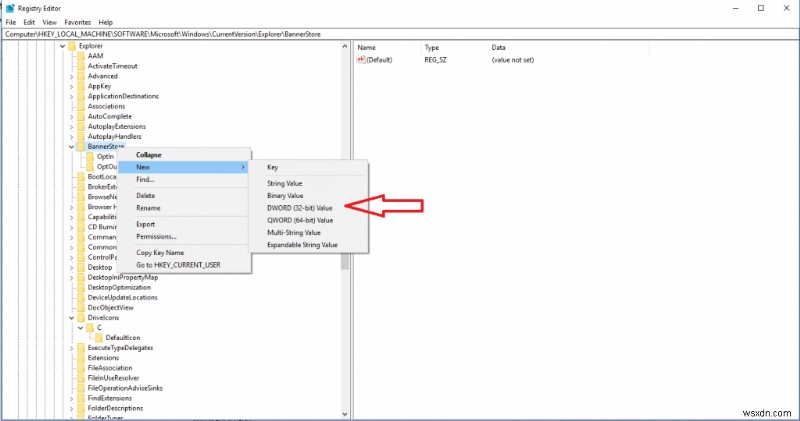

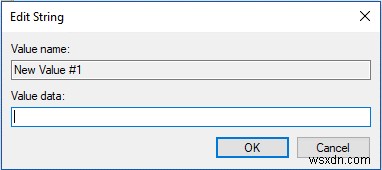
- Close the Registry Editor Windows, once the task is completed.
- Restart your computer to let the changes effect.
नोट: Creating a subkey or adding a value will not necessarily affect your computer but modifying one will, so you need to careful while following below mentioned steps.
Steps to Rename &Modify the Registry Keys &Values
You not only can add subkeys or values to a registry key, you can also rename or make other changes to a registry keys.
Here we have mentioned the modifications that could be done to existing keys and values in the Windows Registry:
- Type Regedit in Search bar beside Start menu.

- You will get a prompt, click on Yes to open Registry Editor.
- On the left-hand side panel of Registry Editor, steer to the registry key which you want to rename or make changes to.
- Right-click on the key and select Rename to rename the key. Type the new name and hit Enter.
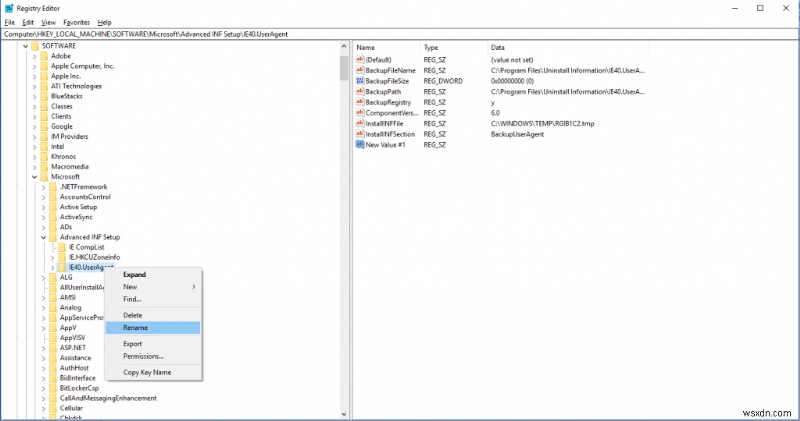
- If you want to rename registry value, right click on the value mentioned in the right-hand side panel and select Rename. Type a new name for the registry value and hit Enter.
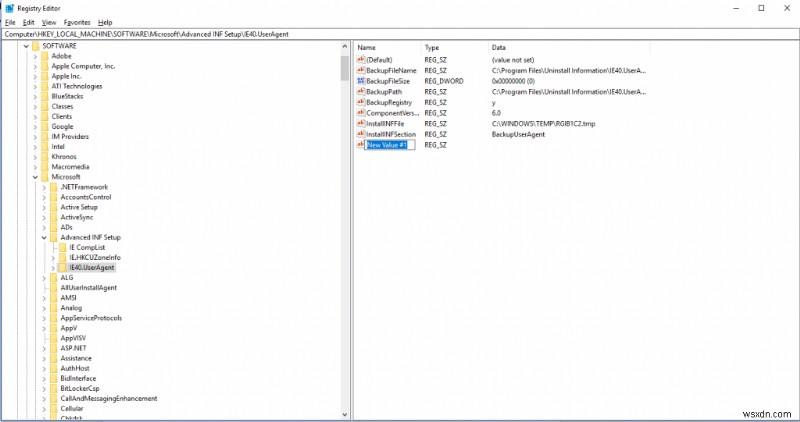
- If you wish to change value data for a Registry value, then locate the value from the right-hand side and make a right click or double-click on it. Select Modify from the context menu. You will get a small window, under Value Data, assign a Value data, then hit OK.
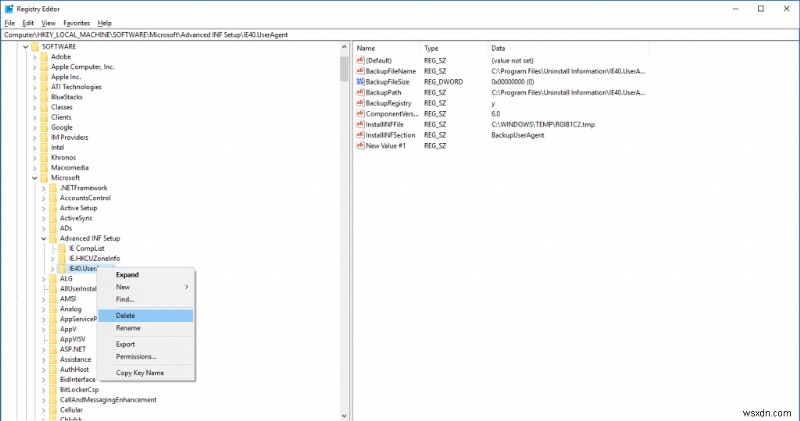
- Close the Registry Editor Windows, once the task is completed.
- Restart your computer to let the changes effect.
नोट: Sometimes you don’t need to restart your computer to let the changes effect but it is better to restart your computer to be sure that the changes are applied.
Also Read: How to Fix Registry Errors in Windows 10, 8,7
Steps To Delete SubKeys &Registry Values
Sometimes to resolve an issue, you need to delete subkey or value. Before deleting the keys or values, it is must to check whether you have backed up the Registry settings or not. Once you are sure that you have a backup, follow these steps to delete a subkey or value:
- Type Regedit in Search bar beside Start menu.
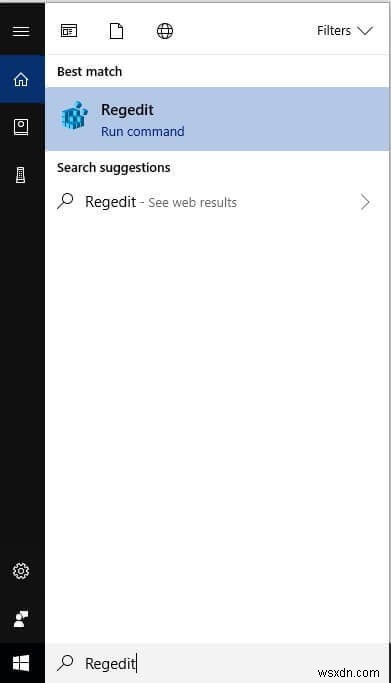
- You will get a prompt, click on Yes to open Registry Editor.
- On the left-hand side panel of Registry Editor, steer to the registry key->subkey which you want to delete.
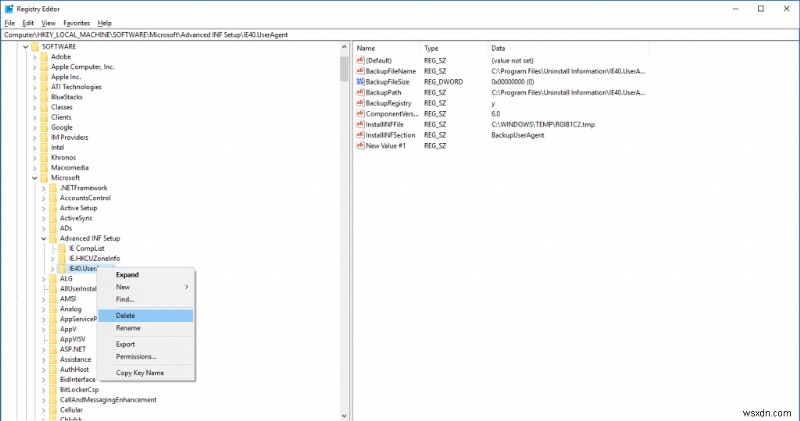
- Right-click on the key and from the context menu, choose to Delete to delete the key.
- If you want to delete a value, then look for the value on the right-hand side of the window, right click on it. Choose Delete from the drop-down menu.

- You will get a prompt with a warning, “Deleting certain registry values could cause system instability. Are you sure you want to permanently delete this value?” (Windows 10)
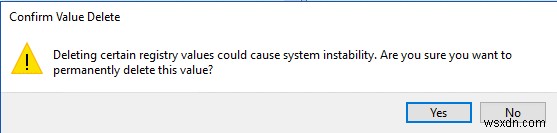
नोट: The language of the warning could be different in different versions of Windows.
- Click Yes to delete the value.
- Now, restart the computer to let the changes effect.
In this way, you can manually make changes, add, rename &delete registry subkeys or values to resolve some issues. However, if you don’t want to do it manually, you can use a third-party software to do it for you. One of the best software, Advanced PC Cleanup can reduce the hassle of carefully following the steps to work on Registry Editor and resolving the issue on your own. This software will optimize your PC’s performance by eliminating invalid registry errors in simple steps. Let’s look at the features of the Advanced PC Cleanup:
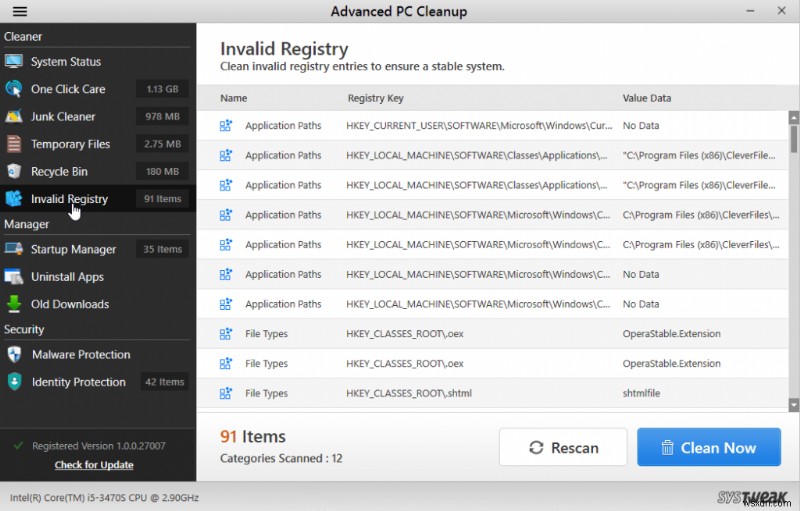
- Advanced PC Cleanup deals with removing invalid registry by scanning the system and showing them in a scan result. You can clean them all in one click and improve your computer’s performance.
- It fixes the error messages which could cause crashing and also deal with outdated information in Windows registry.
So, with Advanced PC Cleanup on your computer, dealing with registry issues could be a cakewalk. You can either use the steps to add, modify, delete and Registry keys &values or use registry cleaning software for your computer. Try it and let us know how it worked for you!
Download Advanced PC Cleanup Here-
