आपका एमक्रेस्ट उपकरण परीक्षण ईमेल भेजने में विफल हो सकता है क्योंकि आपके ईमेल प्रदाता द्वारा कम सुरक्षित ऐप्स सक्षम नहीं किए गए हैं। इसके अलावा, आपके Amcrest डिवाइस का पुराना फर्मवेयर भी चर्चा में त्रुटि का कारण बन सकता है।
प्रभावित उपयोगकर्ता को त्रुटि तब मिलती है जब वह Amcrest डिवाइस के साथ एक ईमेल खाता सेट करने का प्रयास करता है। कुछ मामलों में, उपयोगकर्ता को त्रुटि का सामना करना पड़ा जब उपयोगकर्ता (जो ईमेल अलर्ट प्राप्त नहीं कर रहा है) ईमेल कार्यक्षमता का परीक्षण करने का प्रयास करता है। यह त्रुटि एमक्रेस्ट कैमरों, डीवीआर और एनवीआर के साथ हो सकती है।
समस्या निवारण प्रक्रिया के साथ आगे बढ़ने से पहले, सुनिश्चित करें कि आपने दैनिक/मासिक ईमेल सीमा पार नहीं की है आपके प्रदाता का। साथ ही, रिबूट perform करें अपने मॉडेम और राउटर का (आपको अवश्य ही प्रयास करना चाहिए)।
समाधान 1:ईमेल पता सक्रिय करने के लिए प्लस चिह्न पर क्लिक करें
एमक्रेस्ट एप्लिकेशन का यूजर इंटरफेस खराब है। कभी-कभी, उपयोगकर्ता सोचते हैं कि उन्होंने ईमेल पता दर्ज किया है, लेकिन दर्ज किया गया ईमेल पता तब तक सक्रिय नहीं होगा जब तक कि प्लस चिह्न पर क्लिक नहीं किया जाता है। वही आपके लिए समस्या का कारण हो सकता है और ईमेल पते को सक्रिय करने के लिए प्लस चिह्न पर क्लिक करने से समस्या का समाधान हो सकता है।
- लॉन्च करें और लॉग इन करें एमक्रेस्ट स्मार्ट होम ऐप पर।
- अब, सेटिंग पर टैप करें चिह्न।
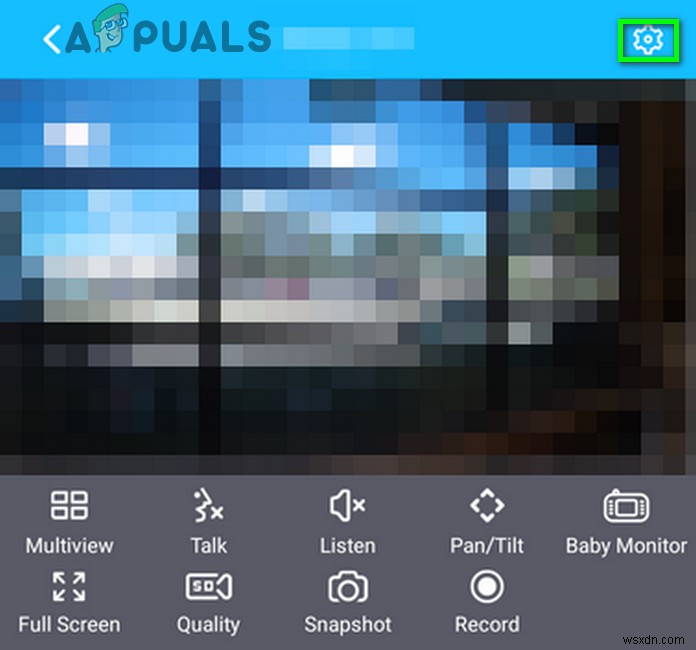
- फिर अंत तक नीचे स्क्रॉल करें और ईमेल अलर्ट . पर टैप करें .

- अब, अपना ईमेल प्रदाता चुनें ईमेल प्रदाता ड्रॉपडाउन उदा। जीमेल लगीं।
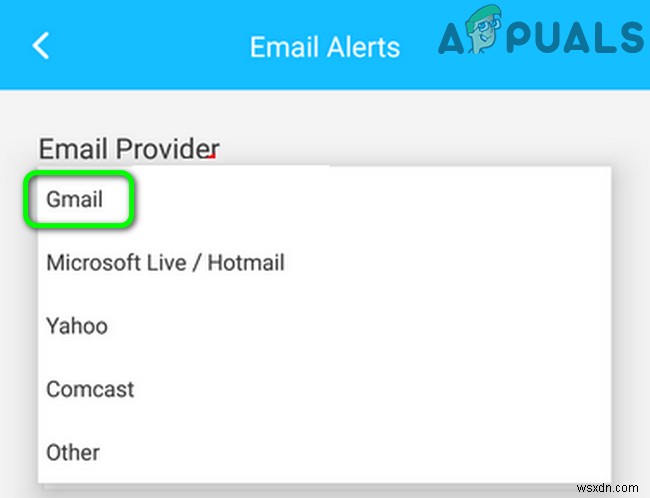
- अब, संबंधित क्षेत्रों में, अपना ईमेल पता और पासवर्ड दर्ज करें (जो आपका प्रेषक ईमेल होगा)।
- फिर, प्राप्तकर्ता का ईमेल पता दर्ज करें और फिर धन चिह्न . पर क्लिक करें ।
- अब सहेजें . पर टैप करें बटन पर क्लिक करें और फिर ईमेल परीक्षण . पर टैप करें यह जाँचने के लिए कि क्या समस्या हल हो गई है।
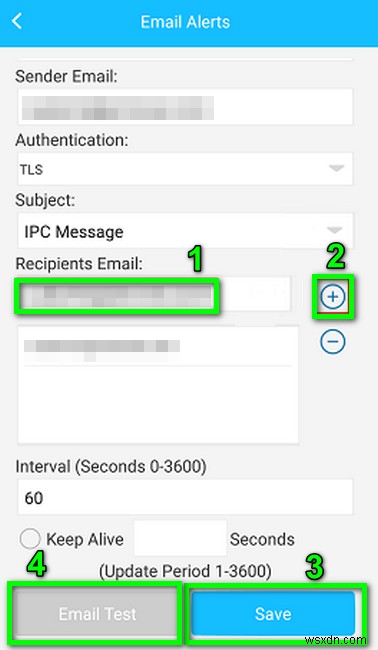
समाधान 2:अपने राउटर और डिवाइस की सेटिंग में DHCP सक्षम करें
डीएचसीपी (डायनेमिक होस्ट कॉन्फ़िगरेशन प्रोटोकॉल) का उपयोग नेटवर्क डिवाइस (जैसे पीसी, नेटवर्क प्रिंटर, मोबाइल डिवाइस, आदि) द्वारा डिवाइस के लिए स्वचालित रूप से आईपी पते लाने के लिए किया जाता है। यदि डीएचसीपी सक्षम नहीं है (राउटर या कैमरा सेटिंग्स में) तो आप चर्चा के तहत त्रुटि का सामना कर सकते हैं। उदाहरण के लिए, हम Amcrest कैमरों की प्रक्रिया पर चर्चा करेंगे लेकिन Amcrest DVR/NVR की प्रक्रिया लगभग समान है।
- सक्षम करें आपके राउटर पर डीएचसीपी।
- वेब UI खोलें अपने डिवाइस का और सेटअप . पर क्लिक करें ।
- अब नेटवर्क पर क्लिक करें और फिर TCP/IP . पर क्लिक करें ।
- अब मोड में है फ़ील्ड में, DHCP सक्षम करें विकल्प पर क्लिक करें और फिर सहेजें . पर क्लिक करें बटन।
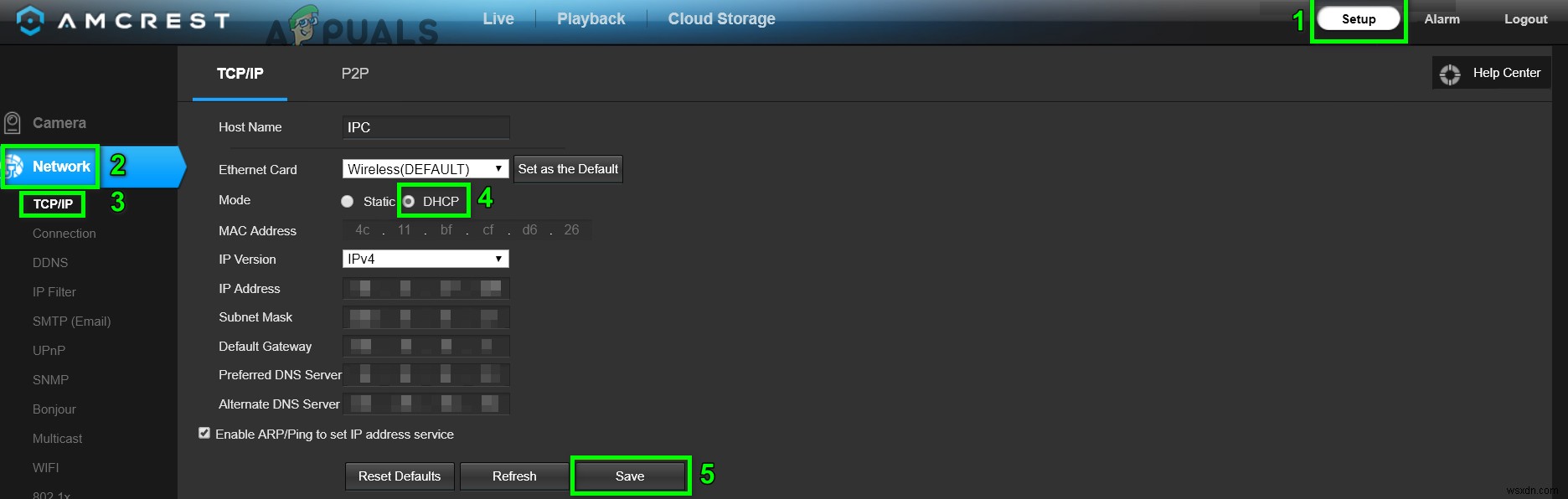
- फिर यह जांचने के लिए ईमेल परीक्षण करें कि ईमेल समस्या हल हो गई है या नहीं।
समाधान 3:वायर्ड और वायरलेस नेटवर्क के बीच स्विच करें
नवीनतम Amcrest उपकरणों में एक बग है जो आपको वायरलेस कनेक्शन के साथ ईमेल करने की अनुमति नहीं देता है। लेकिन आप वायर्ड कनेक्शन वाले ईमेल का उपयोग कर सकते हैं। आप जिस समस्या का सामना कर रहे हैं वह उक्त बग का परिणाम हो सकता है। इस संदर्भ में, ईमेल का परीक्षण करने के लिए वायर्ड कनेक्शन का उपयोग करने और फिर वायरलेस पर वापस जाने से समस्या का समाधान हो सकता है।
- डिस्कनेक्ट करें वाई-फ़ाई से कैमरा.
- फिर अपना कैमरा कनेक्ट करें वायर्ड नेटवर्क . पर एक ईथरनेट केबल के माध्यम से और ईमेल परीक्षण निष्पादित करें ।
- यदि, यह सफल रहा, कैमरा को वायरलेस कनेक्शन से कनेक्ट करें और यह जांचने के लिए ईमेल परीक्षण करें कि क्या यह त्रुटि से मुक्त है।
समाधान 4:प्रमाणीकरण को TLS में बदलें
क्लाइंट-सर्वर संचार के लिए प्रमाणीकरण और डेटा एन्क्रिप्शन प्रदान करने के लिए विभिन्न प्रोटोकॉल (जैसे एसएसएल और टीएलएस) हैं। यदि उपयोग किया गया प्रमाणीकरण प्रोटोकॉल क्लाइंट या सर्वर द्वारा समर्थित नहीं है, तो आपको चर्चा के तहत त्रुटि का सामना करना पड़ सकता है। इस संदर्भ में, समर्थित प्रोटोकॉल यानी टीएलएस का उपयोग करके समस्या का समाधान किया जा सकता है।
- वेब UI खोलें अपने डिवाइस का और सेटअप . पर क्लिक करें ।
- फिर विंडो के बाएँ फलक में, नेटवर्क . पर क्लिक करें ।
- अब अपना ईमेल प्रदाता चुनें जैसे गूगल।
- फिर बदलें प्रमाणीकरण करने के लिए TLS और पोर्ट से 587 . तक ।
- अब, विवरण दर्ज करें जैसे आपकी साख, प्राप्तकर्ता, और विषय, आदि।
- फिर सहेजें . पर क्लिक करें बटन।
- अब ईमेल परीक्षण पर क्लिक करें यह जांचने के लिए बटन है कि क्या यह त्रुटि से स्पष्ट है।

समाधान 5:आपके ईमेल का संग्रहण खाली करें
आपके ईमेल खाते के लिए एक संग्रहण सीमा (आपके ईमेल प्रदाता द्वारा लगाई गई) है। यदि आपके ईमेल खाते की संग्रहण सीमा समाप्त हो जाती है, तो आपको त्रुटि का सामना करना पड़ सकता है। इस मामले में, या तो स्थान बनाने के लिए कुछ वस्तुओं को हटाने या अधिक संग्रहण स्थान खरीदने से समस्या का समाधान हो सकता है।
- अपना वेब ब्राउज़र खोलें और अपना ईमेल खोलें जैसे जीमेल।
- अब, ईमेल हटाएं जिसकी आपको आवश्यकता नहीं है उदा। यदि आप केवल कैमरा शॉट्स भेजने के लिए इस खाते का उपयोग करते हैं, तो भेजे गए फ़ोल्डर को हटा दें (यदि आवश्यक नहीं है)। साथ ही, आप अतिरिक्त संग्रहण खरीद कर सकते हैं आपके ईमेल प्रदाता से। इसके अलावा, आप ईमेल हटाने के लिए स्वचालित नियम सेट कर सकते हैं इसमें विषय गति के साथ नियमित समय अंतराल पर।

- भंडारण बढ़ाने के बाद, जांचें कि क्या ईमेल त्रुटि हल हो गई है।
समाधान 6:टू फैक्टर ऑथेंटिकेशन को बंद करें और कम सुरक्षित ऐप्स को अनुमति दें
यदि कोई ऐप या साइट आपके ईमेल प्रदाता द्वारा लागू किए गए नवीनतम सुरक्षा मानकों को पूरा नहीं करती है, तो आपका ईमेल प्रदाता उस ऐप या साइट तक पहुंच को अवरुद्ध कर सकता है। वही मौजूदा मुद्दे के पीछे मूल कारण हो सकता है। इस संदर्भ में, कम सुरक्षित ऐप्स के लिए एक्सेस सक्षम करने से समस्या का समाधान हो सकता है। स्पष्टीकरण के लिए, हम जीमेल की प्रक्रिया पर चर्चा करेंगे।
- अपना वेब ब्राउज़र लॉन्च करें और साइन-इन करें अपने क्रेडेंशियल्स का उपयोग करके अपने Google खाते में।
- विंडो के बाएं फलक में, सुरक्षा . पर क्लिक करें , और फिर 2 चरण सत्यापन . पर क्लिक करें .

- अब, अपना पासवर्ड दर्ज करें आगे बढ़ने के लिए।
- फिर बंद करें . पर क्लिक करें बटन और जांचें कि क्या समस्या हल हो गई है।

- यदि नहीं, तो नेविगेट करें कम सुरक्षित पृष्ठ पर।
- अब, सक्षम करें कम सुरक्षित ऐप्स को अनुमति दें और अपडेट . की प्रतीक्षा करें संदेश।
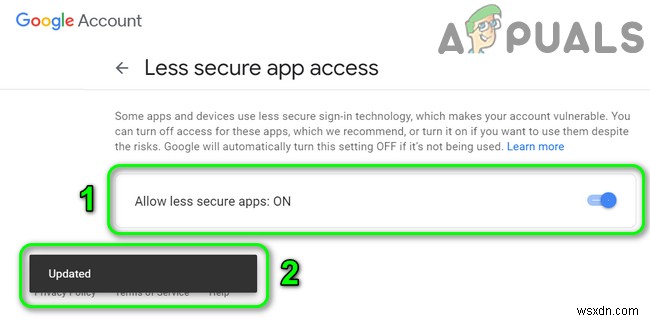
- फिर जांचें कि क्या एमक्रेस्ट परीक्षण ईमेल भेजने में सक्षम था।
समाधान 7:अपने Amcrest डिवाइस का फ़र्मवेयर अपडेट करें
Amcrest नए तकनीकी विकास (विशेष रूप से, Google जैसे आपके ईमेल प्रदाताओं द्वारा किए गए परिवर्तन) को पूरा करने के लिए अपने उपकरणों के फर्मवेयर को अपडेट करता है और ज्ञात बग को ठीक करता है। यदि आपके डिवाइस का फर्मवेयर पुराना हो गया है, तो आपको चर्चा के तहत त्रुटि का सामना करना पड़ सकता है। इस परिदृश्य में, आपके डिवाइस के फर्मवेयर को अपडेट करने से समस्या का समाधान हो सकता है।
- अपने पीसी/लैपटॉप का वेब ब्राउज़र खोलें और अपने डिवाइस का फर्मवेयर डाउनलोड करें।
- फिर वेब UI तक पहुंचें अपने कैमरे का और फिर सेटअप . पर क्लिक करें ।
- अब सिस्टम पर क्लिक करें और फिर अपग्रेड . पर क्लिक करें ।
- फिर ब्राउज़ करें . पर क्लिक करें बटन और नेविगेट करें डाउनलोड किए गए फर्मवेयर . के लिए (चरण 1) ।

- अब प्रतीक्षा करें वेब UI में फर्मवेयर लोड करने के लिए और फिर अपग्रेड . पर क्लिक करें बटन। यदि आप अपने कॉन्फ़िगरेशन का बैकअप लेना चाहते हैं, तो आयात/निर्यात का उपयोग करें प्रणाली के तहत।
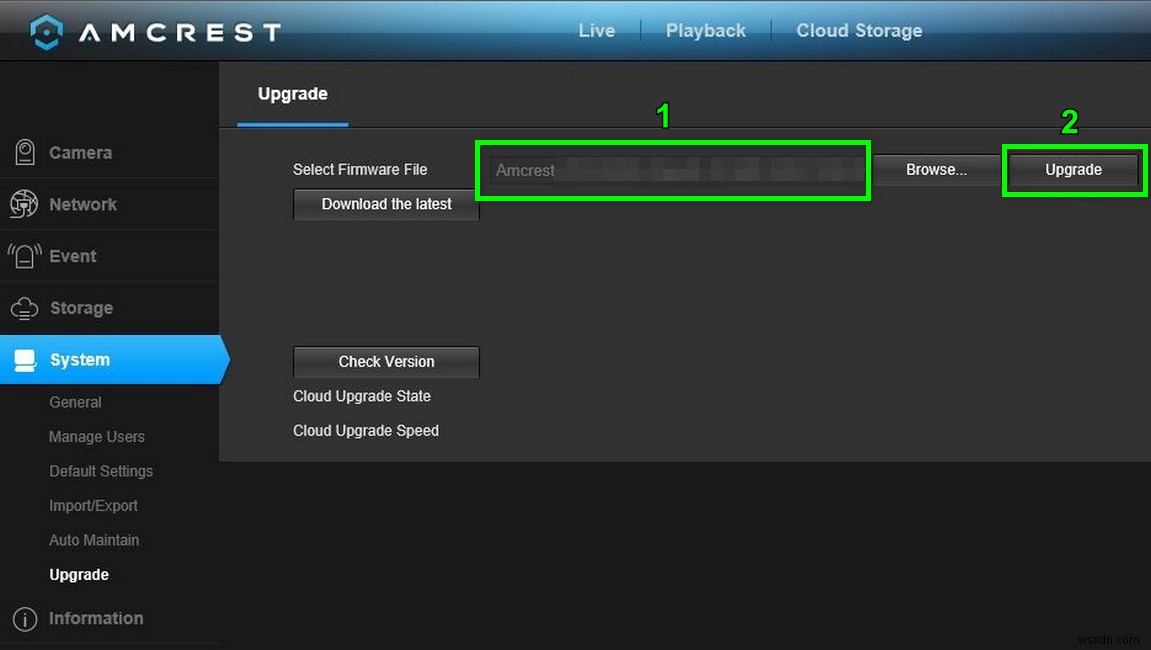
- अब अपडेट करने की प्रक्रिया पूरी होने की प्रतीक्षा करें और फिर आपका डिवाइस स्वचालित रूप से रीबूट हो जाएगा ।
- पुनरारंभ करने पर, वेब UI खोलें और सेटअप . पर क्लिक करें ।
- अब सिस्टम पर क्लिक करें और फिर डिफ़ॉल्ट सेटिंग . पर क्लिक करें ।
- अब डिफ़ॉल्ट सेटिंग पर पुनर्स्थापित करें पर क्लिक करें .

- फिर प्रतीक्षा करें कैमरे को स्वचालित रूप से रीबूट करने के लिए।
- पुनरारंभ करने पर, एक ईमेल सेट करें अपने कैमरे पर (नेटवर्क-> एसएमटीपी (ईमेल) -> ईमेल टेस्ट) और जांचें कि क्या यह त्रुटि से स्पष्ट है। यदि आप अपने कॉन्फ़िगरेशन को पुनर्स्थापित करना चाहते हैं, तो सिस्टम के तहत आयात/निर्यात का उपयोग करें (कॉन्फ़िगरेशन बहाल होने से पहले आपको 30 मिनट तक प्रतीक्षा करनी पड़ सकती है)।
समाधान 8:कोई अन्य ईमेल सेवा आज़माएं
प्रदर्शन और सुरक्षा को बेहतर बनाने के लिए ईमेल प्रदाता अपनी ओर से विभिन्न सेटिंग्स बदलते हैं। यदि ईमेल प्रदाता एमक्रेस्ट डिवाइस के साथ संगत नहीं है, तो आपको चर्चा के तहत त्रुटि का सामना करना पड़ सकता है, जैसे जीमेल को एमक्रेस्ट डिवाइस के साथ समस्याओं के लिए जाना जाता है। इस परिदृश्य में, आउटलुक जैसी अन्य ईमेल सेवा का उपयोग करने से समस्या का समाधान हो सकता है। उदाहरण के लिए, आपको जीमेल में समस्या आ रही है, फिर आउटलुक का प्रयास करें। यदि आपको अपने प्राथमिक ईमेल पर ईमेल प्राप्त करना है, तो मेल को अपने प्राथमिक खाते में अग्रेषित करने के लिए दूसरी सेवा सेट करें उदा। अगर आपको जीमेल में समस्या आ रही है और आपको जीमेल का इस्तेमाल करना चाहिए, तो अपने डिवाइस पर आउटलुक सेट करें और कैमरा ईमेल जीमेल को फॉरवर्ड करें।
- वेब UI खोलें अपने डिवाइस का और सेटअप . पर क्लिक करें ।
- फिर, विंडो के बाएँ फलक में, नेटवर्क . पर क्लिक करें ।
- अब, आउटलुक पर क्लिक करें और फिर विवरण भरें जैसे आपकी साख, प्राप्तकर्ता, और विषय, आदि।
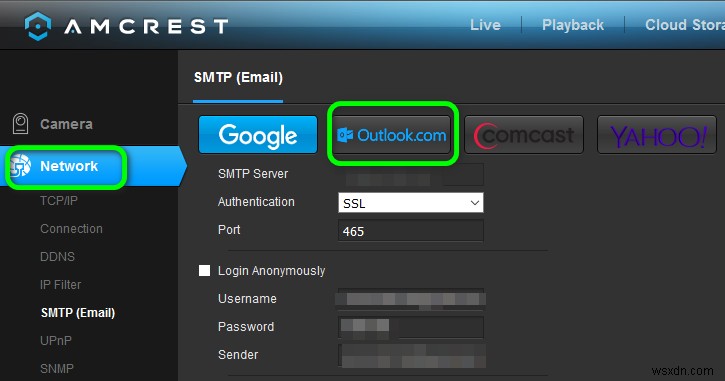
- फिर सहेजें . पर क्लिक करें बटन।
- अब ईमेल परीक्षण पर क्लिक करें बटन पर क्लिक करें और जांचें कि क्या यह त्रुटि से मुक्त है।
- यदि नहीं, तो आउटलुक के अपने ईमेल कॉन्फ़िगरेशन में निम्नलिखित सेटिंग्स बदलें (जैसा कि समाधान 4 में चर्चा की गई है)
SMTP: smtp-mail.outlook.com Authentication: TLS Port: 587
- आपको सत्यापन ईमेल की पुष्टि करनी पड़ सकती है कैमरे को सूचनाएं भेजने की अनुमति देने के लिए।
- आप ज़ोहो का उपयोग कर सकते हैं ईमेल लेकिन आपको ज़ोहो में एसएमटीपी सेटिंग में "भेजे गए फ़ोल्डर में ईमेल की एक प्रति सहेजें" के विकल्प को अक्षम करना पड़ सकता है। आप ब्लूहोस्ट . का उपयोग कर सकते हैं साथ ही।
समाधान 9:अपने मैनुअल SMTP सर्वर का उपयोग करें
अगर आपके लिए कुछ भी काम नहीं करता है, तो आपको अपने पीसी पर एक मुफ्त मेल सर्वर सेट करना होगा और एमक्रेस्ट को उस ईमेल सर्वर पर ईमेल भेजने देना होगा। आप अपनी पसंद के एक मुफ्त मेल सर्वर का उपयोग कर सकते हैं लेकिन, स्पष्ट करने के लिए, हम Hmailserver की प्रक्रिया पर चर्चा करेंगे।
- डाउनलोड करें और इंस्टॉल करें नवीनतम hmailserver.

- अब, अपने पीसी की आईपी योजना का उपयोग करके एक नया डोमेन सेट करें और एक नया उपयोगकर्ता बनाएं उस डोमेन के तहत। यदि आप एक नया अग्रेषण ईमेल सेट करना चाहते हैं , सेटिंग्स>>प्रोटोकॉल>>एसएमटीपी के अंतर्गत ईमेल की डिलीवरी टैब के अंतर्गत अपना जीमेल/आउटलुक/याहू पता जोड़ें (उक्त खाते का उपयोग प्रेषक के रूप में भी किया जा सकता है)।
- फिर, वेब UI खोलें अपने डिवाइस का और सेटअप . पर क्लिक करें ।
- अब, विंडो के बाएँ फलक में, नेटवर्क . पर क्लिक करें और फिर अन्य . पर क्लिक करें ।
- फिर विवरण भरें आपके SMTP सर्वर के कॉन्फ़िगरेशन के अनुसार। प्रमाणीकरण . सेट अप करना सुनिश्चित करें करने के लिए कोई नहीं और पोर्ट से 25 . तक . इसके अलावा, स्थानीय आईपी पते (होस्ट पीसी) को hMailServer के उपयोगकर्ता नाम से जोड़ें और उम्मीद है, ईमेल समस्या हल हो गई है।
